Microsoft Outlook Express は、無料の基本的な電子メール プログラムです。 Outlook Express から Microsoft Outlook に電子メール メッセージおよびアカウント情報をインポートできます。
Outlook Express の各メールフォルダーは 1 つのファイルに対応します。 たとえば、Outlook Express の [受信トレイ] フォルダーは、Inbox.dbx という 1 つのファイルです。 これとは異なり、Outlook では、各メッセージが個別のファイルとして格納されます。 Outlook Express と Outlook が異なるコンピューターにインストールされている場合、必要な場合に適切なフォルダーを検索し、コピーできるように、この点を認識しておく必要があります。
電子メール メッセージをインポートするには、Outlook Express と Outlook を同一のコンピューターにインストールしているか、または異なるコンピューターにインストールしているかに応じて手順を選択します。
Outlook Express と Outlook を同一のコンピューターにインストールしている場合
-
次のいずれかのオプションを選択して、インポート/エクスポート ウィザードを開始します。
-
Outlook 2010 では、[ファイル] タブで、[開く]、[インポート] の順にクリックします。
-
Outlook 2007 では、[ファイル] メニューで、[インポートとエクスポート] をクリックします。
-
-
[インターネットメールやアドレスをインポート]、[次へ] の順にクリックします。
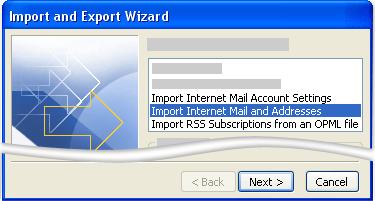
-
[Outlook Express] をクリックします。
-
[メールのインポート] チェック ボックスをオンにします。
-
[次へ] をクリックします。
-
[完了] をクリックします。
-
インポートの概要のコピーを受信トレイに保存するには、[受信トレイに保存] をクリックします。
Outlook と Outlook Express を異なるコンピューターにインストールしている場合
インポート/エクスポート ウィザードを使用してメッセージを転送するには、最初に、適切なファイルを見つけて、Outlook Express がインストールされているコンピューターから Outlook がインストールされているコンピューターにコピーする必要があります。
注: Outlook Express の情報を共有の場所にコピーするだけでは十分ではありません。 Outlook がインストールされているコンピューターにフォルダーをコピーする必要があります。
Outlook Express フォルダーをコピーする
-
Outlook Express アカウントが設定されているコンピューターで、Outlook Express の [ツール] メニューにある [オプション] をクリックします。
-
[メンテナンス] タブをクリックします。
![Outlook Express の [オプション] ダイアログ ボックス](https://support.content.office.net/ja-jp/media/a26b85c0-1bda-472e-950c-c8296663de39.gif)
-
[保存フォルダー] をクリックし、[保存場所] ダイアログ ボックスのフィールドに表示されているパス全体をメモします。
![[保存場所] ダイアログ ボックス](https://support.content.office.net/ja-jp/media/23e18c88-9ed1-4271-a063-0cbc65e3c407.gif)
ヒント: この場所は、この手順の後半で使用するので記録しておく必要があります。 フィールドの情報を選択し、Ctrl + C キーを押してコピーし、Microsoft メモ帳を開いて、Ctrl + V キーを押してメモ帳に貼り付けると、簡単に記録できます。
-
必要に応じて、非表示のフォルダーを表示できるように、Windows エクスプローラーの既定のビューを変更します。 Outlook Express フォルダーは非表示フォルダーにあります。
-
[保存場所] ダイアログ ボックスで見つかった場所を参照します。
-
次のいずれかの操作を行います。
-
Outlook Express フォルダー全体をリムーバブル メディア (フロッピー ディスク、DVD、ポータブル メモリ デバイスなど) にコピーし、それを、Outlook がインストールされているコンピューターにコピーします。
注: Outlook がインストールされているコンピューターに Outlook Express フォルダーをコピーする場合、情報は一時的に保存されるだけなので、コピー先は重要ではありません。 簡単に見つかる場所に Outlook Express フォルダーをコピーします。
-
両方のコンピューターがアクセスできるネットワークの場所に Outlook Express フォルダー全体をコピーします。 次に、Outlook がインストールされているコンピューターで、フォルダーをネットワークの場所からコンピューターにコピーします。
-
-
Outlook がインストールされているコンピューターで Outlook Express を開きます。 メール アカウントの作成を要求されたら、[キャンセル] をクリックします。
-
[ツール] メニューの [オプション] をクリックします。
-
[メンテナンス] タブをクリックします。
![Outlook Express の [オプション] ダイアログ ボックス](https://support.content.office.net/ja-jp/media/a26b85c0-1bda-472e-950c-c8296663de39.gif)
-
[保存フォルダー]、[変更] の順にクリックします。
![[保存場所] ダイアログ ボックス](https://support.content.office.net/ja-jp/media/23e18c88-9ed1-4271-a063-0cbc65e3c407.gif)
-
Outlook Express フォルダーをコピーした場所を参照して、フォルダーをクリックします。
-
[フォルダーの参照] ダイアログ ボックスを閉じるには、[OK] をクリックします。
-
[保存場所] ダイアログ ボックスを閉じるには、[OK] をクリックします。
-
新しいメッセージを使用するか、または古い保存場所のメッセージで置き換えるかを確認するメッセージが表示されたら、[はい] をクリックして、その保存場所に切り替えます。
-
Outlook Express を終了して、再度起動すると、プロセスが完了します。
Outlook Express メッセージを Outlook にインポートする
-
次のいずれかを実行します。
-
Outlook 2010 では、[ファイル] タブで、[開く]、[インポート] の順にクリックします。
-
Outlook 2007 では、[ファイル] メニューで、[インポートとエクスポート] をクリックします。
-
-
[インターネットメールやアドレスをインポート]、[次へ] の順にクリックします。
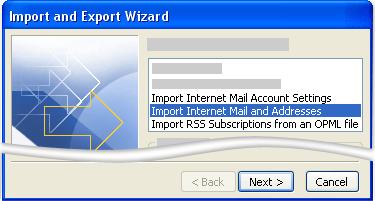
-
[Outlook Express] をクリックします。
-
[メールのインポート] チェック ボックスをオンにします。
-
[次へ] をクリックします。
-
[完了] をクリックします。
-
インポートの概要のコピーを受信トレイに保存するには、[受信トレイに保存] をクリックします。
アカウント名とアカウントの設定を Outlook Express からインポートする
-
次のいずれかを実行します。
-
Outlook 2010 では、[ファイル] タブで、[開く]、[インポート] の順にクリックします。
-
Outlook 2007 では、[ファイル] メニューで、[インポートとエクスポート] をクリックします。
-
-
[インターネットメールアカウントの設定をインポート]、[次へ] の順にクリックします。
-
[Outlook Express]、[次へ] の順にクリックします。
-
インポート/エクスポート ウィザードの残りの指示に従います。










