Microsoft Outlook Express er et gratis, grundlæggende mailprogram. Du kan importere mails og kontooplysninger fra Outlook Express til Microsoft Outlook.
I Outlook Express svarer hver mailmappe til en enkelt fil. F.eks. er mappen Indbakke i Outlook Express en enkelt fil, Inbox.dbx Outlook gemmer omvendt hver meddelelse som en individuel fil. Hvis Outlook Express og Outlook er installeret på forskellige computere, skal du vide dette, så du kan finde og kopiere den korrekte mappe, når det er nødvendigt.
Hvis du vil importere mails, skal du vælge en fremgangsmåde, der er baseret på, om Outlook Express og Outlook er installeret på den samme eller forskellige computere.
Når Outlook og Outlook Express er installeret på den samme computer
-
Start guiden Import og eksport ved at vælge en af følgende indstillinger:
-
I Outlook 2010 skal du på fanen Filer klikke på Åbn > Importér.
-
I Outlook 2007 skal du på menuen Filer klikke på Import og eksport.
-
-
Klik på Importér internetbaseret mail og -adresser, og klik derefter på Næste.
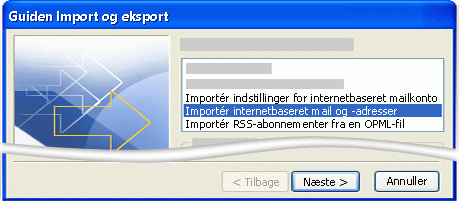
-
Klik på Outlook Express.
-
Vælg afkrydsningsfeltet Importér mail.
-
Klik på Næste.
-
Klik på Afslut.
-
Hvis du vil gemme en kopi af importoversigten i din indbakke, skal du klikke på Gem i Indbakke.
Når Outlook og Outlook Express er installeret på forskellige computere
Hvis du vil overføre meddelelser ved hjælp af guiden Import og eksport, skal du først finde og kopiere de korrekte filer fra den computer, hvor Outlook Express er installeret, til den computer, hvor Outlook er installeret.
Bemærk!: Det er ikke tilstrækkeligt at kopiere oplysningerne om Outlook Express til en delt placering. Du skal kopiere mappen til den computer, hvor Outlook er installeret.
Kopiér mappen Outlook Express
-
På den computer, hvor din Outlook Express-konto er konfigureret, skal du i Outlook Express klikke på Indstillinger i menuen Værktøjer.
-
Klik på fanen Vedligeholdelse.
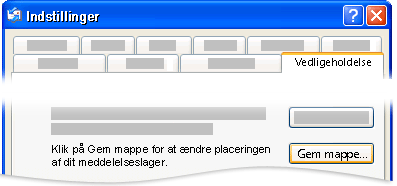
-
Klik på Gem mappe, og notér hele den sti, der vises i feltet i dialogboksen Lagringsplacering.
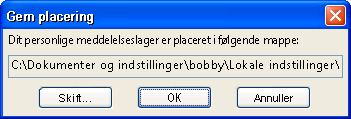
Tip!: Registrer denne placering, så du kan bruge den senere i denne procedure. Du kan gøre dette hurtigt ved at markere oplysningerne i feltet, trykke på CTRL+C for at kopiere og derefter åbne Microsoft Notesblok og trykke på CTRL+V for at indsætte dem der.
-
Hvis det er nødvendigt, kan du ændre standardvisningen i Windows Stifinder, så du kan se skjulte mapper. Mappen Outlook Express findes i en skjult mappe.
-
Gå til den placering, du fandt i dialogboksen Lagringsplacering.
-
Gør et af følgende:
-
Kopiér hele Outlook Express-mappen til flytbare medier, f.eks. en diskette, dvd eller en bærbar hukommelsesenhed, og kopiér den derefter til den computer, hvor Outlook er installeret.
Bemærk!: Når du kopierer Outlook Express-mappen til computeren med Outlook, er destinationen ikke vigtig, fordi oplysningerne kun gemmes der midlertidigt. Du kan kopiere den til et sted, du nemt kan finde.
-
Kopiér hele Outlook Express-mappen til en netværksplacering, som begge computere har adgang til. Derefter skal du på den computer, hvor Outlook er installeret, kopiere mappen fra netværksplaceringen til computeren.
-
-
Åbn Outlook Express på den computer, hvor Outlook er installeret. Hvis du bliver bedt om at oprette en mailkonto, skal du klikke på Annuller.
-
Klik på Indstillinger i menuen Funktioner.
-
Klik på fanen Vedligeholdelse.
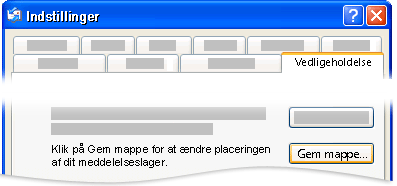
-
Klik på Gem mappe, og klik derefter på Skift.
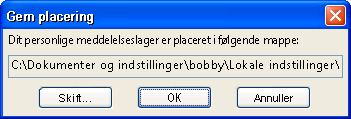
-
Gå til den placering, hvor du har kopieret mappen Outlook Express, og klik derefter på mappen.
-
Klik på OK for at lukke dialogboksen Søg efter mappe.
-
Klik på OK for at lukke dialogboksen Lagringsplacering.
-
Når du bliver bedt om at bruge de nye meddelelser eller erstatte dem med meddelelser fra den gamle lagringsplacering, skal du klikke på Ja for at skifte til det pågældende lager.
-
Afslut Outlook Express, og start det derefter igen for at fuldføre processen.
Importér Outlook Express-meddelelser til Outlook
-
Vælg en af følgende muligheder:
-
I Outlook 2010 skal du på fanen Filer klikke på Åbn > Importér.
-
I Outlook 2007 skal du på menuen Filer klikke på Import og eksport.
-
-
Klik på Importér internetbaseret mail og -adresser, og klik derefter på Næste.
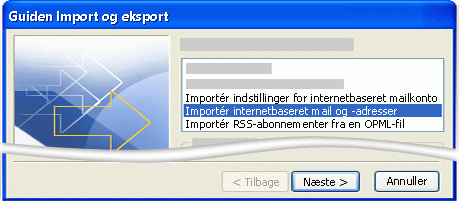
-
Klik på Outlook Express.
-
Vælg afkrydsningsfeltet Importér mail.
-
Klik på Næste.
-
Klik på Afslut.
-
Hvis du vil gemme en kopi af importoversigten i din indbakke, skal du klikke på Gem i Indbakke.
Importér kontonavn og kontoindstillinger fra Outlook Express
-
Vælg en af følgende muligheder:
-
I Outlook 2010 skal du på fanen Filer klikke på Åbn > Importér.
-
I Outlook 2007 skal du på menuen Filer klikke på Import og eksport.
-
-
Klik på Importér indstillinger for internetbaseret mailkonto, og klik derefter på Næste.
-
Klik på Outlook Express, og klik derefter på Næste.
-
Følg derefter resten af vejledningen i guiden Import og eksport.










