Microsoft Outlook Express besplatan je osnovni program za e-poštu. Možete uvesti poruke e-pošte i podatke o računu iz programa Outlook Express u Microsoft Outlook.
U programu Outlook Express svaka mapa e-pošte odgovara jednoj datoteci. Primjerice, mapa Ulazna pošta u programu Outlook Express jedna je datoteka, Inbox.dbx. Outlook svaku poruku sprema kao pojedinačnu datoteku. Ako su Outlook Express i Outlook instalirani na različitim računalima, taj podatak morate znati da biste mogli pronaći i kopirati odgovarajuću mapu kada vam ona zatreba.
Da biste uvezli poruke e-pošte, odaberite postupak uzimajući u obzir jesu li Outlook Express i Outlook instalirani na istim ili različitim računalima.
Outlook i Outlook Express instalirani su na istom računalu
-
Pokrenite čarobnjak za uvoz i izvoz odabirom jedne od sljedećih mogućnosti:
-
U programu Outlook 2010 na kartici Datoteka kliknite Otvori > Uvoz.
-
U programu Outlook 2007 na izborniku Datoteka kliknite Uvoz i izvoz.
-
-
Kliknite Uvoz internetske pošte i adresa, a zatim Dalje.

-
Kliknite Outlook Express.
-
Potvrdite okvir Uvezi poštu.
-
Kliknite Dalje.
-
Kliknite Završi.
-
Da biste u ulaznoj pošti spremili kopiju sažetka uvoza, kliknite Spremi u mapu Primljeno.
Outlook i Outlook Express instalirani su na različitim računalima
Da biste prenijeli poruke pomoću čarobnjaka za uvoz i izvoz, najprije morate pronaći i kopirati odgovarajuće datoteke s računala na kojem je instaliran Outlook Express na računalo na kojem je instaliran Outlook.
Napomena: Nije dovoljno samo kopirati podatke programa Outlook Express na zajedničko mjesto. Morate kopirati mapu na računalo na kojem je instaliran Outlook.
Kopiranje mape programa Outlook Express
-
Na računalu na kojem je postavljen račun za Outlook Express otvorite Outlook Express pa na izborniku Alati kliknite Mogućnosti.
-
Kliknite karticu Održavanje.
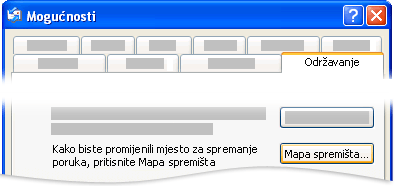
-
Kliknite Mapa spremišta, a zatim zabilježite čitav put prikazan u polju dijaloškog okvira Mjesto spremišta.

Savjet: Zapišite to mjesto da biste ga mogli kasnije koristiti u tijeku ovog postupka. To možete brzo učiniti tako da odaberete podatke u polju, pritisnete CTRL + C da biste kopirali, otvorite Microsoft Notepad pa pritisnete CTRL + V da biste sadržaj tamo zalijepili.
-
Po potrebi izmijenite zadani prikaz programa Windows Explorer da biste vidjeli skrivene mape. Mapa programa Outlook Express nalazi se u skrivenoj mapi.
-
Pronađite mjesto navedeno u dijaloškom okviru Mapa spremišta.
-
Učinite nešto od sljedećeg:
-
Kopirajte čitavu mapu programa Outlook Express na uklonjivi medij, npr. na disketu, DVD ili prijenosni memorijski uređaj, a zatim je kopirajte na računalo na kojem je instaliran Outlook.
Napomena: Kada mapu programa Outlook Express kopirate na računalo na kojem se nalazi Outlook, odredište nije toliko bitno jer će se podaci tamo pohraniti samo privremeno. Kopirajte je na lako dostupno mjesto.
-
Kopirajte čitavu mapu programa Outlook Express na mrežno mjesto kojemu oba računala mogu pristupiti. Zatim kopirajte mapu iz mrežnog mjesto na računalo na kojem je instaliran Outlook.
-
-
Na računalu na kojem je instaliran Outlook otvorite Outlook Express. Ako se od vas zatraži stvaranje računa e-pošte, kliknite Odustani.
-
Na izborniku Alati kliknite Mogućnosti.
-
Kliknite karticu Održavanje.
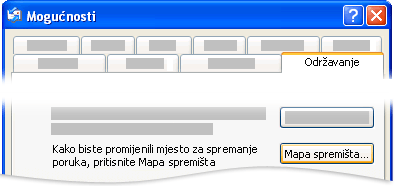
-
Kliknite stavku Mapa spremišta, a zatim Promijeni.

-
Otvorite mjesto gdje ste kopirali mapu programa Outlook Express, a zatim je kliknite.
-
Da biste zatvorili dijaloški okvir Traži mapu, kliknite U redu.
-
Da biste zatvorili dijaloški okvir Mjesto pohrane, kliknite U redu.
-
Kada se od vas zatraži korištenje novih poruka ili njihova zamjena s porukama sa starog mjesta pohrane, kliknite Da da biste prešli na tu pohranu.
-
Izađite iz programa Outlook Express, a zatim ga ponovno pokrenite da biste dovršili postupak.
Uvoz poruka iz programa Outlook Express u Outlook
-
Odaberite neku od sljedećih mogućnosti:
-
U programu Outlook 2010 na kartici Datoteka kliknite Otvori > Uvoz.
-
U programu Outlook 2007 na izborniku Datoteka kliknite Uvoz i izvoz.
-
-
Kliknite Uvoz internetske pošte i adresa, a zatim Dalje.

-
Kliknite Outlook Express.
-
Potvrdite okvir Uvezi poštu.
-
Kliknite Dalje.
-
Kliknite Završi.
-
Da biste spremili kopiju sažetka uvoza u ulaznoj pošti, kliknite Spremi u mapu Primljeno.
Uvoz naziva i postavki računa iz programa Outlook Express
-
Odaberite neku od sljedećih mogućnosti:
-
U programu Outlook 2010 na kartici Datoteka kliknite Otvori > Uvoz.
-
U programu Outlook 2007 na izborniku Datoteka kliknite Uvoz i izvoz.
-
-
Kliknite Uvoz postavki internetskog računa za poštu, a zatim Dalje.
-
Kliknite Outlook Express, a zatim Dalje.
-
Slijedite preostale upute u čarobnjaku za uvoz i izvoz.










