A Microsoft Outlook Express egy ingyenes, egyszerű levelezőprogram. Importálhatja az Outlook Expressből az e-maileket és fiókadatokat a Microsoft Outlookba.
Az Outlook Expressben minden levelezési mappa egy különálló fájlnak felel meg. Így az Outlook Express „Beérkezett üzenetek” mappája például az Inbox.dbx fájlban található. Ezzel ellentétben az Outlook minden egyes üzenetet külön fájlként tárol. Ha az Outlook Express és az Outlook eltérő számítógépre van telepítve, fontos megértenie a két formátum különbségét, hogy megtalálhassa és másolhassa a megfelelő mappát.
Az e-mailek importálásához válassza a megfelelő eljárást attól függően, hogy az Outlook Express és az Outlook ugyanazon a számítógépen vagy eltérő számítógépeken találhatók-e.
Ha az Outlook és az Outlook Express ugyanazon a számítógépen található
-
Indítsa el az Importálás és exportálás varázslót:
-
Outlook 2010 használata esetén válassza a Fájl lapon a Megnyitás > Importálás parancsot.
-
Outlook 2007 használata esetén válassza a Fájl menü Importálás és exportálás parancsát.
-
-
Kattintson az Internetes levelek és címek importálása elemre, majd a Tovább gombra.
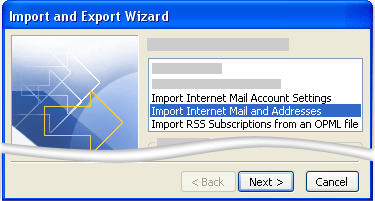
-
Kattintson az Outlook Express lehetőségre.
-
Jelölje be a Levelek importálása jelölőnégyzetet.
-
Kattintson a Tovább gombra.
-
Kattintson a Befejezés gombra.
-
Ha szeretné menteni az importálás összegzését a Beérkezett üzenetek mappájába, kattintson a Mentés a Beérkezett üzenetek mappába gombra.
Ha az Outlook és az Outlook Express másik számítógépen található
Az üzenetek Importálás és exportálás varázslóval való átviteléhez először meg kell keresnie a megfelelő fájlokat az Outlook Expresst futtató számítógépen, és át kell másolnia őket az Outlookot futtató számítógépre.
Megjegyzés: Az Outlook Express-adatok megosztott helyre való másolása nem elegendő. Mindenképp arra a számítógépre kell másolnia a mappát, amelyen az Outlook telepítve van.
Az Outlook Express mappájának másolása
-
Az Outlook Express-fiókot tartalmazó számítógépen nyissa meg az Outlook Expresst, és válassza az Eszközök menü Beállítások parancsát.
-
Kattintson a Karbantartás fülre.
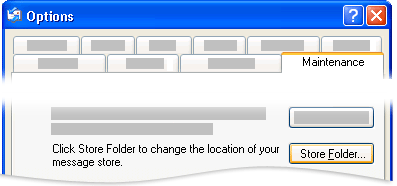
-
Kattintson a Tárolómappa gombra, majd jegyezze fel a Tárolás helye párbeszédpanel mezőjében megjelenő teljes elérési utat.
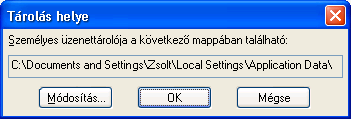
Tipp: Mentse ezt az elérési utat valahová, hogy az eljárás későbbi részében használni tudja. Ezt gyorsan megteheti úgy, hogy kijelöli a mezőben szereplő információt, lenyomja a CTRL+C billentyűparancsot a másoláshoz, majd megnyitja a Microsoft Jegyzettömb alkalmazást, és lenyomja a CTRL+V billentyűparancsot a beillesztéshez.
-
Ha szükséges, módosítsa a Windows Intéző alapértelmezett nézetét, hogy lássa a rejtett mappákat is. Az Outlook Express mappája egy rejtett mappában található.
-
Nyissa meg azt a helyet, amelyet a Tárolás helye párbeszédpanelen látott.
-
Hajtsa végre a megfelelő műveletet:
-
Másolja a teljes Outlook Express mappát egy cserélhető adathordozóra, például DVD-re vagy USB-meghajtóra, majd másolja azt az Outlookot tartalmazó számítógépre.
Megjegyzés: Az Outlook Express mappa Outlookot futtató számítógépre másolásakor a célhely nem lényeges, mert az adatok csak ideiglenesen lesznek ott tárolva. Olyan helyre másolja a mappát, ahol könnyen megtalálja.
-
Másolja a teljes Outlook Express mappát egy olyan hálózati helyre, amelyhez mindkét számítógép hozzáfér. Ezután az Outlookot tartalmazó számítógépen másolja a mappát a hálózati helyről a számítógépre.
-
-
Nyissa meg az Outlookot tartalmazó számítógépen az Outlook Expresst. Ha az alkalmazás e-mail-fiók létrehozását kéri, kattintson a Mégse gombra.
-
Kattintson az Eszközök menü Beállítások parancsára.
-
Kattintson a Karbantartás fülre.
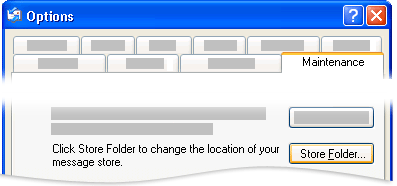
-
Kattintson a Tárolómappa gombra, majd kattintson a Módosítás gombra.
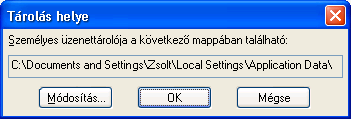
-
Keresse meg azt a helyet, ahova az Outlook Express mappát másolta, és kattintson a mappára.
-
A Tallózás a mappák között párbeszédpanel bezárásához kattintson az OK gombra.
-
A Tárolás helye párbeszédpanel bezárásához kattintson az OK gombra.
-
Amikor az alkalmazás rákérdez, hogy az új üzeneteket használja-e, vagy lecseréli őket a régi tárolóhelyen található üzenetekre, az Igen gombra kattintva váltson erre a tárolóra.
-
A folyamat befejezéséhez lépjen ki az Outlook Expressből, majd indítsa újra.
Outlook Express-üzenetek importálása az Outlookba
-
Válassza a megfelelő lehetőséget:
-
Outlook 2010 használata esetén válassza a Fájl lapon a Megnyitás > Importálás parancsot.
-
Outlook 2007 használata esetén válassza a Fájl menü Importálás és exportálás parancsát.
-
-
Kattintson az Internetes levelek és címek importálása elemre, majd a Tovább gombra.
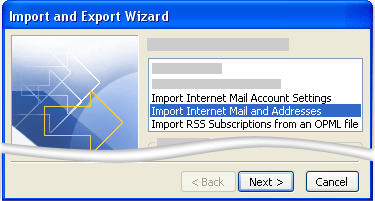
-
Kattintson az Outlook Express lehetőségre.
-
Jelölje be a Levelek importálása jelölőnégyzetet.
-
Kattintson a Tovább gombra.
-
Kattintson a Befejezés gombra.
-
Ha szeretné menteni az importálás összegzését a Beérkezett üzenetek mappájába, kattintson a Mentés a Beérkezett üzenetek mappába gombra.
Fióknév és fiókbeállítások importálása az Outlook Express programból
-
Válassza a megfelelő lehetőséget:
-
Outlook 2010 használata esetén válassza a Fájl lapon a Megnyitás > Importálás parancsot.
-
Outlook 2007 használata esetén válassza a Fájl menü Importálás és exportálás parancsát.
-
-
Kattintson az Internetes postafiók-beállítások importálása elemre, majd a Tovább gombra.
-
Válassza az Outlook Express lehetőséget, és kattintson a Tovább gombra.
-
Kövesse az Importálás és exportálás varázsló további utasításait.










