Microsoft Outlook Express este un program de e-mail gratuit, simplu. Puteți importa mesajele de e-mail și informațiile de cont din Outlook Express în Microsoft Outlook.
În Outlook Express, fiecare folder de corespondență corespunde unui singur fișier. De exemplu, folderul Inbox din Outlook Express este un singur fișier, Inbox.dbx. În schimb, Outlook stochează fiecare mesaj ca fișier individual. Dacă Outlook Express și Outlook sunt instalate pe computere diferite, trebuie să cunoașteți aceste informații, astfel încât să găsiți și să copiați folderul corect atunci când este necesar.
Pentru a importa mesaje de e-mail, alegeți o procedură în funcție de instalarea Outlook Express și Outlook pe aceleași computere sau pe computere diferite.
Când Outlook și Outlook Express sunt instalate pe același computer
-
Porniți Expertul import și export, alegând una dintre următoarele opțiuni:
-
În Outlook 2010, pe fila Fișier , faceți clic pe Deschidere > Import.
-
În Outlook 2007, în meniul Fișier , faceți clic pe Import și export.
-
-
Faceți clic pe Import e-mail internet și adrese, apoi faceți clic pe Următorul.

-
Faceți clic pe Outlook Express.
-
Bifați caseta de selectare Import corespondență .
-
Faceți clic pe Următorul.
-
Faceți clic pe Terminare.
-
Pentru a salva o copie a rezumatului de import în Inbox, faceți clic pe Salvare în Inbox.
Când Outlook și Outlook Express sunt instalate pe computere diferite
Pentru a transfera mesaje utilizând Expertul import și export, trebuie mai întâi să găsiți și să copiați fișierele corecte de pe computerul pe care este instalat Outlook Express pe computerul pe care este instalat Outlook.
Notă: Copierea informațiilor Outlook Express într-o locație partajată nu este suficientă. Trebuie să copiați folderul pe computerul pe care este instalat Outlook.
Copierea folderului Outlook Express
-
Pe computerul pe care este configurat contul dvs. Outlook Express, în Outlook Express, în meniul Instrumente , faceți clic pe Opțiuni.
-
Faceți clic pe fila Întreținere .
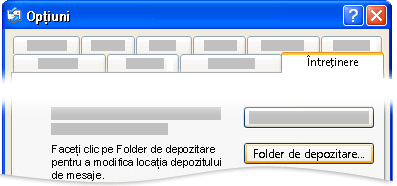
-
Faceți clic pe Stocare folder, apoi notați întreaga cale afișată în câmpul din caseta de dialog Locație magazin .
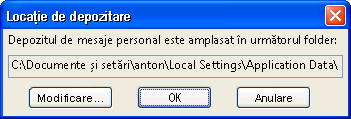
Sfat: Înregistrați această locație, astfel încât să o puteți utiliza mai târziu în această procedură. Puteți face acest lucru rapid selectând informațiile din câmp, apăsând CTRL+C pentru a copia, apoi deschizând Microsoft Notepad și apăsând CTRL+V pentru a le lipi acolo.
-
Dacă este necesar, modificați vizualizarea implicită în Windows Explorer, astfel încât să puteți vedea folderele ascunse. Folderul Outlook Express se află într-un folder ascuns.
-
Navigați la locația pe care ați găsit-o în caseta de dialog Locație magazin .
-
Alegeți una dintre următoarele variante:
-
Copiați întregul folder Outlook Express pe un suport amovibil, cum ar fi o dischetă, un DVD sau un dispozitiv de memorie portabil, apoi copiați-l pe computerul pe care este instalat Outlook.
Notă: Atunci când copiați folderul Outlook Express pe computer cu Outlook, destinația nu este critică, deoarece informațiile vor fi stocate acolo doar temporar. Copiați-o într-un loc pe care îl puteți găsi cu ușurință.
-
Copiați întregul folder Outlook Express într-o locație de rețea la care au acces ambele computere. Apoi, pe computerul pe care este instalat Outlook, copiați folderul din locația de rețea pe computer.
-
-
Pe computerul pe care este instalat Outlook, deschideți Outlook Express. Dacă vi se solicită să creați un cont de e-mail, faceți clic pe Anulare.
-
În meniul Instrumente, faceți clic pe Opțiuni.
-
Faceți clic pe fila Întreținere .
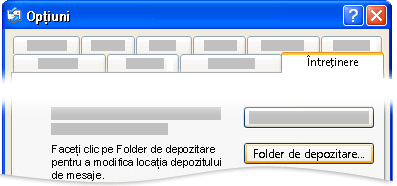
-
Faceți clic pe Stocare folder , apoi faceți clic pe Modificare.
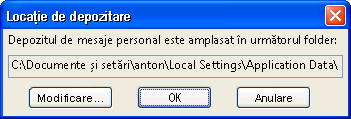
-
Navigați la locația unde ați copiat folderul Outlook Express, apoi faceți clic pe folder.
-
Pentru a închide caseta de dialog Răsfoire după folder , faceți clic pe OK.
-
Pentru a închide caseta de dialog Locație magazin , faceți clic pe OK.
-
Când vi se solicită să utilizați mesajele noi sau să le înlocuiți cu mesaje din locația veche a magazinului, faceți clic pe Da pentru a comuta la acel magazin.
-
Ieșiți din Outlook Express, apoi porniți-l din nou pentru a finaliza procesul.
Importul mesajelor Outlook Express în Outlook
-
Selectați una dintre următoarele opțiuni:
-
În Outlook 2010, pe fila Fișier , faceți clic pe Deschidere > Import.
-
În Outlook 2007, în meniul Fișier , faceți clic pe Import și export.
-
-
Faceți clic pe Import e-mail internet și adrese, apoi faceți clic pe Următorul.

-
Faceți clic pe Outlook Express.
-
Bifați caseta de selectare Import corespondență .
-
Faceți clic pe Următorul.
-
Faceți clic pe Terminare.
-
Pentru a salva o copie a rezumatului de import în Inbox, faceți clic pe Salvare în Inbox.
Importul numelui de cont și al setărilor de cont din Outlook Express
-
Selectați una dintre următoarele opțiuni:
-
În Outlook 2010, pe fila Fișier , faceți clic pe Deschidere > Import.
-
În Outlook 2007, în meniul Fișier , faceți clic pe Import și export.
-
-
Faceți clic pe Import setări cont de e-mail internet, apoi faceți clic pe Următorul.
-
Faceți clic pe Outlook Express, apoi faceți clic pe Următorul.
-
Urmați instrucțiunile rămase din Expertul import și export.










