กล่องจดหมายที่แชร์ทําให้กลุ่มบุคคลสามารถตรวจสอบและส่งอีเมลจากนามแฝงอีเมลสาธารณะ เช่น info@contoso.com ได้ง่าย เมื่อบุคคลในกลุ่มตอบกลับข้อความที่ส่งไปยังกล่องจดหมายที่แชร์ อีเมลจะปรากฎว่ามาจากที่อยู่ที่แชร์ ไม่ใช่จากผู้ใช้แต่ละราย ใน Outlook แบบคลาสสิก คุณยังสามารถ ใช้กล่องจดหมายที่แชร์เป็นปฏิทินของทีมที่แชร์ได้อีกด้วย
เคล็ดลับ: ถ้าคุณเป็นเจ้าของธุรกิจขนาดเล็กที่กําลังมองหาข้อมูลเพิ่มเติมเกี่ยวกับวิธีการรับการตั้งค่า Microsoft 365 ให้ไปที่ วิธีใช้และการเรียนรู้สำหรับธุรกิจขนาดเล็ก
กล่องจดหมายที่แชร์ไม่ได้ออกแบบมาสําหรับการเข้าสู่ระบบโดยตรง บัญชีผู้ใช้สําหรับกล่องจดหมายที่แชร์ควรอยู่ในสถานะถูกปิดใช้งาน

เคล็ดลับ: ก่อนที่คุณจะสามารถใช้กล่องจดหมายที่แชร์ ผู้ดูแลระบบ Microsoft 365 สําหรับองค์กรของคุณจะต้องสร้างกล่องจดหมายและเพิ่มคุณเป็นสมาชิกก่อน สําหรับข้อมูลเพิ่มเติม ให้ดู สร้างกล่องจดหมายที่แชร์ ซึ่งอธิบายสิ่งที่ผู้ดูแลระบบต้องทํา
เพิ่มกล่องจดหมายที่แชร์ไปยัง Outlook
หลังจากที่ผู้ดูแลระบบของคุณได้เพิ่มคุณเป็นสมาชิกของกล่องจดหมายที่แชร์ ให้ปิดแล้วรีสตาร์ต Outlook กล่องจดหมายที่แชร์ควรปรากฏในบานหน้าต่างโฟลเดอร์ของคุณใน Outlook โดยอัตโนมัติ
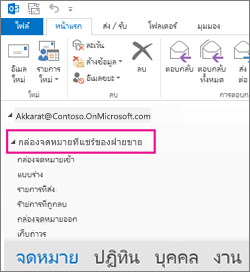
ถ้าการดำเนินการเหล่านี้ใช้ไม่ได้
-
ถ้าผู้ดูแลระบบของคุณเพิ่งเพิ่มคุณลงในกล่องจดหมายที่แชร์ อาจใช้เวลาสักครู่ก่อนที่กล่องจดหมายที่แชร์จะปรากฏขึ้น รอสักครู่ แล้วปิดและรีสตาร์ตOutlook อีกครั้ง
-
ถ้าไม่ได้ผล ให้เพิ่มกล่องจดหมายที่แชร์ไปยัง Outlook ด้วยตนเองโดย:
-
เปิด Outlook
-
เลือกแท็บ ไฟล์ บน Ribbon แล้วเลือก การตั้งค่าบัญชีผู้ใช้ > การตั้งค่าบัญชีผู้ใช้
-
เลือกแท็บ อีเมล
-
ตรวจสอบให้แน่ใจว่าได้ไฮไลต์บัญชีที่ถูกต้อง จากนั้นเลือก เปลี่ยนแปลง
-
เลือก การตั้งค่าเพิ่มเติม > ขั้นสูง > เพิ่ม
-
พิมพ์ที่อยู่อีเมลที่แชร์ เช่น info@contoso.com
-
เลือก ตกลง > ตกลง
-
เลือก ถัดไป > เสร็จสิ้น > ปิด
-
ส่งอีเมลจากกล่องจดหมายที่แชร์
-
เปิด Outlook
-
เลือก จดหมายใหม่
-
ถ้าคุณไม่เห็นเขตข้อมูล จาก ที่ด้านบนของข้อความของคุณ ให้เลือก ตัวเลือก > จาก
-
คลิก จาก ในข้อความ และเปลี่ยนเป็นที่อยู่อีเมลที่แชร์ ถ้าคุณไม่เห็นที่อยู่อีเมลที่แชร์ของคุณ ให้เลือก ที่อยู่อีเมลอื่นๆ แล้วพิมพ์ที่อยู่อีเมลที่แชร์
-
เลือก ตกลง
-
พิมพ์ข้อความของคุณให้เสร็จเรียบร้อย จากนั้นเลือก ส่ง
จากนี้เมื่อคุณต้องการส่งข้อความจากกล่องจดหมายที่แชร์ ที่อยู่จะพร้อมใช้งานในรายการแบบหล่นลง จาก ของคุณ
เมื่อใดก็ตามที่คุณส่งข้อความจากกล่องจดหมายที่แชร์ ผู้รับของคุณจะเห็นเฉพาะอยู่อีเมลที่แชร์ในข้อความ
ตอบกลับจดหมายที่ส่งมายังกล่องจดหมายที่แชร์
-
เปิด Outlook
-
เปิดข้อความอีเมลที่คุณต้องการตอบกลับ
-
ในเขตข้อมูล จาก ที่ด้านบนของข้อความคุณควรเห็นชื่อของกล่องจดหมายที่แชร์ของคุณ ถ้าคุณไม่มี ให้เลือกกล่องดรอปดาวน์ จาก แล้วเลือกกล่องจดหมายที่แชร์ของคุณ
-
พิมพ์ข้อความของคุณให้เสร็จเรียบร้อย จากนั้นเลือก ส่ง
เมื่อคุณต้องการส่งข้อความจากกล่องจดหมายที่แชร์ ที่อยู่จะพร้อมใช้งานในรายการแบบหล่นลง จาก ของคุณ
เมื่อใดก็ตามที่คุณส่งข้อความจากกล่องจดหมายที่แชร์ ผู้รับของคุณจะเห็นเฉพาะอยู่อีเมลที่แชร์ในข้อความ
ค้นหาในกล่องจดหมายที่แชร์
เมื่อกล่องจดหมายที่แชร์ถูกเพิ่มลงใน Outlook การค้นหาภายในจะคล้ายกับการค้นหาบนกล่องจดหมายหลัก
-
เปิด Outlook
-
เลือกโฟลเดอร์ภายในกล่องจดหมายที่แชร์บน แผงโฟลเดอร์ ทางด้านซ้าย
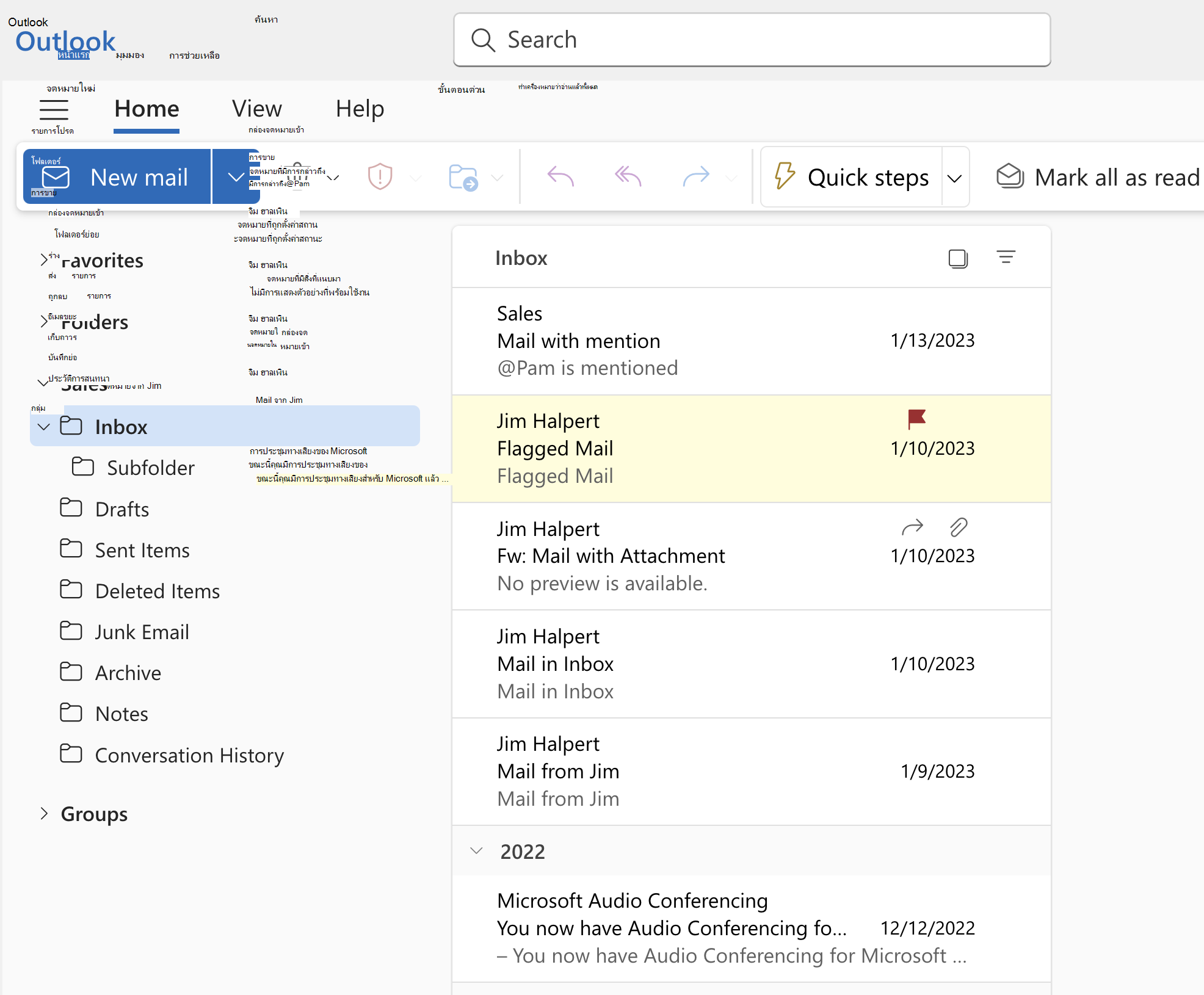
-
พิมพ์คิวรีในกล่อง ค้นหา ที่ด้านบนของ Ribbon (แถบเครื่องมือ)
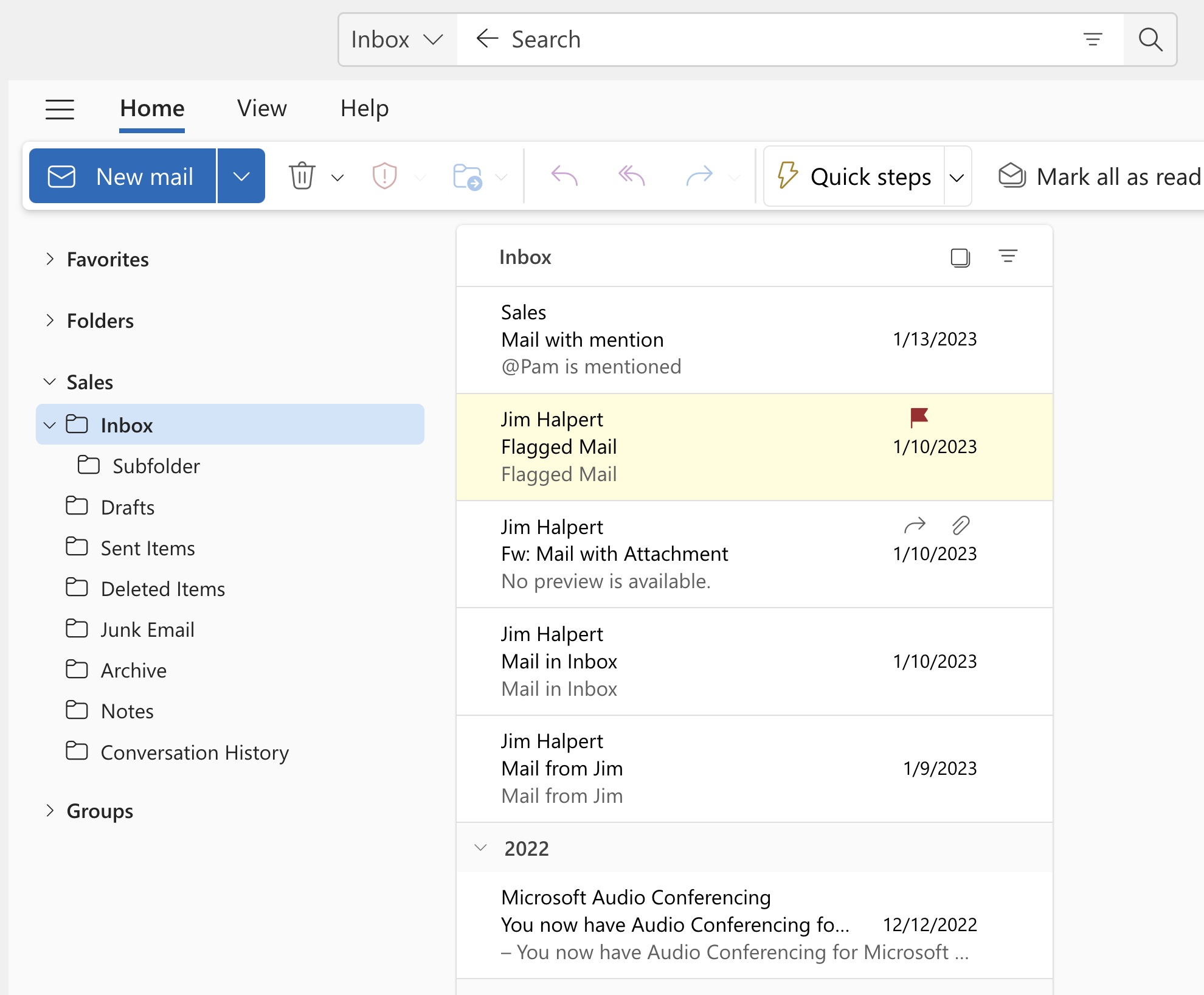
-
ดําเนินการค้นหาโดยการกด Enter หรือคลิกปุ่ม แว่นขยาย ทางด้านขวาของกล่องค้นหา
รายการข้อความจะส่งกลับผลลัพธ์ตามการค้นหาจากโฟลเดอร์ที่เลือกบนกล่องจดหมายที่แชร์
ใช้ปฏิทินที่แชร์
หลังจากที่ผู้ดูแลระบบของคุณได้เพิ่มคุณเป็นสมาชิกของกล่องจดหมายที่แชร์ ให้ปิดแล้วรีสตาร์ต Outlook ปฏิทินที่แชร์ที่เชื่อมโยงกับกล่องจดหมายที่แชร์จะถูกเพิ่มลงในรายการ ปฏิทิน ของคุณโดยอัตโนมัติ
-
ใน Outlook ให้ไปที่มุมมองปฏิทิน และเลือกกล่องจดหมายที่แชร์
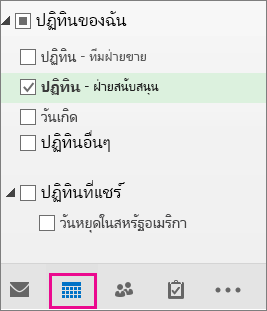
-
เมื่อคุณใส่การนัดหมาย ทุกคนที่เป็นสมาชิกของกล่องจดหมายที่แชร์จะสามารถเห็นการนัดหมายเหล่านั้น
-
สมาชิกของกล่องจดหมายที่แชร์สามารถสร้าง ดู และจัดการการนัดหมายบนปฏิทินได้เหมือนกับการนัดหมายส่วนบุคคลของพวกเขา ทุกคนที่เป็นสมาชิกของกล่องจดหมายที่แชร์สามารถดูการเปลี่ยนแปลงของพวกเขาในปฏิทินที่แชร์ได้
ใช้รายการที่ติดต่อที่แชร์
หลังจากที่ผู้ดูแลระบบของคุณได้เพิ่มคุณเป็นสมาชิกของกล่องจดหมายที่แชร์ ให้ปิดแล้วรีสตาร์ต Outlook รายการที่ติดต่อที่แชร์ที่เชื่อมโยงกับกล่องจดหมายที่แชร์จะถูกเพิ่มลงในรายการ ที่ติดต่อของฉัน ของคุณโดยอัตโนมัติ
-
ใน Outlook เลือก บุคคล
-
ภายใต้ ที่ติดต่อของฉัน ให้เลือกโฟลเดอร์ที่ติดต่อสำหรับรายการที่ติดต่อที่แชร์
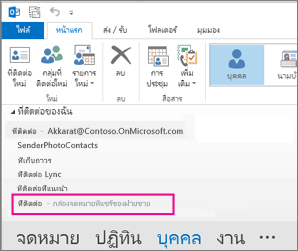
เพิ่มกล่องจดหมายที่แชร์ไปยัง Outlook
หลังจากที่ผู้ดูแลระบบของคุณได้เพิ่มคุณเป็นสมาชิกของกล่องจดหมายที่แชร์ ให้ปิดแล้วรีสตาร์ตOutlook ใหม่ กล่องจดหมายที่แชร์ควรแสดงในบานหน้าต่างโฟลเดอร์ของคุณโดยอัตโนมัติ
ถ้าการดำเนินการเหล่านี้ใช้ไม่ได้
ถ้าผู้ดูแลระบบของคุณเพิ่งเพิ่มคุณลงในกล่องจดหมายที่แชร์ อาจใช้เวลาสักครู่ก่อนที่กล่องจดหมายที่แชร์จะปรากฏขึ้น รอสักครู่ แล้วปิดและรีสตาร์ตOutlook ใหม่ อีกครั้ง
ค้นหากล่องจดหมายที่แชร์ในบานหน้าต่างโฟลเดอร์
ในบานหน้าต่างโฟลเดอร์ทางด้านซ้าย ให้ค้นหาโฟลเดอร์ แชร์กับฉัน คลิกเพื่อขยาย กล่องจดหมายที่แชร์ของคุณเป็นโฟลเดอร์ย่อยภายใต้ แชร์กับฉัน เมื่อคุณเลือกชื่อของกล่องจดหมายที่แชร์ กล่องจดหมายที่แชร์นั้นจะขยายเพื่อแสดงโฟลเดอร์อีเมลมาตรฐาน เช่น กล่องจดหมายเข้าแบบร่าง และ รายการที่ส่ง
ส่งอีเมลจากกล่องจดหมายที่แชร์
-
เปิด Outlook ใหม่ สําหรับ Windows
-
บนแท็บ หน้าแรก ให้เลือก จดหมาย > ใหม่
-
ถ้าคุณไม่เห็นเขตข้อมูล จาก ที่ด้านบนของข้อความของคุณ (ถัดจาก ส่ง) บนแท็บ ตัวเลือก ให้เลือก แสดงจาก
-
คลิก จาก ในข้อความ และเปลี่ยนเป็นที่อยู่อีเมลที่แชร์ ถ้าคุณไม่เห็นที่อยู่อีเมลที่แชร์ของคุณ ให้เลือก ที่อยู่อีเมลอื่นๆ แล้วพิมพ์ที่อยู่อีเมลที่แชร์
-
พิมพ์ข้อความของคุณให้เสร็จสิ้น จากนั้นเลือก ส่ง
จากนี้เมื่อคุณต้องการส่งข้อความจากกล่องจดหมายที่แชร์ ที่อยู่จะพร้อมใช้งานในรายการแบบหล่นลง จาก ของคุณ
เมื่อใดก็ตามที่คุณส่งข้อความจากกล่องจดหมายที่แชร์ ผู้รับของคุณจะเห็นเฉพาะอยู่อีเมลที่แชร์ในข้อความ
ตอบกลับจดหมายที่ส่งมายังกล่องจดหมายที่แชร์
-
เปิด Outlook ใหม่ สําหรับ Windows
-
เปิดข้อความอีเมลที่คุณต้องการตอบกลับ
-
ในเขตข้อมูล จาก ที่ด้านบนของข้อความคุณควรเห็นชื่อของกล่องจดหมายที่แชร์ของคุณ ถ้าคุณไม่มี ให้เลือกกล่องดรอปดาวน์ จาก แล้วเลือกกล่องจดหมายที่แชร์ของคุณ
-
พิมพ์ข้อความของคุณให้เสร็จสิ้น จากนั้นเลือก ส่ง
เมื่อคุณต้องการส่งข้อความจากกล่องจดหมายที่แชร์ ที่อยู่จะพร้อมใช้งานในรายการดรอปดาวน์ จาก ของคุณ
เมื่อใดก็ตามที่คุณส่งข้อความจากกล่องจดหมายที่แชร์ ผู้รับของคุณจะเห็นเฉพาะอยู่อีเมลที่แชร์ในข้อความ
ค้นหาในกล่องจดหมายที่แชร์
เมื่อเพิ่มกล่องจดหมายที่แชร์ไปยัง Outlook ใหม่แล้ว การค้นหาภายในจะคล้ายกับการค้นหาบนกล่องจดหมายหลัก
-
เปิด Outlook ใหม่ สําหรับ Windows
-
เลือกโฟลเดอร์ภายในกล่องจดหมายที่แชร์ในบานหน้าต่างโฟลเดอร์ทางด้านซ้าย
-
ในกล่อง ค้นหา ที่ด้านบนของหน้าต่าง Outlook ให้พิมพ์คิวรีที่คุณต้องการใช้สําหรับการค้นหา แล้วกด Enter

รายการข้อความจะแสดงผลลัพธ์ตามการค้นหาจากโฟลเดอร์ที่เลือกในกล่องจดหมายที่แชร์
ใช้กล่องจดหมายที่แชร์บนอุปกรณ์เคลื่อนที่ (โทรศัพท์มือถือหรือแท็บเล็ต)
เมื่อต้องการเข้าถึงกล่องจดหมายที่แชร์บนอุปกรณ์เคลื่อนที่ ให้ใช้ขั้นตอนต่อไปนี้
-
ลงชื่อเข้าใช้บัญชีหลักของคุณใน Outlook สำหรับ iOS หรือ Android
-
แตะปุ่ม เพิ่มบัญชี ในบานหน้าต่างนำทางด้านซ้าย จากนั้นแตะ เพิ่มกล่องจดหมายที่แชร์
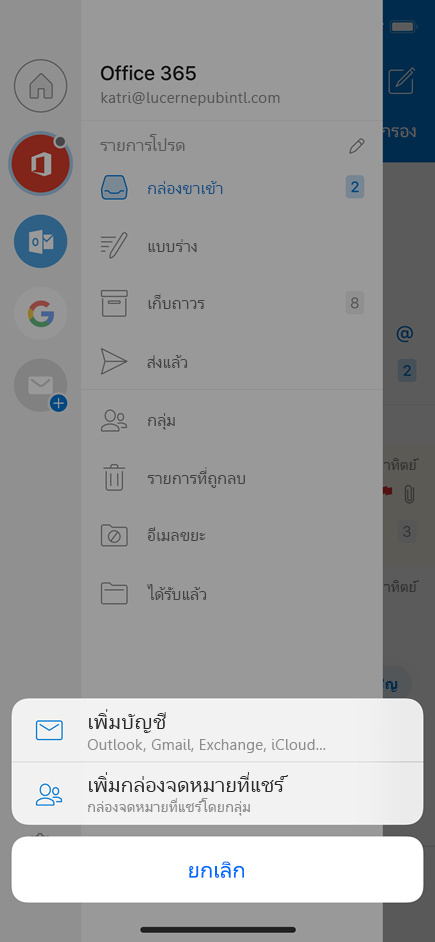
-
ถ้าคุณมีหลายบัญชีใน Outlook สำหรับอุปกรณ์เคลื่อนที่ ให้เลือกบัญชีผู้ใช้ที่มีสิทธิ์ในการเข้าถึงกล่องจดหมายที่แชร์
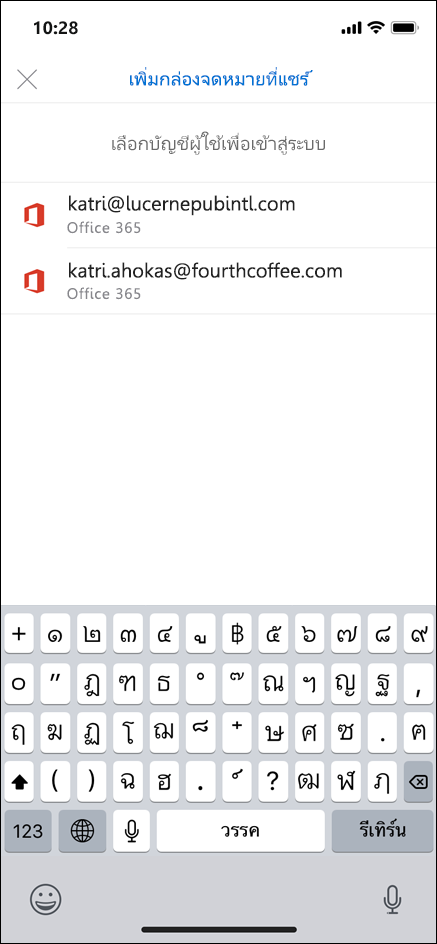
หลังจากเสร็จสิ้นกระบวนการตั้งค่าบัญชี กล่องจดหมายที่แชร์จะแสดงในรายการบัญชีผู้ใช้ของคุณใน Outlook สำหรับ iOS หรือ Outlook สำหรับ Android
เมื่อต้องการนำกล่องจดหมายที่แชร์ออก ให้ไปที่ การตั้งค่า > บัญชีผู้ใช้ จากนั้นแตะที่กล่องจดหมายที่แชร์แล้วเลือก ลบบัญชีผู้ใช้
ส่งการตอบกลับอัตโนมัติจากกล่องจดหมายที่แชร์
เฉพาะ ผู้ดูแลระบบ Microsoft 365 ของคุณเท่านั้นที่มีสิทธิ์ในการตั้งค่านี้ สําหรับคําแนะนํา ให้ดู สร้างกล่องจดหมายที่แชร์










