Nota: Questo articolo ha esaurito la sua funzione e verrà ritirato tra breve. Per evitare problemi di "Pagina non trovata", si sta procedendo alla rimozione dei collegamenti noti. Se sono stati creati collegamenti a questa pagina, rimuoverli per contribuire a ottimizzare il Web.
Se si ha un elemento grafico animato creato usando Adobe Macromedia Flash e salvato come file Shockwave con estensione SWF, è possibile riprodurre il file in una presentazione di PowerPoint.
Si aggiunge un file Flash a una presentazione in PowerPoint 2010 e versioni successive incorporando o collegando il file in una diapositiva.
Note:
-
Quando si usa flash in PowerPoint potrebbero esserci alcune limitazioni, tra cui l'impossibilità di usare effetti speciali, ad esempio ombreggiature, riflessi, effetti alone, contorni sfumati, smussature e rotazione 3D, le funzionalità di dissolvenza e ritaglio e la possibilità di comprimere questi file per condivisione e distribuzione più semplice.
-
La versione PowerPoint 2010 64 bit non è compatibile con le versioni a 32 bit di QuickTime o Flash. È necessario installare una versione a 64 bit di QuickTime o Flash o una versione a 32 bit di PowerPoint 2010.
Incorporare un file Flash
-
In visualizzazione normale fare clic sulla diapositiva in cui si desidera incorporare un video.
-
Nel gruppo elementi multimediali della scheda Inserisci fare clic sulla freccia sotto videoe quindi su video nel PC o nel video da file.
-
Nella finestra di dialogo Inserisci video individuare e selezionare il video che si desidera incorporare e quindi fare clic su Inserisci.
Per fare in modo che i file SWF siano elencati nella finestra di dialogo, cambiare il filtro file (sopra il pulsante Inserisci ) in tutti i file.
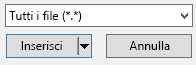
-
Per visualizzare in anteprima l'animazione Flash, fare clic su Riproduci nella scheda strumenti video-formato .
Creare un collegamento a un file Flash
-
Nella scheda Diapositive, in visualizzazione Normale fare clic sulla diapositiva a cui si vuole aggiungere un filmato o un'immagine GIF animata.
-
Nel gruppo Elementi multimediali della scheda Inserisci fare clic sulla freccia sotto Video.
-
Fare clic su video nel PC o nel video da file, individuare e fare clic sul file a cui si vuole creare il collegamento.
Per fare in modo che i file SWF siano elencati nella finestra di dialogo, cambiare il filtro file (sopra il pulsante Inserisci ) in tutti i file.
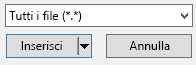
-
Fare clic sulla freccia verso il basso del pulsante Inserisci e quindi su Collega a file.
Importante: Per evitare possibili problemi con collegamenti interrotti, è consigliabile copiare i video nella stessa cartella della presentazione e collegarli.
-
Per visualizzare in anteprima l'animazione Flash, fare clic su Riproduci nella scheda strumenti video-formato .
Video di Adobe Macromedia Director
Non è possibile inserire un file video di Adobe Macromedia Director in una presentazione di PowerPoint.
Per aggiungere un file SWF in PowerPoint 2007, usare il controllo ActiveX denominato Shockwave Flash Object e Adobe Macromedia Flash Player. Per riprodurre il file Flash, aggiungere un controllo ActiveX alla diapositiva e creare un collegamento al file Flash.
Le impostazioni di sicurezza dei controlli ActiveX si trovano nel Centro protezione, dove sono disponibili le impostazioni di sicurezza e privacy per le applicazioni Microsoft Office System 2007. Per consentire l'esecuzione dei controlli Active X, può essere necessario modificare le impostazioni di sicurezza. Le impostazioni di ActiveX nel Centro protezione si applicano a tutti i prodotti versione 2007 di Office. Se ad esempio si cambia un'impostazione in PowerPoint, la modifica viene applicata anche alle altre applicazioni Office che usano il Centro protezione. Per altre informazioni sui controlli Active X e sulla modifica delle impostazioni, vedere abilitare o disabilitare le impostazioni ActiveX nei file di Office.
Importante:
-
Per riprodurre il file Flash in una presentazione, è necessario registrare il controllo Shockwave Flash Object nel computer. Per verificare se l'oggetto Shockwave Flash è registrato, nel gruppo controlli della scheda sviluppo fare clic su altri controlli

-
Per garantire la corretta esecuzione di animazioni complesse, installare la versione più recente di Flash Player, anche se nel computer sono registrate versioni precedenti di Shockwave Flash Object.
Aggiungere un file Flash a una presentazione
-
Installare Flash Player nel computer.
-
Nella visualizzazione Normale di PowerPoint aprire la diapositiva in cui si vuole riprodurre l'animazione.
-
Fare clic sul pulsante Microsoft Office

-
Fare clic su Impostazioni generali e quindi in Opzioni principali per l'utilizzo di PowerPoint selezionare la casella di controllo Mostra scheda Sviluppo sulla barra multifunzione e fare clic su OK.
-
Nel gruppo controlli della scheda sviluppo fare clic su altri controlli

-
Nell'elenco di controlli fare clic su Shockwave Flash Object, fare clic su OK e quindi trascinare il puntatore nella diapositiva per disegnare il controllo.
Ridimensionare il controllo trascinando i quadratini di ridimensionamento.
-
Fare clic con il pulsante destro del mouse sul controllo Shockwave Flash Object e quindi scegliere Proprietà.
-
Nella scheda Alfabetico fare clic sulla proprietà Movie.
-
Nella colonna del valore (la cella bianca accanto a Movie) digitare il percorso completo dell'unità, incluso il nome file, ad esempio C\:NomeFile.swf, o l'URL (Uniform Resource Locator) del file Flash da riprodurre.
-
Per impostare opzioni specifiche di riproduzione dell'animazione, eseguire le operazioni seguenti e quindi chiudere la finestra di dialogo Proprietà:
-
Per riprodurre il file automaticamente quando viene visualizzata la diapositiva, impostare la proprietà Playing su True. Se il file Flash ha un controllo incorporato di avvio/riavvolgimento rapido, è possibile impostare la proprietà Playing su False.
-
Se non si vuole che l'animazione venga riprodotta ripetutamente, impostare la proprietà Loop su False.
-
Visualizzare l'anteprima di un'animazione in visualizzazione Presentazione
-
Nel gruppo Visualizzazioni presentazione della scheda Visualizzazione fare clic su Presentazione oppure premere F5.
Per uscire dalla presentazione e tornare alla visualizzazione Normale, premere ESC.
Note:
-
A differenza di immagini o disegni, i file Flash sono sempre collegati alla presentazione in PowerPoint 2007, invece che incorporati. Quando si inserisce un file collegato, PowerPoint crea un collegamento alla posizione corrente del file. Se in seguito il file viene spostato in un'altra posizione, PowerPoint non riesce a individuarlo quando si sceglie di riprodurlo. È consigliabile copiare i file Flash nella stessa cartella della presentazione prima di inserirli. PowerPoint crea un collegamento al file Flash e riuscirà a trovarlo purché venga mantenuto nella cartella della presentazione, anche se quest'ultima viene spostata in un altro computer. Per assicurarsi che i file collegati si trovino nella stessa cartella della presentazione, è anche possibile usare la caratteristica Pacchetto per CD. Questa caratteristica copia tutti i file in un'unica posizione (CD o cartella) con la presentazione e aggiorna automaticamente tutti i collegamenti dei file. Quando la presentazione contiene file collegati, è necessario copiare i file collegati, nonché la presentazione, se si prevede di fornire la presentazione in un altro computer o di inviarla a un utente tramite posta elettronica.
-
I prodotti di terze parti citati in questo articolo sono prodotti da fornitori indipendenti da Microsoft. Microsoft non riconosce alcuna garanzia, implicita o espressa, in relazione alle prestazioni o all'affidabilità di tali prodotti.










