참고: 이 문서는 곧 사용이 중단됩니다. "페이지를 찾을 수 없음" 문제를 방지하기 위해 알고 있는 링크를 제거하고 있습니다. 이 페이지에 대한 링크를 만든 경우 링크를 제거해 주세요. 그러면 웹을 연결된 상태로 유지하겠습니다.
Adobe Macromedia Flash를 사용 하 여 만든 애니메이션 그래픽이 있고 확장명이 .swf 인 Shockwave 파일로 저장 된 경우 PowerPoint 프레젠테이션에서 파일을 재생할 수 있습니다.
슬라이드에 파일을 포함 하거나 연결 하 여 PowerPoint 2010 및 이후 버전의 프레젠테이션에 Flash 파일을 추가 합니다.
참고 사항:
-
그림자, 반사, 네온 효과, 부드러운 가장자리, 입체, 3 차원 회전 등의 특수 효과를 사용 하는 것을 포함 하 여 PowerPoint 에서 Flash를 사용 하는 경우 페이드 및 자르기 기능과 이러한 파일을 압축할 수 있는 기능이 있습니다. 손쉬운 공유 및 배포.
-
PowerPoint 2010 64 비트 버전이 32 비트 버전의 QuickTime 또는 Flash와 호환 되지 않습니다. 64 비트 버전의 QuickTime 또는 Flash 또는 32 비트 버전의 PowerPoint 2010 을 설치 해야 합니다.
플래시 파일 포함
-
기본 보기에서 비디오를 포함 하려는 슬라이드를 클릭 합니다.
-
삽입 탭의 미디어 그룹에서 비디오아래의 화살표를 클릭 한 다음 내 PC 또는 파일에서비디오를 클릭 합니다.
-
비디오 삽입 대화 상자에서 포함할 비디오를 찾아 클릭한 다음 삽입을 클릭합니다.
대화 상자에 .swf 파일이 나열 되도록 하려면 삽입 단추 위에 있는 파일 필터를 모든 파일로변경 합니다.
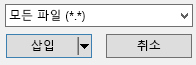
-
Flash 애니메이션을 미리 보려면 비디오 도구 형식 탭에서 재생 을 클릭 합니다.
플래시 파일에 연결
-
기본 보기의 슬라이드 탭에서 비디오 또는 애니메이션 GIF 파일을 추가 하려는 슬라이드를 클릭 합니다.
-
삽입 탭의 미디어 그룹에서 비디오 아래의 화살표를 클릭합니다.
-
내 PC 또는 비디오의 파일에서 비디오를 클릭 하 고 연결할 파일을 찾아 클릭 합니다.
대화 상자에 .swf 파일이 나열 되도록 하려면 삽입 단추 위에 있는 파일 필터를 모든 파일로변경 합니다.
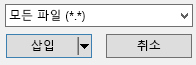
-
삽입 단추에서 아래쪽 화살표를 클릭 한 다음 파일에 연결을 클릭 합니다.
중요: 연결이 끊어질 때 문제가 발생 하지 않도록 하려면 비디오를 프레젠테이션과 동일한 폴더에 복사 하 고 해당 위치에 연결 하는 것이 좋습니다.
-
Flash 애니메이션을 미리 보려면 비디오 도구 형식 탭에서 재생 을 클릭 합니다.
Adobe Macromedia Director 비디오
Adobe Macromedia Director 비디오 파일을 PowerPoint 프레젠테이션에 삽입할 수 없습니다.
PowerPoint 2007에서 .swf 파일을 추가 하려면 Shockwave Flash 개체와 Adobe Macromedia Flash Player 라는 ActiveX 컨트롤을 사용 합니다. Flash 파일을 재생 하려면 ActiveX 컨트롤을 슬라이드에 추가 하 고 여기에서 Flash 파일로 연결 되는 링크를 만듭니다.
ActiveX 컨트롤 보안 설정은 2007 Microsoft Office system 프로그램에 대한 보안 및 개인 정보 설정이 포함된 보안 센터에 있습니다. ActiveX 컨트롤을 실행하려면 보안 설정을 조정해야 할 수도 있습니다. 보안 센터의 ActiveX 설정은 모든 2007 Office 릴리스 제품에 적용됩니다. 예를 들어 PowerPoint에서 설정을 변경하면 보안 센터를 사용하는 다른 Office 프로그램에서도 해당 설정이 변경됩니다. Active X 컨트롤 및 설정 변경에 대 한 자세한 내용은 Office 파일에서 ActiveX 설정 사용 또는 사용 안 함을참고 하세요.
중요:
-
프레젠테이션에서 Flash 파일을 재생하려면 컴퓨터에 Shockwave Flash Object가 등록되어 있어야 합니다. Shockwave Flash 개체가 등록 되었는지 여부를 확인 하려면 개발 도구 탭의 컨트롤 그룹에서 기타 컨트롤

-
복잡한 애니메이션이 올바르게 실행되도록 하려면 이전 버전의 Shockwave Flash Object가 컴퓨터에 등록되어 있더라도 최신 버전의 Flash Player를 설치합니다.
프레젠테이션에 Flash 파일 추가
-
컴퓨터에 Flash Player를 설치합니다.
-
PowerPoint에서 기본 보기로 전환하고 애니메이션을 재생할 슬라이드를 표시합니다.
-
Microsoft Office 단추

-
기본 설정을 클릭하고 PowerPoint에서 가장 많이 사용하는 옵션에서 리본 메뉴에 개발 도구 탭 표시 확인란을 선택한 다음 확인을 클릭합니다.
-
개발 도구 탭의 컨트롤 그룹에서 기타 컨트롤

-
컨트롤 목록에서 Shockwave Flash Object를 클릭하고 확인을 클릭한 다음 슬라이드에서 마우스를 끌어 컨트롤을 그립니다.
크기 조정 핸들을 끌어서 컨트롤 크기를 조정합니다.
-
Shockwave Flash Object를 마우스 오른쪽 단추로 클릭한 다음 속성을 클릭합니다.
-
사전순 탭에서 Movie 속성을 클릭합니다.
-
값 열(Movie옆에 있는 빈 셀)에 재생할 Flash 파일의 이름을 포함하여 전체 드라이브 경로(예: C\:MyFile.swf) 또는 URL(Uniform Resource Locator)을 입력합니다.
-
애니메이션 재생 방법에 대한 특정 옵션을 설정하려면 다음 작업을 수행한 다음 속성 대화 상자를 닫습니다.
-
슬라이드가 표시될 때 파일을 자동으로 재생하려면 Playing 속성을 True로 설정합니다. Flash 파일에 시작/되감기 컨트롤이 내장되어 있는 경우 Playing 속성을 False로 설정할 수 있습니다.
-
애니메이션이 반복해서 재생되지 않도록 하려면 Loop 속성을 False로 설정합니다.
-
슬라이드 쇼 보기에서 애니메이션 미리 보기
-
보기 탭의 프레젠테이션 보기 그룹에서 슬라이드 쇼를 클릭하거나 F5 키를 누릅니다.
슬라이드 쇼를 끝내고 기본 보기로 돌아가려면 ESC 키를 누릅니다.
참고 사항:
-
Flash 파일은 그림 또는 그리기와 달리, 프레젠테이션에는 포함 되지 않고 항상 PowerPoint 2007에 연결 되어 있습니다. 연결 된 파일을 삽입 하면 PowerPoint에서 파일의 현재 위치에 대 한 링크를 만듭니다. 나중에 파일을 다른 위치로 이동 하는 경우에는 파일을 재생할 때 PowerPoint를 찾을 수 없습니다. Flash 파일을 삽입 하기 전에 프레젠테이션과 같은 폴더에 Flash 파일을 복사 하는 것이 좋습니다. PowerPoint에서는 Flash 파일에 대 한 링크가 만들어지고, 폴더를 다른 컴퓨터로 이동 하거나 복사 하는 경우에도 프레젠테이션 폴더에 보관 하는 동안 Flash 파일을 찾을 수 있습니다. CD 용 패키지 기능을 사용 하 여 연결 된 파일이 프레젠테이션과 동일한 폴더에 있는지 확인 하는 또 다른 방법이 있습니다. 이 기능은 모든 파일을 프레젠테이션과 함께 한 위치 (CD 또는 폴더)에 복사 하 고 파일에 대 한 모든 링크를 자동으로 업데이트 합니다. 프레젠테이션에 연결 된 파일이 포함 되어 있는 경우 프레젠테이션을 다른 컴퓨터에 지정 하거나 전자 메일로 다른 사람에 게 보내려면 프레젠테이션 및 연결 된 파일도 복사 해야 합니다.
-
이 문서에서 설명하는 타사 제품은 Microsoft와는 별개의 공급업체에서 제공합니다. Microsoft에서는 이러한 제품의 성능 또는 안정성과 관련하여 묵시적 보증을 포함한 어떠한 보증도 하지 않습니다.










