Примечание: Эта статья выполнила свою задачу, и в скором времени ее использование будет прекращено. Чтобы избежать появления ошибок "Страница не найдена", мы удаляем известные нам ссылки. Если вы создали ссылки на эту страницу, удалите их, и вместе мы обеспечим согласованность данных в Интернете.
Если у вас есть анимированный рисунок, созданный с помощью Adobe Macromedia Flash и сохраненный в виде файла Shockwave с расширением. SWF, вы можете воспроизвести его в PowerPoint презентации.
Вы добавляете файл флэш-памяти в презентацию в PowerPoint 2010 и более поздних версиях, добавляя или связывая файл на слайде.
Примечания:
-
При использовании Flash в PowerPoint могут возникнуть некоторые ограничения, в том числе невозможность применять специальные эффекты (например, тени, отражения, эффекты свечения, размытые края, багетные рамки и поворот объемной фигуры), возможности появления и обрезки, а также возможность сжатия этих файлов для упрощение совместного использования и распространения.
-
PowerPoint 2010 64-bit версия несовместима с 32-разрядными версиями QuickTime или Flash. Вы должны либо установить 64-разрядную версию QuickTime или Flash либо 32-разрядную версию PowerPoint 2010.
Внедрение файла Flash
-
В обычном режиме щелкните слайд, в который вы хотите внедрить видео.
-
На вкладке Вставка в группе мультимедиа щелкните стрелку под кнопкой видеои выберите пункт видео на компьютере или видео из файла.
-
В диалоговом окне Вставка видеозаписи найдите и выберите видеофайл, который необходимо внедрить, и нажмите кнопку Вставить.
Чтобы убедиться в том, что в диалоговом окне указаны SWF-файлы, измените фильтр файлов (над кнопкой " Вставить ") на все файлы.
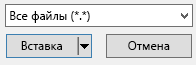
-
Чтобы просмотреть анимацию Flash, нажмите кнопку воспроизвести на вкладке Работа с видео "формат ".
Создание ссылки на файл в формате флэш-памяти
-
На вкладке Слайды в обычном режиме щелкните слайд, на который вы хотите добавить видео или анимационный GIF-файл.
-
На вкладке Вставка в группе Клип мультимедиа щелкните стрелку под надписью Видео.
-
Нажмите кнопку видео на компьютере или видео из файла, найдите и выберите файл, на который должна указывать ссылка.
Чтобы убедиться в том, что в диалоговом окне указаны SWF-файлы, измените фильтр файлов (над кнопкой " Вставить ") на все файлы.
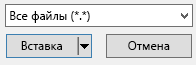
-
На кнопке Вставить щелкните стрелку вниз и выберите пункт Связь с файлом.
Важно: Чтобы предотвратить возможные проблемы с неработающими ссылками, рекомендуется скопировать видеофайлы в ту же папку, где находится презентация, и добавить в нее ссылки.
-
Чтобы просмотреть анимацию Flash, нажмите кнопку воспроизвести на вкладке Работа с видео "формат ".
Видеоролики Adobe Macromedia Director
Вы не можете вставить в презентацию PowerPoint файл видео Adobe Macromedia Director.
Чтобы добавить SWF-файл в PowerPoint 2007, используйте элемент ActiveX, который называется объект Shockwave Flash и Adobe Macromedia Flash Player. Чтобы воспроизвести файл в формате флэш-памяти, добавьте на слайд элемент ActiveX и создайте в нем ссылку на него.
Параметры безопасности элемента ActiveX доступны в центре управления безопасностью, где можно настраивать параметры безопасности и конфиденциальности для приложений выпуск 2007 системы Microsoft Office. Чтобы разрешить выполнение элементов Active X, вам, возможно, понадобится настроить параметры безопасности. Параметры ActiveX в центре управления безопасностью применяются ко всем продуктам 2007 Office (выпуск). Например, если изменить определенный параметр в приложении PowerPoint, он изменится во всех остальных приложениях Office, которые используют центр управления безопасностью. Дополнительные сведения об элементах управления ActiveX и изменении параметров можно найти в разделе Включение и отключение параметров наэкране.
Важно:
-
Для воспроизведения в презентации файла формата Flash на компьютере должен быть зарегистрирован объект Shockwave Flash. Чтобы узнать, зарегистрирован ли объект Shockwave Flash, на вкладке разработчик в группе элементы управления нажмите кнопку другие элементы управления

-
Чтобы обеспечить правильное воспроизведение сложной анимации, установите последнюю версию Flash Player, даже если на вашем компьютере зарегистрирован объект Shockwave Flash более ранней версии.
Добавление файла формата Flash в презентацию
-
Установите на компьютере проигрыватель Flash Player.
-
В PowerPoint откройте в обычном режиме слайд, на котором требуется воспроизвести анимацию.
-
Нажмите кнопку Microsoft Office

-
Выберите категорию Популярные, а затем в разделе Основные параметры работы с PowerPoint установите флажок Показывать вкладку "Разработчик" на ленте и нажмите кнопку ОК.
-
На вкладке разработчик в группе элементы управления нажмите кнопку другие элементы управления

-
В списке элементов управления щелкните Объект Shockwave Flash, нажмите кнопку ОК, а затем перетащите на слайде указатель мыши, чтобы нарисовать элемент управления.
Измените размер элемента управления, перетащив маркеры изменения размера.
-
Щелкните правой кнопкой мыши объект Shockwave Flash и нажмите кнопку Свойства.
-
На вкладке По алфавиту выберите свойство Фильм.
-
В столбце значения (пустая ячейка рядом с параметром Фильм) укажите полный путь к диску, включая имя файла (например, C\:MyFile.swf), или введите URL-адрес файла формата Flash, который требуется воспроизвести.
-
Чтобы настроить параметры для воспроизведения анимации, выполните указанные ниже действия, а затем закройте диалоговое окно Свойства.
-
Чтобы автоматически воспроизводить файл при отображении слайда, для свойства Воспроизведение установите значение Истина. Если файл формата Flash содержит встроенный элемент "Воспроизведение/Перемотка", для свойства Воспроизведения можно задать значение Ложь.
-
Если не требуется непрерывно воспроизводить анимацию, установите для свойства Циклическое воспроизведение значение Ложь.
-
Предварительный просмотр анимации в режиме слайд-шоу
-
На вкладке Вид в группе Режимы просмотра презентации выберите пункт Слайд-шоу или нажмите клавишу F5.
Для выхода из режима слайд-шоу и возврата в обычный режим нажмите клавишу ESC.
Примечания:
-
В отличие от рисунков и рисунков, Flash-файлы всегда связаны с презентацией в PowerPoint 2007, а не внедрены в нее. При вставке связанного файла в PowerPoint создается ссылка на текущее расположение файла. Если позже вы переместит файл в другое место, PowerPoint не сможет найти его, когда вы хотите воспроизвести файл. Перед вставкой файлов Flash рекомендуется скопировать их в ту же папку, где находится презентация. PowerPoint создаст ссылку на файл Flash и сможет найти его, пока он не будет храниться в папке презентации, даже если переместить или скопировать ее на другой компьютер. Кроме того, вы можете убедиться, что ваши связанные файлы находятся в той же папке, что и презентация, и использовать функцию упаковка для компакт-диска. Эта функция копирует все файлы в одну папку (на компакт-диск или в папку) и автоматически обновляет все ссылки на файлы. Если в презентации есть связанные файлы, необходимо скопировать связанные файлы, а также презентацию, если вы планируете присвоить презентацию на другом компьютере или отправить ее другим пользователям по электронной почте.
-
Продукты сторонних разработчиков, рассмотренные в этой статье, выпущены производителями, независимыми от корпорации Майкрософт. Корпорация Майкрософт не гарантирует надлежащую работоспособность и надежность этих продуктов.










