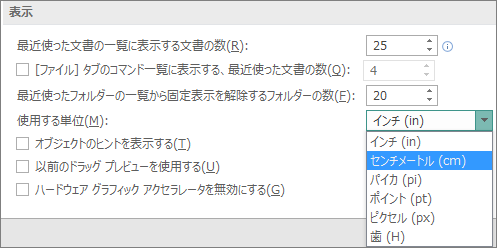ページ サイズとは、文書自体のサイズを意味します。 用紙 (シート) サイズは、印刷に使用される用紙のサイズです。
向きとは、縦向き (垂直) または横向き (水平) のレイアウトを意味します。 向きを変更する方法の詳細については、「ページの向きを変更する」セクションを参照してください。
この記事の内容
ページ サイズ、用紙サイズ、および横向き/縦向きについて
Publisher で選択する文書レイアウトには、その特定の種類の文書でよく使用されるページのサイズや向きが設定されています。 [ページ デザイン] タブの [ページ設定] では、ページのサイズや向きを変更したり、変更内容をプレビューで表示したりできます。 Backstage ビューの [印刷] タブでは、用紙のサイズや向きを変更したり、変更内容や、ページ サイズと用紙サイズの関係をプレビューで表示したりできます。 [印刷] タブの詳細については、[印刷] を参照してください。
ページと用紙のサイズまたは向きを別々に設定すると、用紙内のページの位置を制御したり、印刷位置がずれるのを防いだりできます。 また、文書より大きい用紙に印刷して最終的なサイズに断裁することにより、ページの端からはみ出した裁ち落としを作成したり、1 枚の用紙に複数のページを印刷したりすることもできます。
個々のページのページ サイズ、用紙サイズ、または向き
複数ページ文書で個々のページのページ サイズ、用紙サイズ、または向きを変更することはできません。 さまざまな個々のページを含む複数ページ文書を作成するには、異なる用紙サイズ、ページ サイズ、または向きに対して別々の文書を作成し、印刷物を手動で作成する必要があります。
ページ サイズを変更する
この手順では、文書のサイズを設定します。 たとえば、プリンターが 1 枚の大きな用紙を扱えるかどうか、またはポスターを重なり合った用紙 (タイルと呼ばれる) の数として印刷するかどうかに関係なく、印刷文書のサイズを選択して、印刷時に 22 インチと 34 インチのポスターを印刷できます。
注: 幅 240 インチ、高さ 240 インチまでの文書を作成できます。
ページ サイズを選択する
-
[ページ デザイン] タブを選択します。
![[ページ デザイン] タブの [ページ設定] グループ。](https://support.content.office.net/ja-jp/media/d77bee73-dc14-4cf0-b5ac-83b3826f355e.png)
-
[ページ設定] で [サイズ] を選択し、目的のページ サイズを表すアイコンをクリックします。 たとえば、[レター 21.59 x 27.94 cm] をクリックします。 目的のサイズが表示されない場合は、[その他の既定のページ サイズ] をクリックするか、または [新しいページ サイズの作成] をクリックしてユーザー設定のページ サイズを作成します。 新しいユーザー設定のページ サイズの作成の詳細については、「[ユーザー設定のページ サイズ] ダイアログ ボックスについて」を参照してください。
ユーザー設定のページ サイズを作成する
-
[ページ デザイン] タブを選択します。
-
[ページ設定] で [サイズ] を選択し、[新しいページ サイズの作成] をクリックします。 [ページ] で、目的の幅と高さを入力します。
用紙サイズを変更する
使用するプリンターにより、印刷可能な用紙サイズが決まります。 使用するプリンターで印刷可能な用紙サイズの範囲を確認するには、プリンターのマニュアルを参照するか、[プリンターの設定] ダイアログ ボックスでプリンターに現在設定されている用紙サイズを確認します。
文書のページ サイズと一致する用紙に文書を印刷する場合は、ページ サイズと用紙サイズが同じであることをご確認ください。 異なるサイズの用紙に文書を印刷する場合 (たとえば、裁ち落としを作成したり、1 枚の用紙に複数のページを印刷したりする場合など) は、用紙サイズだけを変更します。
-
[ファイル] メニューの [プリンターの設定] をクリックします。
-
[プリンターの設定] ダイアログ ボックスの [用紙] で、[サイズ] リストから目的の用紙サイズを選択します。
ページの向きを変更する
ページの向き (縦向きと横向き) を変更できます。
-
[ページ デザイン] タブを選択します。
![[印刷の向き] が選択され、[縦] または [横] のオプションがある [ページ デザイン] タブ。](https://support.content.office.net/ja-jp/media/9163818a-3df2-49f9-911b-458fcaf13e5c.png)
-
[ページ設定] で [印刷の向き] ドロップダウン メニューを選択し、[縦] または [横] を選択します。
ルーラーの単位を変更する
文書をインチではなくセンチメートル単位で測定する必要がありますか? ルーラーは、インチと共にセンチメートル、ピカ、ポイント、またはピクセルに変更できます。
[ファイル]、[オプション]、[詳細設定] をクリックし、スクロールして [表示] 設定に移動します。 [使用する単位] を探し、単位を変更します。