図、グラフ、その他のグラフィックの上にテキストを重ねて配置する場合は、テキストボックス内ではなく、テキストが一番上に表示されるようにテキストボックスの背景色と枠線を削除することができます。
-
非表示にする テキスト ボックス を右クリックします。
複数のテキストボックスを変更する場合は、最初のテキストボックスまたは図形をクリックし、SHIFT キーを押しながら他のテキストボックスをクリックします。
-
[ ショートカット メニューで、[図形の書式設定] をクリックします。
-
[塗りつぶし] で、[塗りつぶしなし] を選択します。
-
[直線] で [線なし] を選択します。
![テキストボックスの [塗りつぶしなし] および [線なし] を選ぶ](https://support.content.office.net/ja-jp/media/a04c4dce-e1a3-4483-9f8b-a927394c7385.png)
-
非表示にする テキスト ボックス を右クリックします。
複数のテキストボックスを変更する場合は、最初のテキストボックスまたは図形をクリックし、SHIFT キーを押しながら他のテキストボックスをクリックします。
-
[ ショートカット メニューで、[図形の書式設定] をクリックします。
-
[塗りつぶし] タブで、[塗りつぶしなし] を選択します。
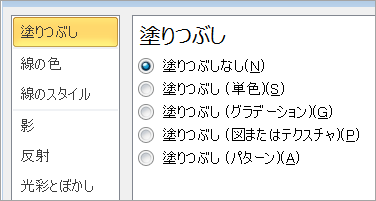
-
[線の色] タブで、[線なし] を選択します。
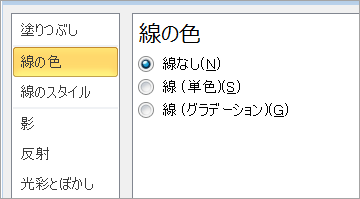
PowerPoint と Excel
-
非表示にする テキスト ボックス を右クリックします。
複数のテキストボックスを変更する場合は、最初のテキストボックスまたは図形をクリックし、SHIFT キーを押しながら他のテキストボックスをクリックします。
-
[ ショートカット メニューで、[図形の書式設定] をクリックします。
-
[塗りつぶし] タブで、[塗りつぶしなし] を選択します。
-
[線の色] タブで、[線なし] を選択します。
-
[閉じる] をクリックします。
Word の場合
-
非表示にする テキスト ボックス を右クリックします。
複数のテキストボックスを変更する場合は、最初のテキストボックスまたは図形をクリックし、SHIFT キーを押しながら他のテキストボックスをクリックします。
-
[ ショートカット メニューで、[テキストボックスの書式設定] をクリックします。
-
[色と線] タブの [塗りつぶし] セクションで、[色] の横にある矢印をクリックし、[色なし] をクリックします。
-
[色と線] タブの [線] で、[色] の横にある矢印をクリックし、[色なし] をクリックします。
-
[OK] をクリックします。










