إذا كانت لديك أعمال كثيرة أو معلومات جهات اتصال شخصية تحتفظ بها في جدول البيانات، يمكنك استيرادها مباشرة إلى Outlook 2013 أو Outlook 2016 for Windows بمجرد ضبط إعدادات بسيطة. وهناك ثلاث خطوات رئيسية:
-
احفظ مصنف Excel كملف csv..
-
استورد جهات الاتصال الخاصة بك.
-
عيّن أعمدة جدول بيانات Excel إلى الحقول المناسبة في Outlook.
الخطوة 1: احفظ مصنف Excel كملف csv.
بإمكان Outlook استيراد ملفات قيم مفصولة بفواصل (csv.)، ولا يمكنه استيراد مصنفات متعددة الأوراق، وبالتالي فإن الخطوة 1 تتعلق بحفظ مصنف Excel كملف csv.. وإليك كيفية إجراء ذلك:
-
في المصنف، انقر فوق ورقة العمل التي تتضمن المعلومات التي تريد استيرادها.
-
انقر فوق ملف > حفظ باسم.
-
اختر المكان حيث تريد حفظ ملفك.
-
في المربع حفظ بنوع، اختر CSV (Comma delimited) (*.csv)، وانقر فوق حفظ.
يعرض Excel الرسالة التالية "لا يحتوي نوع الملف المحدد مصنفات تحتوي على أوراق متعددة". تشير هذه الرسالة إلى قيود ملف CSV؛ لن يحدث أي شيء للمنصف الأصلي (ملف xlsx.).
-
انقر فوق موافق.
يعرض Excel الرسالة التالية "قد يتم فقدان بعض الميزات في مصنفك إذا قمت بحفظه كـ CSV (Comma delimited)". تشير هذه الرسالة إلى قيود ملف CSV فقط ويمكن تجاهلها.
-
انقر فوق نعم لكي يحفظ Excel ورقة العمل الحالية كملف CSV. يتم غلق المصنف الأصلي (ملف xlsx.).
-
قم بإغلاق ملف CSV.
لقد أنهيت عملك في Excel. يمكنك الآن بدء عملية الاستيراد إلى Outlook.
ملاحظة: تستخدم بعض اللغات المحلية فواصل قوائم مختلفة بشكل افتراضي. على سبيل المثال، تشكل الفاصلة المنقوطة الفاصل الافتراضي للغة الألمانية. إلا أن Outlook لا يعتمد الفاصلة المنقوطة كفاصل للحقول. وبالتالي، قد تحتاج إلى استبدال أي فاصلة منقوطة في ملف CSV بفاصلة قبل الانتقال إلى الخطوة التالية.
الخطوة 2: استورد جهات الاتصال الخاصة بك إلى Outlook
ملاحظة: إذا كنت تريد استيراد ملف csv. إلى حساب Outlook.com (أو حساب Exchange ActiveSync آخر) في Outlook 2013، فراجع استيراد جهات الاتصال إلى حساب Outlook.com.
-
في أعلى شريط Outlook، قم باختيار ملف.
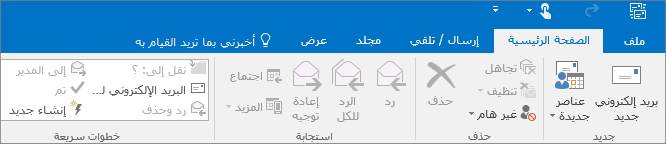
-
اختر فتح وتصدير > استيراد/تصدير.
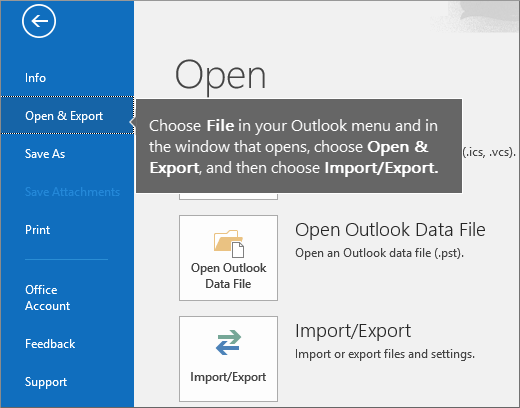
-
انقر فوق استيراد من برنامج أو ملف آخر، ثم انقر فوق التالي.
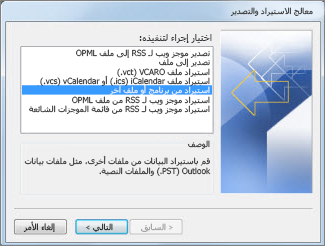
تلميح: إذا تمت مطالبتك بإدخال كلمة مرور ولم تقم بتعيين كلمة مرور، فانقر فوق إلغاء الأمر للانتقال إلى النافذة التالية.
-
اختر قيم مفصولة بفاصلة، ثم انقر فوق التالي.
-
استعرض وصولاً إلى ملف csv. الذي تريد استيراده.
-
ضمن خيارات، اختر ما إذا كنت تريد استبدال جهات الاتصال المكررة (الموجودة) أو إنشاء جهات اتصال مكررة، أو عدم استيراد جهات الاتصال المكررة.
-
انقر فوق التالي واختر مجلد الوجهة لجهات اتصالك. من المفترض أن تكون جهات الاتصال محددة بشكل افتراضي، ولكن إذا لم يكن الأمر كذلك، فيمكنك التمرير للأعلى أو للأسفل حتى تعثر عليها. كما يمكنك اختيار مجلد آخر، أو إنشاء مجلد جديد.
-
انقر فوق التالي.
-
تأكد من تحديد خانة الاختيار استيراد "MyContacts.csv" (مع افتراض أن هذا هو اسم ملفك).
-
لا تنقر الآن فوق إنهاء، إذ ستحتاج إلى "تعيين" بعض الأعمدة في ملف CSV إلى حقول جهات الاتصال في Outlook. من شأن التعيين أن يساعد جهات الاتصال المستوردة على الظهور بالطريقة التي تريدها.
الخطوة 3: عيّن أعمدة ملف CSV إلى حقول جهات اتصال Outlook
-
انقر فوق الزر تعيين الحقول المخصصة. يظهر مربع الحوار تعيين الحقول المخصصة.
-
ضمن من، سترى مربعاً يتضمّن أسماء الأعمدة من ملف CSV الذي تعمل على استيراده.
-
ضمن إلى، سترى الحقول القياسية التي يستخدمها Outlook لجهات الاتصال. إذا تطابق أحد الحقول مع عمود في ملف CSV، فسترى العمود ضمن تعيين من.
-
إن حقول الاسم والاسم الأول واسم العائلة هي حقول جهات اتصال قياسية في Outlook، وبالتالي إذا تضمّنت معلومات جهات الاتصال في ملفك أياً من هذه الأسماء لجهات الاتصال، يمكنك بدء العملية.
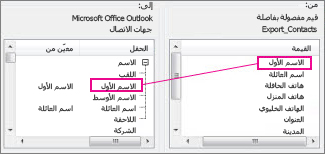
-
-
ستحتاج على الأرجح إلى إجراء بعض التعيين اليدوي. على سبيل المثال، في هذا الملف المستورد، يوجد الهاتف الخلوي لجهة الاتصال في عمود يسمى "خلية Ph". لن يكون لها تطابق تام في Outlook. ولكن يمكنك العثور على تطابق مناسب في Outlook من خلال القيام بذلك:
-
قم بالتمرير للأسفل في الجزء الواقع إلى اليسار، وستعثر على الخيار عنوان آخر، وإلى جانبه عامل الإضافة (+).
-
انقر فوق عامل الإضافة لتوسيع ما يقع تحته، وستعثر على مطابقة جيدة، هاتف جوال.
-
-
في الجزء الواقع إلى اليمين، اسحب هاتف خلـ وأفلته في هاتف جوال في الجزء الأيسر.
ستلاحظ أن هاتف خلـ يظهر الآن إلى جانب هاتف جوال في العمود تعيين من.
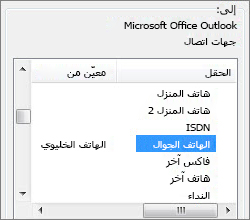
-
اسحب القيم المتبقية، كل واحدة على حدة، من الجزء الأيسر إلى حقول Outlook المناسبة في الجزء الأيمن. على سبيل المثال، يمكنك سحب العنوان إلى شارع المنزل أو شارع العمل، تبعاً لنوع عنوان جهات الاتصال.
-
انقر فوق إنهاء.
يتم استيراد جهات الاتصال إلى Outlook.
-
لعرض جهات الاتصال الخاصة بك في Outlook 2016، بأسفل شريط التنقل، قم باختيار أيقونة الأشخاص.
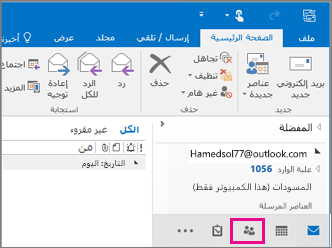
انظر أيضاً
استيراد البريد الإلكتروني وجهات الاتصال والتقويم وتصدير كل منها لـ Outlook










