Ha sok üzleti vagy személyes kapcsolattartási adattal rendelkezik, amelyeket egy számolótáblában tárol, egyszerűen importálhatja őket Windows Outlook 2013 vagy Outlook 2016 egy kis előkészítéssel. Három fő lépés van.
-
Mentse Excel munkafüzetét .csv fájlként.
-
Importálja a névjegyeket.
-
Képezze le a Excel számolótábla oszlopait a megfelelő Outlook mezőkkel.
1. lépés: A Excel-munkafüzet mentése .csv fájlként
Az Outlook képes vesszővel tagolt (.csv) fájlokat importálni, de a több lapot tartalmazó munkafüzeteket nem, ezért az 1. lépés a Excel munkafüzetet .csv fájlként menti. Ennek menete:
-
Kattintson a munkafüzetben az importálandó partneradatokat tartalmazó munkalapra.
-
Kattintson a Fájl > Mentés másként parancsra.
-
Válassza ki a fájl mentési helyét.
-
A Fájl típusa mezőben válassza a CSV (pontosvesszővel elválasztott) (*.csv) formátumot, és kattintson a Mentés gombra.
Az Excelben megjelenik „A választott fájltípus esetén nem lehetséges több lapot tartalmazó munkafüzetek mentése” üzenet. Ez a CSV-fájl korlátozásaira utal; az eredeti munkafüzettel (az .xlsx fájllal) semmi sem történik.
-
Kattintson az OK gombra.
Az Excel közli, hogy „A munkafüzet bizonyos funkciói elveszhetnek, ha CSV (pontosvesszővel elválasztott) formátumban menti azt.” Ez csak a CSV-fájl korlátozásaira utal, figyelmen kívül hagyható.
-
Kattintson az Igen gombra az aktuális munkalap CSV-fájlként való mentéséhez Excel. Az eredeti munkafüzet (az .xlsx fájl) bezáródik.
-
Zárja be a CSV-fájlt.
Ezzel végzett Excel. Most már elindíthatja az importálási folyamatot a Outlook.
Megjegyzés: Egyes területi beállítások alapértelmezés szerint különböző listaelválasztókat használnak. A német alapértelmezett elválasztó például a pontosvessző. A Outlook azonban nem támogatja a pontosvesszőt mezőelválasztóként. A következő lépés előtt ezért lehet, hogy a pontosvesszőket vesszőre kell cserélnie a CSV-fájlban.
2. lépés: Névjegyek importálása az Outlookba
Megjegyzés: Ha a .csv fájlt egy Outlook.com-fiókba (vagy egy másik Exchange ActiveSync protokoll-fiókba) importálja Outlook 2013, olvassa el a Névjegyek importálása Outlook.com-fiókba című témakört.
-
A Outlook menüszalag tetején válassza a Fájl lehetőséget.

-
Válassza a Megnyitás & Exportálás > Importálás/exportálás lehetőséget.
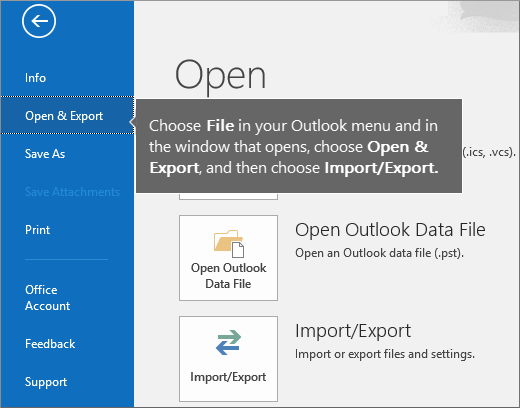
-
Válassza az Importálás más programból vagy fájlból lehetőséget, majd kattintson a Tovább gombra.
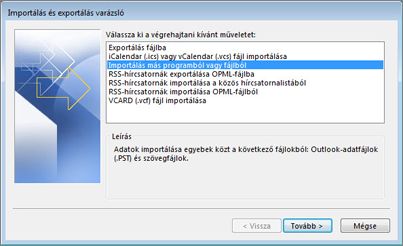
Tipp: Ha a rendszer arra kéri, hogy adjon meg egy jelszót, de még nem állított be jelszót, a Mégse gombra kattintva lépjen a következő ablakra.
-
Válassza a Pontosvesszővel tagolt adatok lehetőséget, és kattintson a Tovább gombra.
-
Tallózással keresse meg az importálandó .csv fájlt.
-
A Beállítások közt válassza ki, hogy felülírja az ismétlődő elemeket (a meglévő névjegyeket), ismétlődő névjegyeket hoz létre, vagy nem importálja az ismétlődő elemeket.
-
Kattintson a Tovább gombra, és válassza ki a névjegyek számára a célmappát. Alapértelmezés szerint a Névjegyek mappa van kiválasztva, de ha nem, görgessen felfelé vagy lefelé, amíg meg nem találja. Másik mappát is választhat, illetve új mappát is létrehozhat.
-
Kattintson a Tovább gombra.
-
Győződjön meg arról, hogy az Importálás "MyContacts.csv" jelölőnégyzet be van jelölve (feltéve, hogy ez az Ön fájlneve).
-
Még ne kattintson a Befejezés gombra, mivel a CSV-fájl egyes oszlopait „meg kell feleltetnie” az Outlook névjegymezőinek. A megfeleltetés elősegítheti, hogy az importált névjegyek a kívánt módon kerüljenek bele az Outlookba.
3. lépés: A CSV-fájl oszlopainak leképezése Outlook névjegymezőkre
-
Kattintson a Mezőnevek egyeztetése gombra. Ekkor megjelenik a Mezőnevek egyeztetése párbeszédpanel.
-
A Forrás csoportban egy mező látható, amely megjeleníti az importált CSV-fájl oszlopneveit.
-
A To (To) területen láthatja azokat a szabványos mezőket, amelyeket Outlook a névjegyekhez. Ha valamelyik mező egyezik a CSV-fájl egyik oszlopával, az adott oszlop a Megfelelő mező csoportban jelenik meg.
-
A Name (Név), First Name (Utónév) és Last Name (Vezetéknév ) mezők szabványosak Outlook névjegymezőkben, így ha a fájlban szereplő névjegyadatok között szerepel valamelyik partnernév, akkor már minden rendben van.
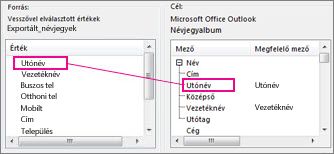
-
-
Valószínűleg manuális leképezést kell végeznie. Ebben az importált fájlban például a partner mobiltelefonja egy "Cell Ph" nevű oszlopban van. Nem fog pontos egyezést Outlook- ben. A megfelelő egyezést azonban Outlook a következő módon találhatja meg:
-
Görgessen le a jobb oldali ablaktáblán, és megtalálja az Egyéb cím mezőt, amely mellett pluszjel (+) látható.
-
A pluszjelre kattintva bontsa ki a tartalmát, és egy jó egyezést fog látni: Mobiltelefon.
-
-
Húzza a bal oldali ablaktáblából a Mobilt. mezőnevet a jobb oldali ablaktáblában található Mobiltelefon mezőnévre.
Figyelje meg, hogy a Mobilt. mezőnév ekkor megjelenik a Mobiltelefon mezőnév mellett a Megfelelő mező oszlopban.
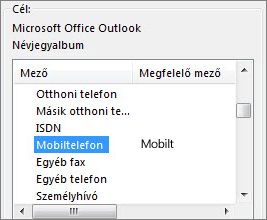
-
Egyesével húzza át a többi értéket is a bal oldali ablakból az Outlook megfelelő mezőjére a jobb oldalon. A Cím mezőt például az Otthoni cím vagy a Munkahelyi cím mezőre is áthúzhatja attól függően, hogy milyen cím van a partnerekhez megadva.
-
Kattintson a Befejezés gombra.
A rendszer importálja a névjegyeket Outlook.
-
Ha meg szeretné tekinteni a névjegyeket a Outlook 2016,a navigációs sáv alján válassza a Kapcsolatok ikont.
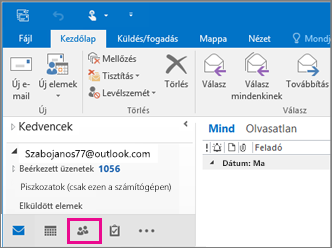
Lásd még
Outlookos e-mailek, névjegyek és naptár importálása és exportálása










