スプレッドシートに多数の仕事上の連絡先情報または個人的な連絡先情報が入っている場合、若干の準備を行うだけで、それをそのまま Windows 版の Outlook 2013、Outlook 2016 にインポートできます。 3 つの主要な手順があります。
-
Excel ブックを .csv ファイルとして保存します。
-
連絡先をインポートします。
-
Excel のスプレッドシートの列を対応する Outlook のフィールドにマッピングします。
手順 1: Excel ブックを .csv ファイルとして保存する
Outlook にはコンマ区切り値 (.csv) ファイルをインポートできますが、複数のシートを持つブックはインポートできないので、手順 1 で Excel ブックを .csv ファイルとして保存します。 この方法を次に紹介します。
-
ワークブックで、インポートする連絡先情報が含まれたワークシートをクリックします。
-
[ファイル]、[名前を付けて保存] の順にクリックします。
-
ファイルの保存場所を選びます。
-
[ファイルの種類] ボックスで、[CSV 形式 (カンマ区切り) (*.csv)] を選び、[保存] をクリックします。
Excel では、"選択したファイルの種類に複数のシートを含むブックが含まれていません" と表示されます。 これは、CSV ファイルの制限を指します。元のブック (.xlsx ファイル) には何も発生しません。
-
[OK] をクリックします。
Excel では、"CSV (コンマ区切り) として保存すると、ブックの一部の機能が失われる可能性があります" と表示されます。 これは CSV ファイルの制限のみを指し、無視できます。
-
[ はい ] をクリック Excel 、現在のワークシートを CSV ファイルとして保存します。 元のブック (.xlsx ファイル) が閉じます。
-
CSV ファイルを閉じます。
これで、Excel の作業は終了しました。 Outlook インポート プロセスを開始できます。
注: 一部のロケールでは、既定で使う区切り文字が異なります。 たとえば、ドイツ語の既定の区切り文字は、セミコロンです。 しかし、Outlook では、フィールドの区切り文字としてセミコロンはサポートされません。 そのような場合は、次の手順に進む前に、CSV ファイル内のすべてのセミコロンをコンマに置換することが必要になります。
手順 2: 連絡先をインポートする
注: .csv ファイルを Outlook 2013 の Outlook.com アカウント (または別の Exchange ActiveSync アカウント) にインポートする場合、「連絡先を Outlook.com アカウントにインポートする」を参照してください。
-
Outlook リボンの上部にある [ファイル] を選択します。
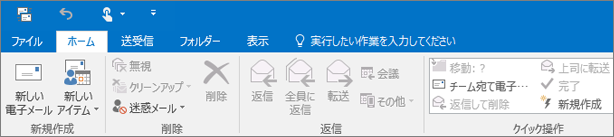
-
[開く/エクスポート]、[インポート/エクスポート] の順に選びます。
![Outlook pst ファイルを作成するには、[ファイル]、[開く/エクスポート]、[インポート/エクスポート] の順に選ぶ](https://support.content.office.net/ja-jp/media/f706c4d3-fc86-42f0-a96f-3bf5b2c71f39.png)
-
[他のプログラムまたはファイルからのインポート] を選び、[次へ] をクリックします。
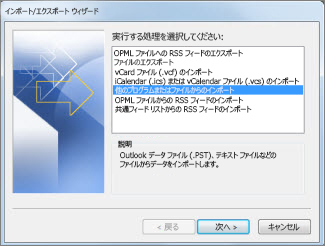
ヒント: パスワードを入力するように求めるメッセージが表示され、パスワードを設定していない場合は、[キャンセル] をクリックして次のウィンドウに移動します。
-
[テキスト ファイル (カンマ区切り)] を選択し、[次へ] をクリックします。
-
インポートする .csv ファイルを探して選びます。
-
[オプション] で重複する連絡先が存在する場合は、既存の連絡先を置き換えるのか、重複する連絡先を作成するのか、それとも重複する連絡先はインポートしないのかを指定します。
-
[次へ] をクリックし、連絡先のインポート先にするフォルダーを選びます。 既定では [連絡先] が選択されているはずですが、選択されていない場合は、スクロールして見つけてください。 保存先に別のフォルダーを選んだり、新しいフォルダーを作成することもできます。
-
[次へ] をクリックします。
-
[Import "MyContacts.csv" の横にある [チェック] ボックスがオンになっていることを確認します (ファイル名であると仮定します)。
-
この後、CSV ファイル内の必要な列を Outlook の連絡先の各フィールドに "マッピング" する必要があるため、まだ [完了] はクリックしないでください。 マッピングは、計画どおりに連絡先がインポートされるようにするために役立ちます。
手順 3: CSV ファイルの列を Outlook の連絡先フィールドにマッピングする
-
[フィールドの一致] をクリックします。 [フィールドの一致] ダイアログ ボックスが表示されます。
-
[インポート/エクスポート元] の下に、インポートする CSV ファイルに含まれている列の名前が表示されたボックスがあります。
-
[インポート/エクスポート先] の下には、Outlook で連絡先に使用される標準のフィールドが表示されます。 CSV ファイル内の列に一致するフィールドには、[元のフィールド] の下にその列が表示されます。
-
[名前]、[名]、および [姓] は標準の Outlook 連絡先フィールドなので、ファイル内の連絡先情報にこれらの連絡先名のいずれかがあればそのまま進めます。
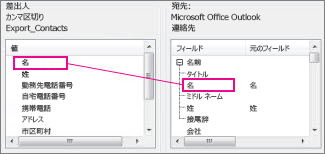
-
-
手作業でのマッピングが必要な場合もあります。 たとえば、このインポート ファイルでは、連絡先の携帯電話番号が "Cell Ph." という名前の列に入っています。 この名前と完全に一致するフィールドは Outlook にはありません。 しかし、次のようにして、Outlook 内の適切な対応フィールドを見つけることができます。
-
右側のウィンドウを下向きにスクロールすると、[その他の住所] が見つかります。これには、横にプラス記号 ([+]) が表示されています。
-
プラス記号をクリックしてこの項目を展開すると、この列にぴったりの [携帯電話] が見つかります。
-
-
左側のウィンドウの [Cell Ph] をドラッグして、右側のウィンドウの [携帯電話] の上にドロップします。
これで、[Cell Ph] が [携帯電話] の行の [元のフィールド] 列に表示されます。
![[Cell ph] が Outlook の "携帯電話" フィールドにマッピングされている](https://support.content.office.net/ja-jp/media/1bc35920-0ed8-43ef-b9e2-7b7079bdcd60.jpg)
-
左側ウィンドウの残りの値を右側ウィンドウの Outlook フィールドに 1 つずつドラッグします。 たとえば、連絡先の住所タイプに応じて、[住所] を [番地 (自宅)] または [番地 (会社)] にドラッグできます。
-
[完了] をクリックします。
連絡先が Outlook にインポートされます。
-
Outlook 2016 で連絡先を表示するには、ナビゲーション バーでの下部にある [ユーザー] アイコンを選択します。
![ページの下部にある [ユーザー] アイコンを選択します。](https://support.content.office.net/ja-jp/media/ad65bedc-75a8-4058-867a-065cb90df30a.png)










