Il existe plusieurs façons de mettre à jour des données dans une base de données Access. Vous ajoutez un enregistrement à votre base de données lorsque vous avez un nouvel élément à suivre, par exemple, un contact à la table Contacts. Lorsque vous ajoutez un enregistrement, Access l’ajoute à la fin de la table. Vous modifiez également des champs pour rester à jour, par exemple, avec une nouvelle adresse ou un nom. Pour conserver l’intégrité des données, les champs dans une base de données Access sont définis pour accepter un type spécifique de données, telles que du texte ou des nombres. Si vous n’entrez pas le type de données approprié, Access affiche un message d’erreur. Enfin, vous pouvez supprimer un enregistrement quand il n’est plus pertinent afin d’économiser de l’espace.
Pour plus d’informations sur la configuration d’une base de données pour l’entrée de données, voir Considérations en matière de conception pour la mise à jour des données.
Contenu de cet article
Mettre à jour des données à l’aide d’un formulaire ou d’une feuille de données
Vous utilisez un formulaire pour mettre à jour des données manuellement. Des formulaires de saisie de données peuvent offrir un moyen plus simple, plus rapide et plus précis pour entrer des données. Des formulaires peuvent contenir un nombre quelconque de contrôles tels que des listes, des zones de texte et des boutons. Par ailleurs, chacun des contrôles figurant sur le formulaire lit des données à partir d’un champ de table sous-jacent ou écrit des données dans un tel champ.
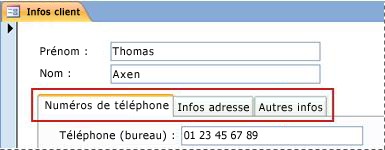
Les feuilles de données sont des grilles de données qui ressemblent à des feuilles de calcul Excel. Vous pouvez modifier des données en travaillant directement en mode Feuille de données. Si vous êtes familiarisé avec Excel, vous devriez comprendre assez facilement le fonctionnement des feuilles de données. Vous pouvez modifier des données dans des tables, des jeux de résultats de requête et des formulaires qui affichent des feuilles de données. En règle générale, vous utilisez des feuilles de données lorsque vous avez besoin d’afficher plusieurs enregistrements simultanément.

Comprendre les symboles d’entrée de données
Le tableau suivant présente quelques-uns des symboles de sélecteur d’enregistrement qui peuvent apparaître lors de la mise à jour de données, ainsi que leur signification.
|
Symbole |
Signification |
|---|---|
|
|
Il s’agit de l’enregistrement actif, qui a été enregistré tel qu’il apparaît. L’enregistrement actif est signalé par un changement de la couleur dans le sélecteur d’enregistrement. |
|
|
Vous êtes en train de modifier cet enregistrement, et les modifications que vous y avez apportées ne sont pas encore enregistrées. |
|
|
Cet enregistrement est verrouillé par un autre utilisateur, et vous ne pouvez pas le modifier. |
|
|
Il s’agit d’un nouvel enregistrement dans lequel vous pouvez entrer des informations. |
|
|
Ceci est le champ de clé primaire qui contient une valeur qui identifie l’enregistrement de façon unique. |
Ajouter un enregistrement à une table ou à un formulaire
-
Ouvrez la table en mode Feuille de données ou le formulaire en mode Formulaire.
-
Sous l’onglet Accueil, dans le groupe Enregistrements, cliquez sur Nouveau ou Nouvel enregistrement (vide), ou appuyez sur Ctrl+Signe plus (+).
-
Recherchez l’enregistrement associé à un astérisque dans le sélecteur d’enregistrement, puis entrez vos nouvelles informations.
-
Cliquez ou positionnez le focus sur le premier champ que vous voulez utiliser, puis entrez vos données.
-
Pour passer au champ suivant dans la même ligne, appuyez sur Tab, utilisez la flèche Droite, ou cliquez sur la cellule dans le champ suivant.
Dans une table pour accéder à la cellule suivante dans une colonne, utilisez la flèche Bas, ou cliquez sur la cellule de votre choix.
-
Lorsque vous affichez un autre enregistrement ou fermez la table ou le formulaire, Access enregistre l’enregistrement que vous avez ajouté. Pour enregistrer explicitement les modifications apportées à l’enregistrement actif, appuyez sur Maj+Eentrée.
Trouver un enregistrement
Pour pouvoir modifier ou supprimer un enregistrement, vous devez commencer par le trouver. Dans un formulaire ou une feuille de données ne contenant qu’un petit nombre d’enregistrements, vous pouvez utiliser les boutons de déplacement entre les enregistrements pour naviguer parmi ceux-ci jusqu’à trouver celui que vous souhaitez. Si les enregistrements sont nombreux, vous pouvez utiliser la boîte de dialogue Rechercher et remplacer pour filtrer l’enregistrement.
Utiliser les boutons de déplacement entre les enregistrements
Vous pouvez naviguer parmi les enregistrements à l’aide des boutons de déplacement.
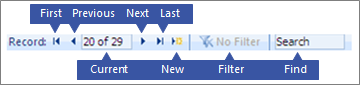
Boutons fléchés Pour accéder aisément au premier enregistrement, à l’enregistrement suivant ou précédent, ou au dernier enregistrement, cliquez directement dessus.
Nouvel enregistrement (vide) Cliquez pour ajouter un enregistrement.
Enregistrement actif Tapez un numéro d’enregistrement, puis appuyez sur Entrée pour y accéder. L’enregistrement est numéroté de façon séquentielle à partir du début du formulaire ou de la feuille de données. Son numéro ne correspond pas aucune valeur de champ.
Filtre Le bouton indicateur de filtre s’affiche si un filtre a été appliqué. Cliquez pour supprimer ou réappliquer le filtre.
Rechercher Entrer du texte dans la zone Rechercher. La première valeur correspondante est mise en surbrillance en temps réel à mesure que vous entrez les caractères.
Utiliser la boîte de dialogue Rechercher et remplacer
La boîte de dialogue Rechercher et remplacer offre un autre moyen de modifier de petites quantités de données plus rapidement et avec moins d’effort. Vous pouvez utiliser la fonctionnalité Rechercher de la boîte de dialogue Rechercher et remplacer pour localiser un enregistrement correspondant. Lorsque vous trouvez un enregistrement correspondant, celui-ci devient l’enregistrement actif que pouvez ensuite modifier ou supprimer.
-
Cliquez sur le champ dans lequel vous voulez rechercher.
-
Sous l’onglet Accueil, dans le groupe Rechercher, cliquez sur Rechercher ou appuyez sur Ctrl+F.
La boîte de dialogue Rechercher et remplacer s’affiche.
-
Cliquez sur l’onglet Rechercher.
-
Dans la zone Rechercher, tapez la valeur à rechercher.
-
Vous pouvez également utiliser la liste Regarder dans pour modifier le champ dans lequel vous souhaitez rechercher, ou pour effectuer plutôt une recherche dans l’ensemble de la table sous-jacente.
-
Ou encore, dans la liste Correspondance, vous pouvez sélectionner N’importez où dans le champ. Cette option permet d’effectuer la recherche la plus large possible.
-
Dans la liste Rechercher, sélectionnez Tout, puis cliquez sur Trouver suivant.
Pour plus d’informations, voir Utiliser la boîte de dialogue Rechercher et remplacer pour modifier des données.
Appliquer un filtre
Vous pouvez appliquer un filtre pour limiter les enregistrements affichés à ceux qui correspondent à vos critères. L’application d’un filtre simplifie la recherche de l’enregistrement à modifier ou à supprimer.
-
Ouvrez la table en mode Feuille de données ou le formulaire en mode Formulaire.
-
Pour vous assurer que la table ou le formulaire ne sont pas déjà filtrés, sous l’onglet Accueil, dans le groupe Trier et filtrer, cliquez sur Options avancées, puis sur Effacer tous les filtres, ou cliquez sur Filtrer dans la barre de navigation entre les enregistrements.
-
Accédez à l’enregistrement contenant la valeur que vous voulez utiliser pour filtrer, puis cliquez sur le champ. Pour filtrer sur la base d’une sélection partielle, sélectionnez uniquement les caractères souhaités.
-
Sous l’onglet Accueil, dans le groupe Trier et filtrer, cliquez sur Sélection, ou cliquez avec le bouton droit sur le champ, puis appliquez un filtre.
-
Pour filtrer d’autres champs sur la base d’une sélection, répétez les étapes 3 et 4.
Pour plus d’informations, voir Appliquer un filtre pour afficher des enregistrements spécifiques dans une base de données Access.
Supprimer un enregistrement
Le processus de suppression d’un enregistrement est relativement simple, sauf quand celui-ci est lié à d’autres données et se trouve du côté « un » d’une relation un-à-plusieurs. Pour préserver l’intégrité des données, par défaut, Access ne vous permet pas de supprimer des données liées. Pour plus d’informations, voir Guide des relations entre tables.
-
Ouvrez la table en mode Feuille de données, ou le formulaire en mode Formulaire.
-
Sélectionnez les enregistrements à supprimer.
Pour sélectionner un enregistrement, cliquez sur le sélecteur d’enregistrement situé à côté s’il est disponible.
Pour étendre ou réduire la sélection, faites glisser le sélecteur d’enregistrement (s’il est disponible), ou appuyez sur Maj+Flèche bas ou Maj+Flèche haut.
-
Appuyez sur Suppr, sélectionnez Accueil > Enregistrements > Supprimer, ou appuyez sur Ctrl+Signe moins (-).
Conseil Si vous ne devez supprimer que certaines informations mais pas l’intégralité de l’enregistrement, sélectionnez uniquement les données de chaque champ à supprimer, puis appuyez sur Suppr.
Modifier les données dans une zone de texte ou un champ
Access fournit un contrôle de texte unique utilisable avec les champs de types Texte court et Texte long (également appelés Mémo). En règle générale, vous pouvez déterminer si le champ sous-jacent est court ou long par la taille du contrôle, qui reflète généralement la taille nécessaire pour le champ de table sous-jacent. Un champ de type Texte court peut stocker jusqu’à 255 caractères et un champ de type Texte Long jusqu’à 64 000 caractères.
Par défaut, vous ne pouvez pas modifier les données de certains types de requêtes. Par exemple, vous ne pouvez pas modifier les données renvoyées par une requête analyse croisée, et vous ne pouvez ni modifier, ni supprimer les champs calculés (c’est-à-dire, les valeurs calculées par une formule lors de l’utilisation d’une base de données, mais qui ne résident pas dans une table).
-
Ouvrez la table ou la requête en mode Feuille de données, ou le formulaire en mode Formulaire.
-
Cliquez sur le champ ou accédez-y à l’aide de la touche Tab ou des touches de direction, puis appuyez sur F2.
En mode Formulaire, vous pouvez cliquer sur l’étiquette d’un champ pour sélectionner celui-ci. En mode Feuille de données, vous pouvez sélectionner un champ en cliquant à proximité de sa bordure gauche lorsque le pointeur de la souris se transforme en signe plus (+).
-
Positionnez le curseur sur l’emplacement où vous souhaitez entrer des informations.
-
Entrez ou modifiez le texte à insérer. Si vous commettez une erreur de saisie, appuyez sur Retour arrière.
-
Si un champ comporte un masque de saisie, entrez les données en suivant ce format.
-
Pour être plus productif, servez-vous des touches de raccourci suivantes :
-
Pour insérer une nouvelle ligne dans un champ de texte, appuyez sur Ctrl+Entrée.
-
Pour insérer la valeur par défaut d’un champ, appuyez sur Ctrl+Alt+Espace.
-
Pour insérer la date du jour dans un champ, appuyez sur Ctrl+Point-virgule.
-
Pour insérer l’heure actuelle, appuyez sur Ctrl+Maj+Deux-points.
-
Pour vérifier l’orthographe, appuyez sur F7.
-
Pour réutiliser des valeurs similaires à celles d’un enregistrement précédent, accédez au champ correspondant dans l’enregistrement précédent, puis appuyez sur CTRL+’ (apostrophe).
-
Pour enregistrer explicitement vos modifications, appuyez sur Maj+Entrée.
Pour plus d’informations, voir Raccourcis clavier d’Access.
-
-
Pour enregistrer les données, sous l’onglet Accueil , dans le groupe Enregistrements , cliquez sur Enregistrer, ou appuyez sur Maj+Entrée.
Vous ne devez pas enregistrer vos modifications de façon explicite. Access les valide dans la table lorsque vous déplacez le curseur vers un nouveau champ sur la même ligne, lorsque vous déplacez le pointeur vers une autre ligne, ou lorsque vous fermez le formulaire ou la feuille de données.
Ajouter une date à l’aide du sélecteur de dates
Il existe plusieurs méthodes pour ajouter une date à votre table. L’utilisation du contrôle Sélecteur de dates constitue une option rapide.
-
Cliquez sur le champ auquel vous voulez ajouter une date. Une icône de calendrier s’affiche.
Remarque : le contrôle Sélecteur de dates n’est pas disponible si un masque d’entrée est appliqué au champ Date/Heure. -
Cliquez sur l’icône de calendrier. Un contrôle de calendrier s’affiche.
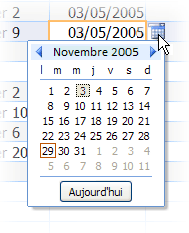
-
Effectuez l’une des opérations suivantes :
-
Pour entrer la date du jour, cliquez sur Aujourd’hui.
-
Pour sélectionner un jour du mois en cours, cliquez sur la date.
-
Pour sélectionner un mois et un jour différents, utilisez le bouton Suivant ou Précédent.
-
Entrer du texte dans un contrôle avec des masques de saisie
Un masque de saisie peut être appliqué à un champ. Un masque de saisie est un ensemble de caractères littéraux et d’espace réservé qui forcent à entrer des données dans un format spécifique. Pour plus d’informations sur les masques de saisie, voir Contrôler les formats de saisie de données à l’aide de masques de saisie.
-
Pour entrer des données, suivez le masque de saisie :
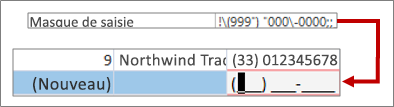
Définition de masque de saisie de numéro de téléphone par défaut et format qui en résulte
Appliquer une mise en forme de texte enrichi au données d’un champ Texte long
Si un champ de type Texte Long (également appelé champ Mémo) prend en charge la mise en forme de texte enrichi, vous pouvez appliquer à votre texte différents styles, polices, tailles et couleurs.
-
Ouvrez le formulaire en mode Formulaire, ou la table en mode Feuille de données.
-
Sélectionnez le champ de type Texte Long. En règle générale, vous pouvez rechercher un champ nommé « Commentaires », « Notes » ou « Description ».
-
Sous l’onglet Accueil, dans le groupe Mise en forme du texte, utilisez les boutons et menus pour mettre en forme le texte.
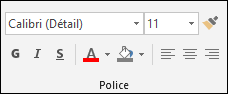
Si vous souhaitez plus d’espace dans lequel modifier, ouvrez la zone de zoom.
Entrer des données en utilisant une liste
Les listes vous aident à maintenir l’intégrité des données. Leur utilisation est facile. Vous pouvez utiliser des listes dans des formulaires, des tables et des requêtes. Access a trois types de listes : les listes de valeurs, les champs de recherche et les listes à valeurs multiples. Les listes de valeurs affichent un ensemble d’éléments que vous entrez manuellement. Les listes de choix utilisent une requête pour récupérer leurs données à partir d’un ou plusieurs jeux de résultats de table ouverts en mode Feuille de données. Les listes à plusieurs valeurs résolvent un besoin métier courant, une relation plusieurs-à-plusieurs. Par exemple, vous souhaiterez peut-être suivre les problèmes de support client et affecter le même problème à plusieurs personnes dans un champ.
Il existe trois types de contrôles de liste :
Zone de liste modifiable
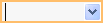
Zone de liste
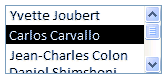
Zone de liste déroulante multisélection


Entrer un élément d’une zone de liste modifiable
-
Ouvrez le formulaire en mode Formulaire, ou la table ou la requête en mode Feuille de données.
-
Cliquez sur la flèche bas en regard de la liste, puis sélectionnez l’élément souhaité.
-
Pour valider votre choix dans votre base de données, positionnez le curseur sur un autre champ ou appuyez sur Maj+Entrée.
Entrer un élément d’une zone de liste
-
Ouvrez le formulaire dans mode Formulaire.
-
Faites défiler vers les éléments de la zone de liste, puis sélectionnez l’élément souhaité.
-
Pour valider votre choix dans votre base de données, positionnez le curseur sur un autre champ ou appuyez sur Maj+Entrée.
Entrer des éléments d’une liste à plusieurs valeurs dans une zone de liste déroulante Multiselect
-
Ouvrez le formulaire en mode Formulaire, ou la table ou la requête en mode Feuille de données.
-
Cliquez sur la flèche bas en regard de la liste.
-
Activez jusqu’à 100 cases à cocher, puis cliquez sur OK.
Modifier les éléments d’une liste
Pour pouvoir modifier des éléments d’une liste, celle-ci doit être activée pour l’édition. Pour plus d’informations, consultez Considérations relatives à la conception pour la mise à jour des données.
-
Ouvrez le formulaire, la table ou le jeu de résultats de requête contenant la liste.
-
Effectuez l’une des opérations suivantes :
-
Cliquez avec le bouton droit sur la liste à modifier, puis cliquez sur Modifier les éléments de liste.
-
Cliquez sur la liste, puis sur le bouton pour ouvrir la boîte de dialogue Ou le formulaire Modifier les éléments de liste .
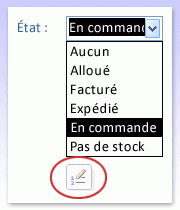
-
-
L’écran affiché dépend du type de liste que vous voulez modifier. Effectuez l’une des opérations suivantes.
-
Si vous modifiez une liste de valeurs ou un champ à plusieurs valeurs, utilisez la boîte de dialogue Modifier les éléments de liste pour modifier les données de liste, en conservant chaque élément sur une ligne distincte, puis cliquez sur OK une fois que vous avez terminé.
Pour sélectionner une valeur par défaut pour les nouveaux enregistrements, cliquez sur la flèche de déroulement dans la zone Valeur par défaut, puis cliquez sur la valeur souhaitée.
-
Si vous modifiez un champ Liste de choix, un formulaire de saisie de données s’affiche. Utilisez-le pour modifier les données de la liste.
-
-
Cliquez sur OK.
Entrer des chaînes nulles
Access vous permet de faire la distinction entre deux types de valeurs vides : Les valeurs Null et les chaînes nulles. Les valeurs Null indiquent une valeur inconnue, et les chaînes nulles des champs contenant une espace. Par exemple, supposons que vous avez une table de données client contenant un champ de numéro de télécopie. Vous pouvez laisser le champ vide si vous ignorez le numéro de télécopie d’un client. Le fait de laisser le champ vide a pour effet qu’une valeur Null est entrée, ce qui signifie que ignorez cette valeur. Si vous déterminez par la suite que le client n’a pas de télécopieur, vous pouvez entrer une chaîne nulle dans le champ pour indiquer que vous savez qu’il n’existe pas de valeur.
-
Ouvrez une table ou une requête en mode Feuille de données ou un formulaire en mode Formulaire.
-
Sélectionnez le champ souhaité, puis tapez deux guillemets droits sans espace entre eux ("").
-
Positionnez le curseur sur un autre enregistrement pour valider vos modifications dans la base de données, ou appuyez sur Maj+Entrée. Par défaut, les guillemets disparaissent.
Annuler des modifications
Si vous tapez des données de façon incorrecte, vous pouvez souvent annuler les modifications. Effectuez au moins l’une des opérations suivantes :
-
Pour annuler vos dernières modifications, sélectionnez Annuler dans la barre d’outils Accès rapide, ou appuyez sur Échap.
-
Pour annuler toutes les modifications apportées à l’enregistrement, appuyez de nouveau sur Échap.
-
Pour annuler des modifications après les avoir enregistrées ou être passé à un autre enregistrement, sélectionnez Annuler dans la barre d’outils Accès rapide.
Important Dès que vous commencez à modifier un autre enregistrement, appliquez ou supprimez un filtre, ou basculez vers une autre fenêtre ou un autre onglet de document, vos modifications deviennent permanentes.















