มีหลายวิธีในการอัปเดตข้อมูลในฐานข้อมูล Access คุณสามารถเพิ่มระเบียนลงในฐานข้อมูลเมื่อคุณมีรายการใหม่ที่จะติดตาม เช่น ที่ติดต่อใหม่ลงในตารางที่ติดต่อ เมื่อคุณเพิ่มระเบียนใหม่ Access จะผนวกระเบียนนั้นไปยังส่วนท้ายของตาราง คุณยังสามารถเปลี่ยนแปลงเขตข้อมูลเพื่อให้เป็นข้อมูลล่าสุดเสมอ เช่น ที่อยู่หรือนามสกุลใหม่ เพื่อรักษาความสมบูรณ์ของข้อมูล เขตข้อมูลในฐานข้อมูล Access ถูกตั้งค่าให้ยอมรับชนิดข้อมูลที่เฉพาะเจาะจงได้ เช่น ข้อความหรือตัวเลข ถ้าคุณไม่ใส่ชนิดข้อมูลที่ถูกต้อง Access จะแสดงข้อความแจ้งข้อผิดพลาด ท้ายที่สุด คุณสามารถลบระเบียนเมื่อไม่มีความเกี่ยวข้องอีกต่อไปและเพื่อประหยัดพื้นที่
สำหรับข้อมูลเพิ่มเติมเกี่ยวกับการตั้งค่าฐานข้อมูลสำหรับการใส่ข้อมูล ให้ดูที่ข้อควรพิจารณาการดีไซน์สำหรับการอัปเดตข้อมูล
ในบทความนี้
การอัปเดตข้อมูลโดยใช้ฟอร์มหรือแผ่นข้อมูล
คุณสามารถใช้ฟอร์มเพื่ออัปเดตข้อมูลด้วยตนเอง ฟอร์มการใส่ข้อมูลให้วิธีการใส่ข้อมูลที่ง่ายขึ้น รวดเร็วขึ้น และแม่นยำมากขึ้น ฟอร์มสามารถประกอบด้วยตัวควบคุมหลายตัว เช่น รายการ กล่องข้อความ และปุ่ม ในทำนองเดียวกัน ตัวควบคุมแต่ละตัวบนฟอร์มจะอ่านข้อมูลจากหรือเขียนข้อมูลไปยังเขตข้อมูลตารางพื้นฐานได้
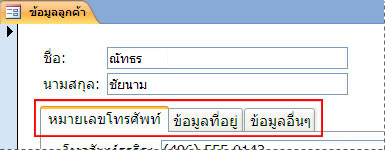
แผ่นข้อมูลเป็นเส้นตารางของข้อมูลที่มีลักษณะเหมือนเวิร์กชีตใน Excel คุณสามารถเปลี่ยนแปลงข้อมูลโดยการทำงานโดยตรงในมุมมองแผ่นข้อมูล ถ้าคุณคุ้นเคยกับ Excel คุณจะเข้าใจการทำงานกับแผ่นข้อมูลได้ง่าย คุณสามารถเปลี่ยนแปลงข้อมูลในตาราง ชุดผลลัพธ์ของคิวรี และฟอร์มที่แสดงแผ่นข้อมูล โดยทั่วไปแล้ว คุณใช้แผ่นข้อมูลเมื่อคุณต้องการดูระเบียนหลายระเบียนในครั้งเดียวกัน

การทำความเข้าใจสัญลักษณ์การใส่ข้อมูล
ตารางต่อไปนี้แสดงสัญลักษณ์ตัวเลือกระเบียนบางรายการที่คุณอาจพบเมื่อทำการอัปเดตข้อมูลรวมถึงความหมายของสัญลักษณ์เหล่านั้น
|
สัญลักษณ์ |
ความหมาย |
|---|---|
|
|
นี่คือระเบียนปัจจุบัน ระเบียนถูกบันทึกตามที่ปรากฎ ระเบียนปัจจุบันถูกระบุโดยการเปลี่ยนสีในตัวเลือกระเบียน |
|
|
คุณกำลังแก้ไขระเบียนนี้ การเปลี่ยนแปลงที่ทำกับระเบียนยังไม่ถูกบันทึก |
|
|
ระเบียนนี้ถูกล็อกโดยผู้ใช้อื่น คุณไม่สามารถแก้ไขได้ |
|
|
นี่เป็นระเบียนใหม่ที่คุณสามารถใส่ข้อมูลได้ |
|
|
นี่เป็นเขตข้อมูลคีย์หลักและประกอบด้วยค่าที่ระบุระเบียนโดยไม่ซ้ำกัน |
เพิ่มระเบียนไปยังตารางหรือฟอร์ม
-
เปิดตารางใน มุมมองแผ่นข้อมูล หรือฟอร์มใน มุมมองฟอร์ม
-
บนแท็บ หน้าแรก ในกลุ่ม ระเบียน ให้คลิก ใหม่ หรือคลิก สร้างระเบียน (เปล่า) หรือกด Ctrl พร้อมกับเครื่องหมายบวก (+)
-
ค้นหาระเบียนที่มีเครื่องหมายดอกจันในตัวเลือกระเบียน แล้วใส่ข้อมูลใหม่ของคุณ
-
คลิกหรือวางโฟกัสไปบนเขตข้อมูลแรกที่คุณต้องการใช้ จากนั้น ใส่ข้อมูลของคุณ
-
เมื่อต้องการย้ายไปยังเขตข้อมูลถัดไปในแถวเดียวกัน ให้กดแป้น TAB ใช้แป้นลูกศรขวาหรือซ้าย หรือคลิกเซลล์ในเขตข้อมูลถัดไป
ในตาราง เมื่อต้องการย้ายไปยังเซลล์ถัดไปในคอลัมน์ ให้ใช้แป้นลูกศรขึ้นหรือลง หรือคลิกบนเซลล์ที่คุณต้องการ
-
เมื่อคุณดูระเบียนอื่นหรือปิดตารางหรือฟอร์ม Access จะบันทึกระเบียนใหม่ที่คุณได้เพิ่ม เมื่อต้องการบันทึกการเปลี่ยนแปลงกับระเบียนปัจจุบัน ให้กด Shift + Enter
ค้นหาระเบียน
คุณจะต้องค้นหาระเบียนก่อนที่จะแก้ไขหรือลบระเบียนออก ในฟอร์มหรือแผ่นข้อมูลที่ประกอบด้วยระเบียนจำนวนน้อย คุณสามารถใช้ปุ่มการนำทางระเบียนเพื่อนำทางไปตามระเบียนต่างๆ จนกว่าจะพบระเบียนที่คุณต้องการ เมื่อมีหลายระเบียน คุณสามารถใช้กล่องโต้ตอบ ค้นหา และแทนที่ และกรองหาระเบียนนั้น
ใช้ปุ่มการนำทางระเบียน
คุณสามารถนำทางไปมาระหว่างระเบียนโดยใช้ปุ่มการนำทางระเบียน
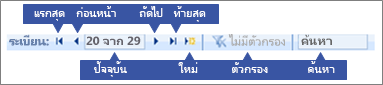
ปุ่มลูกศร คลิกเพื่อนำทางไปยังระเบียนแรกสุด ระเบียนถัดไป หรือระเบียนสุดท้ายได้อย่างสะดวก
สร้างระเบียน (เปล่า) คลิกเพื่อเพิ่มระเบียน
ระเบียนปัจจุบัน พิมพ์หมายเลขระเบียน จากนั้นกด ENTER เพื่อนำทางไปยังระเบียนนั้น หมายเลขระเบียนถูกนับเป็นลำดับต่อเนื่องจากจุดเริ่มต้นของฟอร์มหรือแผ่นข้อมูล ซึ่งจะไม่สอดคล้องกับค่าของเขตข้อมูลใดๆ
ตัวกรอง ตัวบ่งชี้ตัวกรองเป็นตัวแสดงว่าตัวกรองถูกนำไปใช้หรือไม่ คลิกเพื่อนำออกหรือนำตัวกรองไปใช้ใหม่
ค้นหา ใส่ข้อความในกล่อง ค้นหา ค่าตัวแรกที่ตรงกันจะถูกเน้นในแบบเรียลไทม์เมื่อคุณใส่อักขระแต่ละตัว
ใช้กล่องโต้ตอบ ค้นหาและแทนที่
กล่องโต้ตอบ ค้นหาและแทนที่ เป็นอีกวิธีการเพื่อเปลี่ยนแปลงข้อมูลไม่กี่รายการได้อย่างรวดเร็วและง่ายดาย คุณสามารถใช้คุณลักษณะการค้นหาในกล่องโต้ตอบ ค้นหา และแทนที่ เพื่อค้นหาระเบียนตรงกัน เมื่อคุณพบระเบียนที่ตรงกัน ระเบียนนั้นจะกลายเป็นระเบียนปัจจุบัน และคุณสามารถแก้ไข หรือลบออกได้
-
คลิกเขตข้อมูลที่คุณต้องการค้นหา
-
บนแท็บ หน้าแรก ในกลุ่ม ค้นหา ให้คลิก ค้นหา หรือกด CTRL+F
กล่องโต้ตอบ ค้นหาและแทนที่ จะปรากฎขึ้น
-
คลิกแท็บ ค้นหา
-
ในกล่อง สิ่งที่ค้นหา ให้พิมพ์ค่าที่คุณต้องการค้นหาสิ่งที่ตรงกัน
-
หรือ ให้ใช้รายการ ค้นหาใน เพื่อเปลี่ยนเขตข้อมูลที่คุณต้องการค้นหา หรือเพื่อค้นหาตารางพื้นฐานทั้งหมดแทน
-
หรือ ในรายการ ตรงกัน ให้เลือก ส่วนใดก็ได้ของเขตข้อมูล การเลือกตัวเลือกนี้ให้การค้นหาที่กว้างที่สุดที่เป็นไปได้
-
ในรายการ ค้นหา ให้เลือก ทั้งหมด แล้วคลิก ค้นหาถัดไป
สำหรับข้อมูลเพิ่มเติม ให้ดูในบทความ การใช้กล่องโต้ตอบ ค้นหาและแทนที่ เพื่อเปลี่ยนแปลงข้อมูล
นำตัวกรองไปใช้
คุณสามารถใช้ตัวกรองเพื่อจำกัดระเบียนที่จะแสดงผลเป็นระเบียนที่ตรงกับเกณฑ์ของคุณ การใช้ตัวกรองทำให้ง่ายต่อการค้นหาระเบียนที่คุณต้องการแก้ไข หรือลบ
-
เปิดตารางใน มุมมองแผ่นข้อมูล หรือฟอร์มใน มุมมองฟอร์ม
-
เพื่อให้แน่ใจว่าตารางหรือฟอร์มไม่ได้ใช้ตัวกรองเรียบร้อยแล้ว จากแท็บ หน้าแรก ในกลุ่ม เรียงลำดับและกรอง ให้คลิก ขั้นสูง แล้วคลิก ล้างตัวกรองทั้งหมดง หรือคลิก ตัวกรอง ในแถบนำทางของระเบียน
-
นำทางไปยังระเบียนที่ประกอบด้วยค่าที่คุณต้องการใช้เป็นส่วนหนึ่งของตัวกรอง จากนั้นคลิกที่เขตข้อมูล เมื่อต้องการกรองตามการเลือกบางส่วน ให้เลือกเฉพาะอักขระที่คุณต้องการ
-
บนแท็บ หน้าแรก ในกลุ่ม เรียงลำดับและกรอง ให้คลิก เลือก หรือคลิกขวาที่เขตข้อมูล แล้วนำตัวกรองไปใช้
-
เมื่อต้องการกรองเขตข้อมูลอื่น ๆ โดยยึดตามสิ่งที่เลือก ให้ทำซ้ำขั้นตอนที่ 3 และ 4
สำหรับข้อมูลเพิ่มเติม ให้ดูที่บทความ การนำตัวกรองไปใช้เพื่อดูระเบียนที่เลือกในฐานข้อมูล Access
ลบระเบียน
ขั้นตอนการลบจะค่อนข้างง่าย ยกเว้นเมื่อระเบียนถูกเชื่อมโยงกับข้อมูลอื่นๆ และอยู่บนด้าน "หนึ่ง" ของความสัมพันธ์แบบหนึ่ง-ต่อ-กลุ่ม เพื่อรักษาความสมบูรณ์ของข้อมูล ตามค่าเริ่มต้น Access ไม่อนุญาตให้คุณสามารถลบข้อมูลที่เกี่ยวข้อง สำหรับข้อมูลเพิ่มเติม ดูที่ คำแนะนำสู่ความสัมพันธ์ของตาราง
-
เปิดตารางใน มุมมองแผ่นข้อมูล หรือฟอร์มใน มุมมองฟอร์ม
-
เลือกระเบียนหนึ่งรายการหรือรายการที่คุณต้องการลบ
เมื่อต้องการเลือกระเบียน ให้คลิกตัวเลือกระเบียนติดกับจากระเบียน ถ้ามีตัวเลือกระเบียนพร้อมใช้งาน
เมื่อต้องการขยายหรือลดจำนวนการเลือก ให้ลากตัวเลือกระเบียน (ถ้ามี) หรือกด SHIFT + ลูกศรลง หรือ SHIFT + ลูกศรขึ้น
-
กด DELETE เลือกหน้าแรก >ระเบียน> ลบ หรือกด Ctrl พร้อมกับเครื่องหมายลบ (-)
เคล็ดลับ ถ้าคุณต้องการลบข้อมูลบางอย่างเท่านั้นไม่ใช่ทั้งระเบียน ให้เลือกเฉพาะข้อมูลในแต่ละเขตข้อมูลที่คุณต้องการลบ จากนั้น กด DELETE
แก้ไขข้อมูลในกล่องข้อความหรือเขตข้อมูล
Access มีตัวควบคุมข้อความหนึ่งตัวเพื่อใช้กับเขตข้อมูลข้อความสั้นและเขตข้อมูลข้อความยาว (หรือที่เรียกว่า Memo) โดยทั่วไป แล้ว คุณจะทราบได้ว่าเขตข้อมูลต้นแบบมีข้อความสั้นหรือยาวตามขนาดของตัวควบคุม ซึ่งมักจะแสดงขนาดที่จําเป็นสําหรับเขตข้อมูลตารางพื้นฐาน เขตข้อมูลข้อความสั้นสามารถจัดเก็บตัวอักขระได้สูงสุด 255 ตัวและเขตข้อมูลข้อความยาวจัดเก็บตัวอักขระได้สูงสุด 64,000 ตัว
ตามการออกแบบ คุณไม่สามารถแก้ไขข้อมูลจากคิวรีบางชนิดได้ เช่น คุณไม่สามารถแก้ไขข้อมูลที่ให้ผลลัพธ์โดยคิวรีข้ามแท็บ และคุณไม่สามารถแก้ไขหรือนำเขตข้อมูลที่คำนวณออกได้ นั่นคือค่าที่สูตรคำนวณตามที่คุณใช้ฐานข้อมูลของคุณ แต่ไม่ได้อยู่ในตาราง
-
เปิดตารางหรือคิวรีใน มุมมองแผ่นข้อมูล หรือฟอร์มใน มุมมองฟอร์ม
-
คลิกเขตข้อมูลหรือนำทางไปยังเขตข้อมูล โดยใช้แป้น TAB หรือแป้นลูกศร จากนั้นกด F2
ในมุมมองฟอร์ม คุณสามารถคลิกป้ายชื่อของเขตข้อมูลเพื่อเลือกเขตข้อมูลได้ ในมุมมองแผ่นข้อมูล คุณสามารถเลือกเขตข้อมูลโดยการคลิกใกล้กับเส้นขอบทางซ้ายของเขตข้อมูลเมื่อตัวชี้เมาส์เปลี่ยนเป็นเครื่องหมายบวก (+)
-
วางเคอร์เซอร์ในตำแหน่งที่คุณต้องการใส่ข้อมูล
-
ใส่หรืออัปเดตงข้อความที่คุณต้องการแทรก ถ้าคุณพิมพ์ผิด ให้กดแป้น BACKSPACE
-
ถ้าเขตข้อมูลมีรูปแบบการป้อนข้อมูล ให้ใส่ข้อมูลตามรูปแบบ
-
เพื่อให้ทำงานได้อย่างมีประสิทธิภาพมากขึ้น โปรดเรียนรู้แป้นพิมพ์ลัดต่อไปนี้:
-
เมื่อต้องการแทรกบรรทัดใหม่ในเขตข้อมูลข้อความ ให้กด Ctrl + Enter
-
เมื่อต้องการแทรกค่าเริ่มต้นสำหรับเขตข้อมูล ให้กด Ctrl + Alt + SPACEBAR
-
เมื่อต้องการแทรกวันที่ปัจจุบันในเขตข้อมูล ให้กด CTRL +; ( เครื่องหมายอัฒภาค)
-
เมื่อต้องการแทรกเวลาปัจจุบัน ให้กด Ctrl+Shift+: (เครื่องหมายจุดคู่)
-
เมื่อต้องการตรวจสอบการสะกด ให้กด F7
-
เมื่อต้องการนำค่าที่คล้ายคลึงกันของระเบียนก่อนหน้ามาใช้ใหม่ ให้ย้ายไปยังเขตข้อมูลที่สอดคล้องกันในระเบียนก่อนหน้า จากนั้น กด CTRL +' (เครื่องหมายอัญประกาศเดี่ยว)
-
เมื่อต้องบันทึกการเปลี่ยนแปลง ให้กด Shift + Enter
สำหรับข้อมูลเพิ่มเติม ให้ดูที่ แป้นพิมพ์ลัดสำหรับ Access
-
-
เมื่อต้องการบันทึกข้อมูล บนแท็บ หน้าแรก ในกลุ่ม ระเบียน ให้คลิก บันทึก หรือกด Shift+Enter
คุณไม่จำเป็นต้องบันทึกการเปลี่ยนแปลงของคุณ Access จะบันทึกไปยังในตารางนั้นเมื่อคุณย้ายเคอร์เซอร์ไปยังเขตข้อมูลใหม่ในแถวเดียวกัน เมื่อคุณย้ายตัวชี้ไปยังแถวอื่น หรือ เมื่อคุณปิดฟอร์มหรือแผ่นข้อมูล
เพิ่มวันที่โดยใช้ตัวเลือกวันที่
มีหลายวิธีในการเพิ่มวันที่ลงในตาราง และใช้ตัวควบคุมตัวเลือกวันที่เป็นตัวเลือกด่วน
-
คลิกเขตข้อมูลที่คุณต้องการเพิ่มวันที่ ไอคอนปฏิทินปรากฏขึ้น
หมายเหตุ: ตัวควบคุมตัวใช้เลือกวันที่จะไม่พร้อมใช้งานถ้าใช้รูปแบบการป้อนข้อมูลกับเขตข้อมูลวันที่/เวลา -
คลิกไอคอนปฏิทิน ตัวควบคุมปฏิทินปรากฏขึ้น
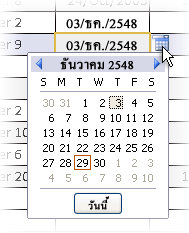
-
ทำอย่างใดอย่างหนึ่งต่อไปนี้:
-
เมื่อต้องการใส่วันที่ปัจจุบัน ให้คลิก วันนี้
-
เมื่อต้องเลือกวันในเดือนปัจจุบัน ให้คลิกวันที่
-
เมื่อต้องการเลือกเดือนและวันอื่นๆ ให้ใช้ปุ่มไปข้างหน้าหรือย้อนกลับ
-
ใส่ข้อความในตัวควบคุมที่มีรูปแบบการป้อนข้อมูล
เขตข้อมูลอาจมีการนำรูปแบบการป้อนข้อมูลมาใช้ รูปแบบการป้อนข้อมูลเป็นชุดของอักขระสัญพจน์และอักขระตัวยึดที่บังคับให้คุณใส่ข้อมูลในรูปแบบที่ระบุ สำหรับข้อมูลเพิ่มเติมเกี่ยวกับรูปแบบการป้อนข้อมูล ให้ดูที่ การควบคุมรูปแบบการใส่ข้อมูลด้วยรูปแบบการป้อนข้อมูล
-
เมื่อต้องการใส่ข้อมูล ทำตามรูปแบบการป้อนข้อมูล:
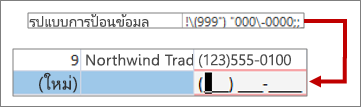
คำจำกัดความของรูปแบบการป้อนข้อมูลหมายเลขโทรศัพท์เริ่มต้นและรูปแบบของผลลัพธ์
นำการจัดรูปแบบ Rich Text ไปใช้กับข้อมูลในเขตข้อมูลข้อความยาว
ถ้าเขตข้อมูลข้อความยาว (หรือเรียกว่าเขตข้อมูล Memo) สนับสนุนการจัดรูปแบบ Rich Text คุณสามารถใช้ฟอนต์ ขนาด สไตล์ และสีแบบอื่นๆ กับข้อความของคุณได้
-
เปิดตารางใน มุมมองแผ่นข้อมูล หรือฟอร์มใน มุมมองแผ่นข้อมูล
-
เลือกเขตข้อมูลข้อความยาว โดยทั่วไปแล้ว คุณสามารถค้นหาเขตข้อมูลที่ชื่อ "ข้อคิดเห็น", "บันทึกย่อ" หรือ "คำอธิบาย"
-
บนแท็บ หน้าแรก ในกลุ่ม การจัดรูปแบบข้อความ ให้ใช้ปุ่มและเมนูเพื่อจัดรูปแบบข้อความ
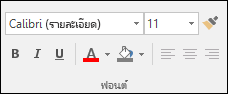
ถ้าคุณต้องการเพิ่มพื้นที่ว่างที่ต้องการแก้ไข ให้เปิด กล่องย่อ/ขยาย
ใส่ข้อมูลโดยใช้รายการ
รายการช่วยรักษาความสมบูรณ์ของข้อมูลและทำให้ใช้งานได้ง่าย คุณสามารถใช้รายการในฟอร์ม รวมถึงในตารางและคิวรี Access มีรายการสามชนิด ได้แก่ รายการค่า เขตข้อมูลการค้นหา และรายการแบบหลายค่า รายการค่าจะแสดงชุดรายการที่คุณใส่ด้วยตนเอง รายการการค้นหาใช้คิวรีเพื่อดึงข้อมูลจากชุดผลลัพธ์ตารางอย่างน้อยหนึ่งชุดที่เปิดในมุมมองแผ่นข้อมูล รายการที่มีหลายค่าจะแก้ไขความต้องการทางธุรกิจทั่วไป ซึ่งเป็นความสัมพันธ์แบบกลุ่ม-ต่อ-กลุ่ม ตัวอย่างเช่น คุณอาจต้องการติดตามปัญหาการสนับสนุนลูกค้าและมอบหมายปัญหาเดียวกันให้กับบุคคลหลายคนในเขตข้อมูลเดียว
มีตัวควบคุมรายการสามชนิด:
กล่องคำสั่งผสม
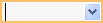
กล่องรายการ
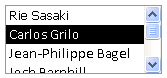
กล่องคําสั่งผสมเลือกหลายรายการ


ใส่รายการจากกล่องคำสั่งผสม
-
เปิดฟอร์มใน มุมมองฟอร์ม หรือตารางหรือคิวรีใน มุมมองแผ่นข้อมูล
-
คลิกลูกศรลงตัดกับรายการ จากนั้นเลือกรายการคุณต้องการ
-
เพื่อยืนยันการนำการเลือกของคุณไปใช้ในฐานข้อมูล ให้ย้ายเคอร์เซอร์ไปยังเขตข้อมูลอื่น หรือกด Shift + Enter
ใส่รายการจากกล่องรายการ
-
เปิดฟอร์มใน มุมมองฟอร์ม
-
เลื่อนลงไปตามรายการในกล่องรายการ แล้วเลือกรายการคุณต้องการ
-
เพื่อยืนยันการนำการเลือกของคุณไปใช้ในฐานข้อมูล ให้ย้ายเคอร์เซอร์ไปยังเขตข้อมูลอื่น หรือกด Shift + Enter
ใส่รายการจากรายการที่มีหลายค่าในกล่องคําสั่งผสมหลายรายการ
-
เปิดฟอร์มใน มุมมองฟอร์ม หรือตารางหรือคิวรีใน มุมมองแผ่นข้อมูล
-
คลิกลูกศรลงติดกับรายการ
-
เลือกกล่องกาเครื่องหมายได้สูงสุด 100 กล่อง จากนั้นคลิก ตกลง
แก้ไขรายการ
เมื่อต้องการแก้ไขรายการ จะต้องเปิดใช้งานรายการดังกล่าวสำหรับการแก้ไข สําหรับข้อมูลเพิ่มเติม ให้ดูที่ ข้อควรพิจารณาในการออกแบบสําหรับการอัปเดตข้อมูล
-
เปิดฟอร์ม ตาราง หรือชุดผลลัพธ์ของคิวรีที่ประกอบด้วยรายการ
-
เลือกทำอย่างใดอย่างหนึ่งต่อไปนี้:
-
คลิกขวาที่รายการที่คุณต้องการแก้ไข แล้วคลิก แก้ไขรายการ
-
คลิกรายการ แล้วคลิกปุ่ม เพื่อเปิดกล่องโต้ตอบหรือฟอร์ม แก้ไขข้อมูลในรายการ
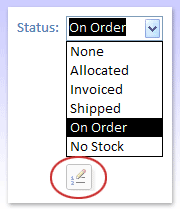
-
-
หน้าจอที่คุณเห็นจะขึ้นอยู่กับชนิดของรายการที่คุณต้องการแก้ไข ให้เลือกทำอย่างใดอย่างหนึ่งต่อไปนี้
-
ถ้าคุณกําลังแก้ไขรายการค่าหรือเขตข้อมูลแบบหลายค่า ให้ใช้กล่องโต้ตอบ แก้ไขข้อมูลในรายการ เพื่อแก้ไขข้อมูลรายการ โดยให้แต่ละรายการอยู่บนบรรทัดที่แยกต่างหาก แล้วคลิก ตกลง หลังจากที่คุณเสร็จสิ้น
เมื่อต้องการเลือกค่าเริ่มต้นสําหรับระเบียนใหม่ ให้คลิกลูกศรดรอปดาวน์ในกล่อง ค่าเริ่มต้น แล้วคลิกค่าที่คุณต้องการ
-
ถ้าคุณต้องการแก้ไขเขตข้อมูลการค้นหา ฟอร์มการใส่ข้อมูลจะปรากฏขึ้น ใช้ฟอร์มดังกล่าวเพื่อแก้ไขข้อมูลรายการ
-
-
คลิก ตกลง
ใส่สตริงที่มีความยาวเป็นศูนย์
Access ช่วยคุณแยกความแตกต่างระหว่างค่าว่างสองชนิดได้: ค่า Null หรือสตริงที่มีความยาวเป็นศูนย์ ค่า Null จะระบุถึงค่าที่ไม่รู้จัก และสตริงที่มีความยาวเป็นศูนย์จะระบุถึงเขตข้อมูลที่ประกอบด้วยช่องว่าง ตัวอย่างเช่น สมมติว่าคุณมีตารางข้อมูลลูกค้า และตารางนั้นประกอบด้วยเขตข้อมูลหมายเลขโทรสาร คุณสามารถปล่อยให้เขตข้อมูลว่างไว้ ถ้าคุณไม่แน่ใจในหมายเลขโทรสารของลูกค้า ในกรณีดังกล่าว การปล่อยให้เขตข้อมูลว่างคือการใส่เป็นค่า Null ซึ่งหมายความว่าคุณไม่ทราบค่าของเขตข้อมูลนั้น ถ้าคุณทราบในภายหลังว่าลูกค้าไม่มีเครื่องโทรสาร คุณสามารถใส่สตริงข้อความยาวเป็นศูนย์ในเขตข้อมูลเพื่อระบุว่า คุณทราบว่าไม่มีค่าสำหรับเขตข้อมูลนั้น
-
เปิดตารางหรือคิวรีใน มุมมองแผ่นข้อมูล หรือฟอร์มใน มุมมองฟอร์ม
-
เลือกเขตข้อมูลคุณต้องการ จากนั้นพิมพ์เครื่องหมายอัญประกาศคู่โดยไม่มีช่องว่างระหว่างเครื่องหมายนั้น ("")
-
ย้ายเคอร์เซอร์ไปยังระเบียนอื่นเพื่อบันทึกการเปลี่ยนแปลงของคุณไปยังฐานข้อมูล หรือกด Shift + Enter ตามค่าเริ่มต้น เครื่องหมายอัญประกาศจะหายไป
เลิกทำการเปลี่ยนแปลง
ถ้าคุณพิมพ์ข้อมูลไม่ถูกต้อง คุณสามารถเลิกทำการเปลี่ยนแปลงได้หลายครั้ง ให้เลือกทำอย่างใดอย่างหนึ่งต่อไปนี้:
-
เมื่อต้องการเลิกทำการเปลี่ยนแปลงล่าสุดของคุณ ให้เลือก เลิกทำ บน แถบเครื่องมือด่วน หรือกด ESC
-
เมื่อต้องการเลิกทำการเปลี่ยนแปลงทั้งหมดกับระเบียน ให้กด ESC อีกครั้ง
-
เมื่อต้องการเลิกทำการเปลี่ยนแปลงหลังจากที่คุณบันทึกการเปลี่ยนแปลงหรือย้ายไปยังระเบียนอื่น ให้เลือก เลิกทำ บน แถบเครื่องมือด่วน
สำคัญ เมื่อคุณเริ่มต้นการแก้ไขระเบียนอื่น นำตัวกรองไปใช้หรือนำตัวกรองออก หรือสลับไปยังหน้าต่างหรือแท็บเอกสารอื่น การเปลี่ยนแปลงของคุณจะเป็นการเปลี่ยนแปลงถาวร















