Sledování změn ve Wordu
Poznámka: Pokud s vámi někdo sdílí dokument ke kontrole, je možné, že sledování změn nepůjde vypnout. Pokud chcete dokument upravit bez sledování změn, budete muset buď uložit kopii, nebo požádat osobu, která vám ho poslala, aby ho znovu sdílela s vypnutým režimem kontroly.

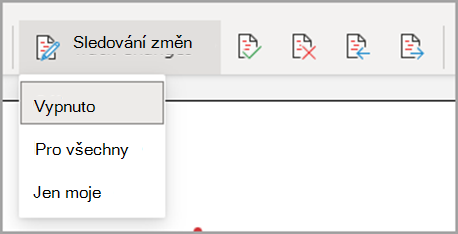
Zapnutí a vypnutí funkce sledování změn
Přejděte na Revize > Sledování změn.
-
Když je zapnutá funkce Sledovat změny, oddíl se zvýrazní. Odstranění se označí přeškrtnutím a přidání podtržením. Změny různých autorů jsou označené různými barvami.
-
Pokud je funkce Sledování změn vypnutá, oddíl se nezvýrazní. Word přestane označovat změny, ale barevné podtržení a přeškrtnutí zůstane v dokumentu.
Tip: Na stavový řádek můžete také přidat indikátor sledování změn. Klikněte pravým tlačítkem na stavový řádek a vyberte Sledovat změny.
Zobrazení sledovaných změn
Poznámka: Když je dokument v režimu úprav nebo revizí, můžete vybrat sledovanou změnu a zobrazit úplnou navrženou změnu spolupracovníka na kartě, která se zobrazí. Když najedete myší na tlačítko Přijmout nebo Odmítnout, zobrazí se náhled toho, co by tato akce udělala s finálním dokumentem.
Zvolte, čí změny chcete sledovat.
Můžete se rozhodnout sledovat jenom své vlastní změny nebo změny všech uživatelů.
-
Pokud chcete sledovat jenom vlastní změny, přejděte na Revize > Sledování změn > Just My.
-
Pokud chcete sledovat změny všech uživatelů, přejděte na Revize > Sledování změn > Pro všechny.
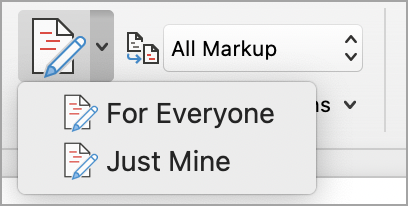
Tip: pokud chcete ostatním zabránit v tom, aby vypnuli sledování změn, použijte heslo – Přejděte na Revize > Sledování změn > Sledování uzamčení.
Zvolte, jak chcete zobrazit změny v dokumentu.
Můžete zvolit typ značek, který chcete zobrazit.
-
Přejděte na Revize a v rozevíracím seznamu vyberte Všechny revize .
-
Vyberte jednu z následujících možností.
-
Simple Markup (Jednoduché revize ) zobrazuje sledované změny červenou čárou na okraji.
-
Všechny revize zobrazí sledované změny s různými barvami textu a řádků pro každého revidujícího.
-
Žádná revize skryje revize, aby se dokument zobrazil se změnami, které byly začleněny.
-
Původní zobrazí původní dokument bez zobrazených sledovaných změn a komentářů. Všechny sledované změny a komentáře v dokumentu, které nejsou přijaté, odmítnuté ani odstraněné, ale zůstávají v daném dokumentu.
Volba způsobu zobrazení sledování změn
Můžete zvolit typy revizí, které se zobrazují, a způsob, jakým se zobrazují. Pokud se rozhodnete zobrazit revize jako bubliny, zobrazí se na okrajích dokumentu. Pokud se rozhodnete zobrazit je přímo v dokumentu na řádku. V revizích řádků se místo uvnitř bublin zobrazují všechna odstranění s přeškrtnutím.
-
Přejděte na Revize > Zobrazit revize.
-
Vyberte Bubliny a pak vyberte požadovaný typ zobrazení.
-
Zobrazit revize v bublinách
-
Zobrazit všechny revize v textu
-
Zobrazit pouze formátování v bublinách
Poznámka: Pokud chcete vidět sledované změny v bublinách, musíte být v Zobrazení rozložení při tisku nebo Rozložení webové stránky.
Zobrazit změny podle typu úprav
-
Přejděte na Revize > Zobrazit revize.
-
Vyberte typ úpravy.
-
Vložený a odstraněný text
-
Formátování
Značka zaškrtnutí vedle položky označuje, že je vybraná.
Poznámka: I když nějaký typ revize skryjete tak, že ho vymažete v nabídce Zobrazit revize , revize se automaticky zobrazí při každém otevření dokumentu vámi nebo revidujícím.
Zobrazit změny podle revidujících
-
Přejděte na Revize > Zobrazit revize.
-
Vyberte Konkrétní Lidé.
-
Zaškrtnutím políčka zrušte zaškrtnutí všech políček s výjimkou políček vedle jmen revidujících, jejichž změny chcete zobrazit.
Poznámka: Pokud chcete zaškrtnout nebo zrušit zaškrtnutí všech políček pro všechny revidující v seznamu, vyberte Všichni revidující.
Procházení sledovaných změn v části nabídky Změny
Můžete přecházet z jedné sledované změny na jinou.
-
V části Zkontrolovat změny > vyberte Dalšía zobrazte další sledované změny.
-
V části Zkontrolovat > změny vyberte Předchozí a zobrazte předchozí sledované změny.
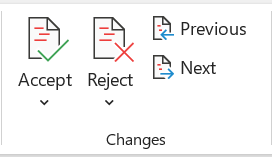
Přijetí nebo odmítnutí sledovaných změn
Existuje několik způsobů, jak řešit sledované změny. Nejvhodnější metodou je identifikovat komentátor a reagovat na sledované změny prostřednictvím zobrazení karty, když kliknete na označenou změnu. Na kartě se zobrazí název komentátora a možnost přijmout nebo odmítnout návrh.
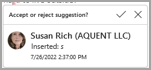
Přijetí nebo odmítnutí sledovaných změn v pořadí pomocí hlavní nabídky
Sledované změny od začátku dokumentu do konce dokumentu můžete vyřešit postupně.
-
Vyberte Zkontrolovat > změny > Další.
-
Vyberte Přijmout nebo Odmítnout. Další sekvenční sledované změny se zvýrazní pro vaši kontrolu a akci.
Poznámka: Jednotlivé sledované změny můžete také přijmout nebo odmítnout pomocí rozevíracích nabídek hlavních nabídek. Tato metoda se často používá jako metodický přístup ke kontrole sledovaných změn.
Přijetí změn pomocí hlavní nabídky
-
V části Zkontrolovat > změny vyberte Přijmout.
-
Vyberte jednu z možností.
-
Přijmout a přesunout na další
-
Přijmout tuto změnu
-
Přijmout všechny změny
-
Přijmout všechny změny a zastavit sledování
Odmítnout změny pomocí hlavní nabídky
-
V části Zkontrolovat změny > vyberteOdmítnout.
-
Vyberte jednu z možností.
-
Odmítnout a přejít na další
-
Odmítnout tuto změnu
-
Odmítnout všechny změny
-
Odmítnout všechny změny a zastavit sledování
Přijetí nebo odmítnutí změn v dokumentu kliknutím pravým tlačítkem myši
Když pracujete v dokumentu, můžete na sledované změny kliknout pravým tlačítkem a změnu přijmout nebo odmítnout. Při použití metody kliknutí pravým tlačítkem myši se zobrazí možnost bannerové nabídky a možnost rozevírací nabídky.
Přijmout změny na řádku pomocí možnosti banneru po kliknutí pravým tlačítkem myši
-
Pokud chcete zkontrolovat jeden návrh, klikněte pravým tlačítkem na sledovanou změnu v dokumentu.
-
Na banneru vyberte jednu z následujících možností.
-
Přijmout > Přijmout a přesunout na další
-
Přijmout > přijmout tuto změnu
-
Přijmout > Přijmout všechny změny
-
Přijmout > Přijmout všechny změny a Zastavit sledování
-
Přijmout a přesunout na další
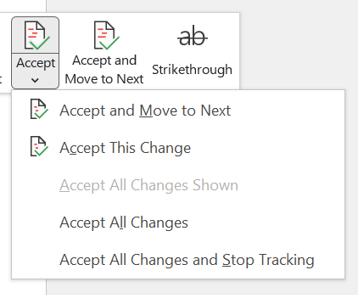
Přijmout změny na řádku pomocí možnosti rozevírací nabídky po kliknutí pravým tlačítkem myši
-
Pokud chcete zkontrolovat jeden návrh, klikněte pravým tlačítkem na sledovanou změnu v dokumentu.
-
V rozevírací nabídce vyberte jednu z následujících možností.
-
Přijmout vložení (nebo Přijmout odstranění)
-
Odmítnout vložení (nebo Odmítnout odstranění)
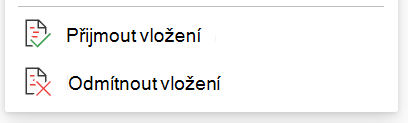
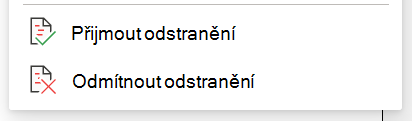
Přijetí nebo odmítnutí všech sledovaných změn najednou v hlavní nabídce
Přijmout všechny sledované změny
-
V části Zkontrolovat > změny vyberte Přijmout.
-
Vyberte jednu z možností.
-
Přijmout všechny zobrazené změny
-
Přijmout všechny změny
-
Přijmout všechny změny a zastavit sledování
Odmítnout všechny sledované změny
-
V části Zkontrolovat změny > vyberteOdmítnout.
-
Vyberte jednu z možností.
-
Odmítnout všechny zobrazené změny
-
Odmítnout všechny změny
-
Odmítnout všechny změny a zastavit sledování
Poznámka: Pokud je vybraná možnost Kontrola>sledování>Zobrazit revize>Konkrétní Lidé>Všichni revidující, možnosti Přijmout všechny zobrazené změny a Odmítnout všechny zobrazené změny se nezobrazí.
Skrytí sledovaných změn a komentářů při tisku
Skrytím změn se z dokumentu neodeberou. Pokud chcete značky odebrat z dokumentu, je nutné použít příkazy Přijmout a Odmítnout ve skupině Změny.
-
Přejděte na Soubor > Nastavení > tisku> Vytisknout všechny stránky.
-
V části Informace o dokumentuzrušte zaškrtnutí výběrem možnosti Tisk revizí .
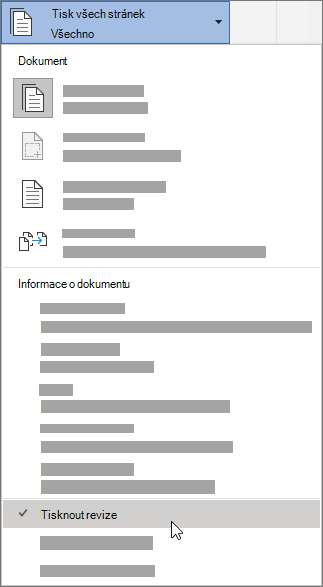
Zobrazení všech změn v souhrnném seznamu v podokně revizí
-
Přejděte do podoknaRevize > revize.
-
Vyberte, jestli chcete zobrazit podokno revizí vedle dokumentu nebo pod dokumentem.
-
Výběrem možnosti Podokno revizí svisle zobrazíte seznam všech změn vedle dokumentu.
-
Výběrem možnosti Podokno revizí vodorovně zobrazíte seznam všech změn pod dokumentem.
Podokno revizí můžete použít jako užitečný nástroj pro kontrolu, jestli se všechny sledované změny z dokumentu odebraly, aby se zobrazily ostatním uživatelům, kteří si můžou váš dokument prohlížet. V horní části podokna revizí se zobrazují souhrnné informace o přesném počtu viditelných sledovaných změn a komentářů, které zůstaly v dokumentu.
Podokno revizí také umožňuje prohlížet dlouhé komentáře, které se nevejdou do bubliny komentářů.
Poznámka: Podokno revizí není na rozdíl od dokumentu nebo bublin komentářů nejlepším nástrojem pro provádění změn v dokumentu. Namísto odstraňování textu nebo komentářů nebo provádění jiných změn v podokně revizí byste měli všechny změny provádět v dokumentu. Tyto změny se potom zobrazí v podokně revizí.
Důležité informace: Komentáře už nejsou součástí funkce Sledování změn.
Zapnutí funkce sledování změn
Můžete nastavit Word pro web tak, aby sledovala změny pro všechny uživatele, kteří na dokumentu spolupracují, nebo aby sledovala jenom vaše změny.
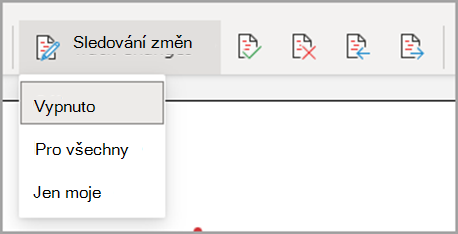
-
Přejděte na Revize > Sledování změn.
-
V rozevíracím seznamu Sledovat změny vyberte jednu z následujících možností:
-
Pokud chcete sledovat jenom změny provedené v dokumentu, vyberte Jen moje.
-
Pokud chcete sledovat změny dokumentu provedené všemi uživateli, vyberte Pro všechny.
-
Vypnutí sledování změn
-
Přejděte na Revize > Sledování změn.
-
V rozevíracím seznamu Sledovat změny vyberte Vypnuto.
Vyberte zobrazení Revize.
-
Přejděte do zobrazení Revize > revize.
-
V rozevíracím seznamu vyberte jednu z možností přirážky.
-
Jednoduché revize – zobrazí se návrhy na okraji.
-
Všechny revize – podívejte se na návrhy na stránce.
Kontrola, přijetí nebo odmítnutí změn
Přijetí nebo odmítnutí sledovaných změn v pořadí
Jednotlivé sledované změny můžete postupně zkontrolovat a rozhodnout se, jestli chcete změnu přijmout nebo odmítnout.
-
Klikněte nebo klepněte na začátek dokumentu.
-
Přejděte na Zkontrolovat > Sledovat změny a vyberte Přijmout nebo Odmítnout. Když přijmete nebo odmítnete změny, Word přejde na další změnu.
Tip: Pokud chcete procházet změny v dokumentu, aniž byste je přijali nebo odmítli, vyberte Další nebo Předchozí.
-
Tento postup opakujte, dokud nezkontrolujete všechny změny v dokumentu.
Přijetí nebo odmítnutí jedné změny
Místo postupného procházení změn můžete přijmout nebo odmítnout jednu změnu. Když změnu přijmete nebo odmítnete, Word se nepřesune na další změnu v dokumentu.
-
Vyberte změnu.
-
Vyberte možnost pro přijetí nebo odmítnutí.
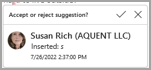
Když jsou sledované změny zapnuté, označí Word všechny změny provedené libovolnými autory dokumentu. To je užitečné, když spolupracujete s jinými autory, protože můžete zjistit, kteří autoři provedli konkrétní změnu.
Zapnutí sledování změn
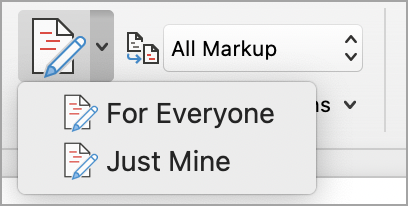
-
Na kartě Revize vyberte možnost Sledovat změny.
-
Tuto možnost vyberte, pokud chcete sledovat jenom vaše vlastní změny nebo změny všech uživatelů.
-
Pokud chcete sledovat jenom vlastní změny– Na kartě Revize vyberte Sledovat změny > Jen moje.
-
Pokud chcete sledovat změny všech uživatelů– Na kartě Revize vyberte Sledovat změny > Pro všechny.
Poznámka: Pokud chcete sledování změn vypnout, znovu vyberte Sledovat změny .
Přijetí nebo odmítnutí všech sledovaných změn najednou v hlavní nabídce
Přijmout všechny sledované změny
-
Vyberte Kontrola > Přijmout.
-
Vyberte jednu z možností.
-
Přijmout všechny zobrazené změny
-
Přijmout všechny změny
-
Přijmout všechny změny a zastavit sledování
Odmítnout všechny sledované změny
-
Vyberte Revize > Odmítnout.
-
Vyberte jednu z možností.
-
Odmítnout všechny zobrazené změny
-
Odmítnout všechny změny
-
Odmítnout všechny změny a zastavit sledování

Word zobrazí změny v dokumentu zobrazením čáry na okraji. Když přepnete do zobrazení Všechny revize, uvidíte změny v textu a v bublinách.
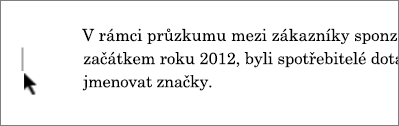
Kdykoli někdo přidá komentář, zobrazí se v bublině.
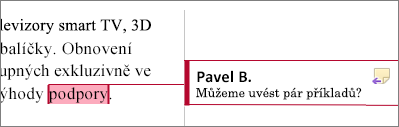
Kontrola změn v textu
Pokud chcete zobrazit změny vložené místo v bublinách, postupujte takto:
-
Na kartě Revize vyberte Možnosti revizí.
-
Přejděte na Bubliny a vyberte Zobrazit všechny revize v textu.
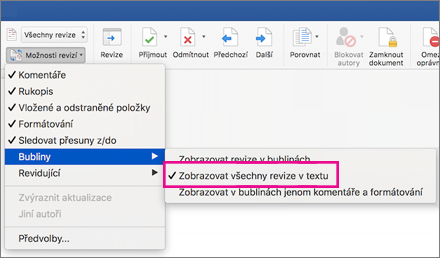
Zamknutí sledování změn v zapnutém stavu
Pokud chcete ostatním zabránit v vypnutí sledování změn, zamkněte sledování změn pomocí hesla.
Důležité informace: Toto heslo si zapamatujte, abyste sledování změn mohli vypnout, až budete připravení k přijetí nebo odmítnutí změn.
Zamknutí sledování změn pomocí hesla
-
Na kartě Revize vyberte Zamknout > Zamknout dokument.
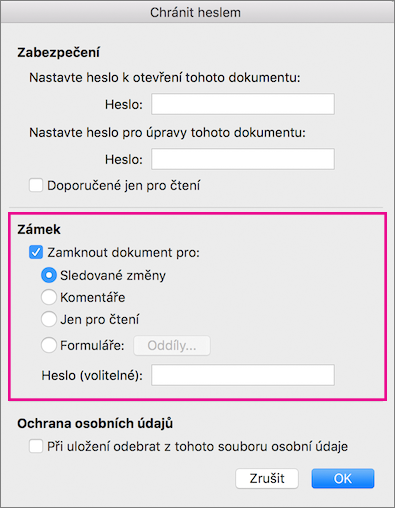
-
Do pole Heslo zadejte heslo.
-
Znovu zadejte heslo a vyberte OK.
Když jsou sledované změny uzamčené, nemůžete vypnout sledování změn a nemůžete přijmout nebo odmítnout změny.
Odemknutí sledování změn
-
Na kartě Revize vyberte Zamknout > Zamknout dokument.
-
V části Ochrana zrušte zaškrtnutí políčka Zamknout dokument pro.
-
Zadejte heslo a vyberte OK.
Další informace najdete v tématu
Zapnutí nebo vypnutí sledování změn (Word pro iPad)
-
Klepněte na kartu Revize .
-
Klepnutím na ovládací prvek vedle možnosti Sledovat změny zapnete nebo vypnete sledování změn.
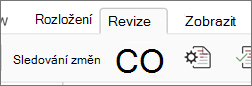
Zobrazení nebo skrytí značek (Word pro iPad)
-
Na kartě Revize klepněte na ikonu Zobrazit pro revizi .
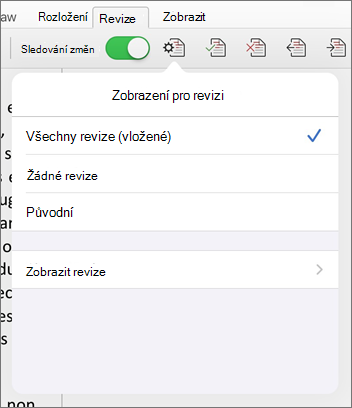
-
V seznamu Zobrazit pro revize klepněte na požadovanou možnost:
-
Všechny revize (vložené) zobrazují konečný dokument se sledovanými změnami, které jsou viditelné v textu.
-
Žádný kód nezobrazuje konečný dokument bez sledované změny.
-
Původní zobrazení původního dokumentu bez sledovaných změn
-
Zobrazení sledovaných změn podle typu (Word pro iPad)
-
Na kartě Revize klepněte na ikonu Zobrazit pro revizi .
-
V seznamu Zobrazit revize klepněte na Zobrazit revize.
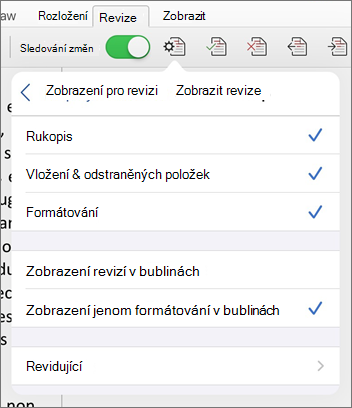
-
V seznamu Zobrazit revize klepněte na požadovanou možnost:
-
Rukopis zobrazí nebo skryje všechny značky vytvořené digitálním rukopisem v dokumentu.
-
Vloží & Odstranění zobrazí nebo skryje vložený nebo odstraněný text.
-
Formátování zobrazuje nebo skryje změny formátování.
-
Show Revisions in Balloons (Zobrazit revize v bublinách ) zobrazuje změny v bublinách na pravém okraji.
-
Funkce Zobrazit pouze formátování v bublinách zobrazuje pouze změny formátování v bublinách a ostatní změny se zachovidují jako vložené sledování.
-
Zobrazit sledované změny revidujícími (Word pro iPad)
Pokud je pro dokument více revidujících, Word ve výchozím nastavení zobrazí všechny změny. Můžete se ale rozhodnout zobrazit jenom změny provedené konkrétními diváky.
-
Na kartě Revize klepněte na ikonu Zobrazit pro revizi .
-
V seznamu Zobrazit revize klepněte na Zobrazit revize.
-
V seznamu Zobrazit revize klepněte na Revidující.
-
V seznamu Jiní autoři klepněte na jména revidujících, jejichž změny chcete zobrazit, nebo klepněte na Všichni revidující.
Přijmout změny (Word pro iPad)
-
Když na změnu v dokumentu klepnete dvakrát, vyberete ji.
-
Na kartě Revize klepněte na ikonu Přijmout .
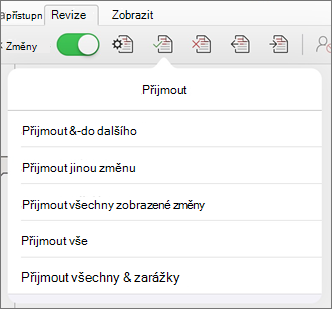
-
Udělejte jednu z těchto věcí:
-
Klepnutím na Přijmout & Přesunout na Další přijměte změnu a přejděte na další změnu v dokumentu.
-
Klepnutím na Přijmout odstranění, Přijmout vložení nebo Přijmout změnu přijměte vybranou změnu označenou kontextově podle typu a nepřecházení na další změnu v dokumentu.
-
Klepnutím na Přijmout vše zobrazené přijměte všechny změny, které jsou viditelné, ale ne skryté. Pokud si například prohlížíte jenom změny provedené konkrétním revidujícím, klepnutím na Přijmout vše zobrazené přijmete jenom změny provedené tímto revidujícím.
-
Klepnutím na Přijmout vše přijměte všechny změny v dokumentu.
-
Klepnutím na Přijmout vše & Zastavit sledování přijměte všechny změny v dokumentu a vypněte sledování změn.
-
-
Pokud chcete přejít na jinou změnu, aniž byste ji přijali nebo odmítli, klepněte na ikonu Předchozí nebo Další .
Odmítnout změny (Word pro iPad)
-
Když na změnu v dokumentu klepnete dvakrát, vyberete ji.
-
Na kartě Revize klepněte na ikonu Odmítnout.
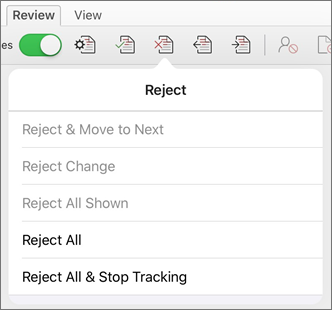
-
Udělejte jednu z těchto věcí:
-
Klepnutím na Odmítnout & Přesunout na Další změnu odmítnete a přejdete na další změnu v dokumentu.
-
Klepnutím na Odmítnout odstranění, Odmítnout vložení nebo Odmítnout změnu odmítnete vybranou změnu označenou kontextově podle typu a nepřesunou se na další změnu v dokumentu.
-
Klepnutím na Odmítnout vše zobrazené odmítnete všechny změny, které jsou viditelné, ale ne skryté. Pokud si například prohlížíte jenom změny provedené konkrétním revidujícím, klepnutím na Odmítnout vše zobrazené odmítnete jenom změny provedené tímto revidujícím.
-
Klepnutím na Odmítnout vše odmítnete všechny změny v dokumentu.
-
Klepnutím na Odmítnout vše & Zastavit sledování odmítněte všechny změny v dokumentu a vypněte sledování změn.
-
-
Pokud chcete přejít na jinou změnu, aniž byste ji přijali nebo odmítli, klepněte na ikonu Předchozí nebo Další .
Odstranění komentářů (Word pro iPad)
-
Když na komentář v dokumentu klepnete dvakrát, vyberete ho.
-
Klepněte na kartu Revize .
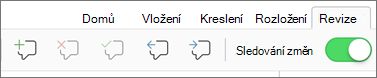
-
Klepnutím na ikonu Odstranit odstraňte komentář nebo stiskněte a podržte ikonu Odstranit , dokud se nezobrazí seznam Odstranit , a pak udělejte jednu z těchto věcí:
-
Klepnutím na Odstranit odstraníte jenom vybraný komentář.
-
Klepnutím na Odstranit vše odstraníte všechny komentáře v dokumentu.
-
-
Pokud chcete přejít na jiný komentář, aniž byste ho odstranili, klepněte na ikonu Předchozí nebo Další .
Zapnutí nebo vypnutí sledování změn (Word pro iPhone)
-
Klepnutím na ikonu pera v horní části otevřete pás karet.
-
Klepněte na kartu Revize .
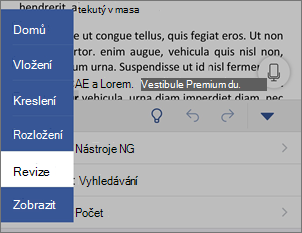
-
Klepnutím na ovládací prvek vedle možnosti Sledovat změny zapnete nebo vypnete sledování změn.
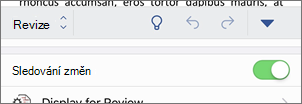
Zobrazení nebo skrytí revizí (Word pro iPhone)
-
Na kartě Revize klepněte na Zobrazit pro kontrolu.
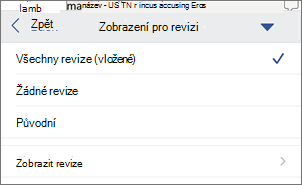
-
Klepněte na požadovanou možnost:
-
Všechny revize (vložené) zobrazují konečný dokument se sledovanými změnami, které jsou viditelné v textu.
-
Žádný kód nezobrazuje konečný dokument bez sledované změny.
-
Původní zobrazení původního dokumentu bez sledovaných změn
-
Zobrazení sledovaných změn podle typu (Word pro iPhone)
-
Na kartě Revize klepněte na Zobrazit pro kontrolu.
-
Klepněte na Zobrazit revize.
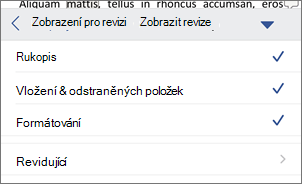
-
V seznamu Zobrazit revize klepněte na požadovanou možnost:
-
Rukopis zobrazí nebo skryje všechny značky vytvořené digitálním rukopisem v dokumentu.
-
Vloží & Odstranění zobrazí nebo skryje vložený nebo odstraněný text.
-
Formátování zobrazuje nebo skryje změny formátování.
-
Zobrazit sledované změny revidujícím (Word pro iPhone)
Pokud je pro dokument více revidujících, Word ve výchozím nastavení zobrazí všechny změny. Můžete se ale rozhodnout zobrazit jenom změny provedené konkrétními diváky.
-
Na kartě Revize klepněte na Zobrazit pro kontrolu.
-
Klepněte na Zobrazit revize.
-
Klepněte na Revidující.
-
V seznamu Jiní autoři klepněte na jména revidujících, jejichž změny chcete zobrazit, nebo klepněte na Všichni revidující.
Přijmout změny (Word pro iPhone)
-
Když na změnu v dokumentu klepnete dvakrát, vyberete ji.
-
Na kartě Revize klepněte na Přijmout.
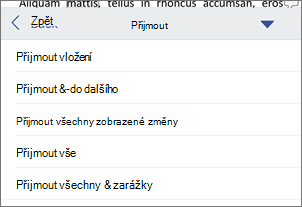
-
Udělejte něco z tohoto:
-
Klepnutím na Přijmout & Přesunout na Další přijměte změnu a přejděte na další změnu v dokumentu.
-
Klepnutím na Přijmout odstranění, Přijmout vložení nebo Přijmout změnu přijměte vybranou změnu označenou kontextově podle typu a nepřecházení na další změnu v dokumentu.
-
Klepnutím na Přijmout vše zobrazené přijměte všechny změny, které jsou viditelné, ale ne skryté. Pokud si například prohlížíte jenom změny provedené konkrétním revidujícím, klepnutím na Přijmout vše zobrazené přijmete jenom změny provedené tímto revidujícím.
-
Klepnutím na Přijmout vše přijměte všechny změny v dokumentu.
-
Klepnutím na Přijmout vše & Zastavit sledování přijměte všechny změny v dokumentu a vypněte sledování změn.
-
Odmítnout změny (Word pro iPhone)
-
Když na změnu v dokumentu klepnete dvakrát, vyberete ji.
-
Na kartě Revize klepněte na Odmítnout.
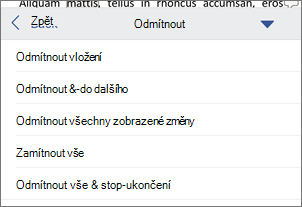
-
Udělejte jednu z těchto věcí:
-
Klepnutím na Odmítnout & Přesunout na Další změnu odmítnete a přejdete na další změnu v dokumentu.
-
Klepnutím na Odmítnout odstranění, Odmítnout vložení nebo Odmítnout změnu odmítnete vybranou změnu označenou kontextově podle typu a nepřesunou se na další změnu v dokumentu.
-
Klepnutím na Odmítnout vše zobrazené odmítnete všechny změny, které jsou viditelné, ale ne skryté. Pokud si například prohlížíte jenom změny provedené konkrétním revidujícím, klepnutím na Odmítnout vše zobrazené odmítnete jenom změny provedené tímto revidujícím.
-
Klepnutím na Odmítnout vše odmítnete všechny změny v dokumentu.
-
Klepnutím na Odmítnout vše & Zastavit sledování odmítněte všechny změny v dokumentu a vypněte sledování změn.
-
Odstranění komentářů (Word pro iPhone)
-
Když na komentář v dokumentu klepnete dvakrát, vyberete ho.
-
Na kartě Revize klepněte na Odstranit a udělejte jednu z těchto věcí:
-
Klepnutím na Odstranit odstraníte jenom vybraný komentář.
-
Klepnutím na Odstranit vše odstraníte všechny komentáře v dokumentu.
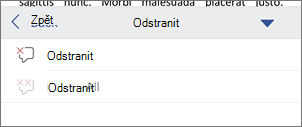
-
-
Pokud chcete přejít na jiný komentář, aniž byste ho odstranili, klepněte na ikonu Předchozí nebo Další .











