Opombe: Če vaša težava preprečuje zagon v sistem Windows, ne boste mogli slediti korakom v tem članku. Ko se naprava nekajkrat poskuša znova zagnati, pridobite možnosti za obnovitev sistema Windows, s katerimi lahko poskusite odpraviti težavo. Kliknite spodnjo povezavo, ki ustreza vaši različici sistema Windows:
-
Windows 11, Windows 10: Možnosti obnovitve v sistemu Windows
-
Windows 8.1: Osvežitev, ponastavitev ali obnovitev računalnika
Povzetek
"Čisti zagon" zažene sistem Windows z minimalnim naborom gonilnikov in zagonskih programov, da lahko določite, ali program v ozadju moti igro ali program. To je podobno zagonu sistema Windows v varnem načinu, vendar imate več nadzora nad tem, katere storitve in programi se zaženejo ob zagonu sistema, da boste lahko odpravili vzrok težave.
Izvedba čistega zagona
Ti koraki so lahko na prvi pogled videti zapleteni, toda če jih upoštevate po vrstnem redu po korakih, vam bodo pomagali, da boste znova imeli pregled nad tem.
-
V računalnik se vpišite kot skrbnik. Če niste prepričani, ali ima vaš račun skrbniške pravice, glejte Ustvarjanje lokalnega uporabniškega ali skrbniškega računa v sistemu Windows, v katerem boste izvedeli, kako preverite, ali ima vaš račun skrbniške pravice, in jih po potrebi dodelite vašemu računu.
-
Izberite Iskanje , vnesite msconfig in nato na seznamu rezultatov izberite Konfiguracija sistema.
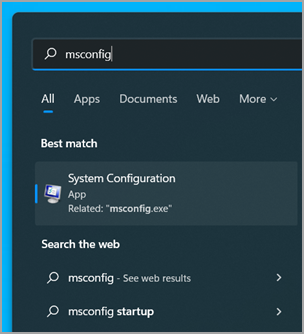
Pomembno: Če je računalnik povezan z omrežjem, vam lahko nastavitve omrežnega pravilnika preprečijo te korake. Z orodjem za konfiguracijo sistema spremenite dodatne možnosti zagona v računalniku z navodili inženirja Microsoftove podpore. S pripomočkom za konfiguracijo sistema bo računalnik morda neuporaben.
-
Na zavihku Storitve konfiguracije sistema izberite Skrij vse Microsoftove storitve, nato pa izberite Onemogoči vse. Izberite Uporabi.
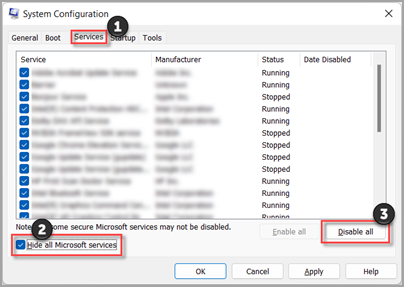
-
Na zavihku Zagon konfiguracije sistema izberite Odpri upravitelja opravil.
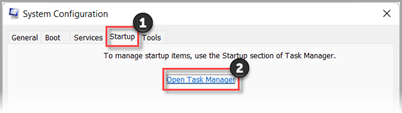
-
Na zavihku Zagon v upravitelju opravil za vsak omogočen zagonski element izberite element in nato izberite Onemogoči. (Spremljajte, kateri elementi so onemogočeni. To boste morali vedeti pozneje.)
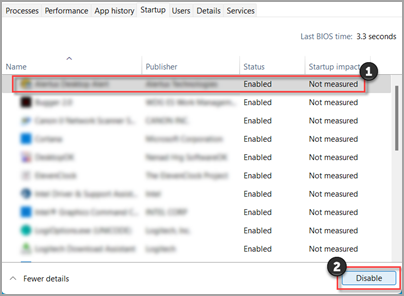
-
Zaprite upravitelja opravil.
-
Na zavihku Zagon konfiguracije sistema izberite V redu. Ko znova zaženete računalnik, bo v okolju čistega zagona. Upoštevajte navodila za odpravljanje težav za namestitev, odstranitev ali zagon aplikacije. Računalnik lahko v načinu čistega zagona začasno izgubi nekatere funkcije. Ponastavite računalnik, da se bo normalno zaganjal po odpravljanju težav s čistim zagonom in ponovnim zagonom.
Namestitev, odstranitev ali zagon aplikacije
Po vnovičnem zagonu računalnika boste imeli okolje s čistim zagonom. Nato naredite nekaj od spodaj naštetega, kot ustreza vašim okoliščinam:
Opomba: Če se med nameščanjem ali odstranjevanjem prikaže napaka »Dostop do storitve Windows Installer ni mogoč«, boste potrebovali več informacij. Glejte Zagon storitve Windows Installer, ko se sistemske storitve ne naložijo. Nato znova namestite ali odstranite program ali posodobitev.
Če je namestitev ali odstranitev uspešna, je težava odpravljena in lahko začnete kot običajno.
Ponastavitev računalnika za običajni zagon
Če nameščanje ali odstranjevanje še vedno ne uspe, to pomeni, da težave ne povzročajo medsebojne motnje programa ali storitve. Za podrobnejšo podporo se boste morda morali obrnite na izdelovalca programa.
Če se program izvaja pravilno, težavo povzročajo motnje v aplikacijah ali storitvah. Ugotovite lahko, katera aplikacija ali storitev povzroča težavo.
Kako ugotoviti, kaj povzroča težavo z izvajanjem čistega zagona
Če se program še vedno ne izvaja po pričakovanjih, te težave ne povzročajo motnje aplikacije ali storitve. Za podrobnejšo podporo se boste morda morali obrnite na izdelovalca programa.
Kako ugotoviti vzrok težave, ko je izveden čisti zagon
Če se težava ne pojavi, ko je računalnik v okolju čistega zagona, lahko ugotovite, katera zagonska aplikacija ali storitev povzroča težavo, tako da jih sistematično vklopite ali izklopite in znova zaženete računalnik. Ko vklopite eno storitev ali element zagona in vsakič znova zaženete sistem, boste sčasoma našli težavno storitev ali aplikacijo, kar je najbolj učinkovit način, da preskusite polovico elementov hkrati in tako odpravite polovico elementov, kar je lahko vzrok za vsak vnovični zagon računalnika. Ta postopek lahko nato ponavljate, dokler težave ne oamite. In sicer tako:
-
V računalnik se vpišite kot skrbnik. Če niste prepričani, ali ima vaš račun skrbniške pravice, glejte Ustvarjanje lokalnega uporabniškega ali skrbniškega računa v sistemu Windows, v katerem boste izvedeli, kako preverite, ali ima vaš račun skrbniške pravice, in jih po potrebi dodelite vašemu računu.
-
Izberite Iskanje , nato pa vnesite msconfig. Na seznamu rezultatov izberite Konfiguracija sistema.
-
Izberite zavihek Storitve in nato Skrij vse Microsoftove storitve.
-
Potrdite vsako potrditveno polje v zgornji polovici seznama Storitev.
-
Izberite V redu in nato Ponovni zagon.
-
Ko se računalnik znova zažene, določite, ali se težava še vedno pojavlja.
-
Če se težava še vedno pojavlja, je eden od pregledanih elementov storitev, s katerim prihaja do težav. Ponovite korake od 1 do 6, vendar v 4. koraku počistite spodnjo polovico polj na seznamu Storitev, ki ste jih izbrali pri zadnjem preskusu.
-
Če se težava ne pojavi, potrjeni elementi niso vzrok za težavo. Ponovite korake od 1 do 6, vendar v 4. koraku vklopite zgornjo polovico polj, ki ste jih počistili na seznamu Storitev v zadnjem preskusu.
-
Ponavljajte te korake, dokler težave ne izoliste z eno storitvijo ali dokler niste določili, da nobena od storitev ne povzroča težave. Če na seznamu Storitev pride do težave, ko je izbrana le ena storitev, nadaljujte z 10. korakom. Če nobena od storitev ne povzroča težave, nadaljujte s 7. korakom.
-
-
Izberite Zagon in nato Odpri upravitelja opravil. Na zavihku Zagon v upravitelju opravil izberite zgornjo polovico elementov, ki ste jih prej onemogočili, nato pa izberite Omogoči.
-
Izberite V redu in nato Ponovni zagon.
-
Če pride do težave, ponovite 7. korak, vendar tokrat onemogočite spodnjo polovico elementov, ki ste jih omogočili v zadnjem preskusu.
-
Če se težava ne pojavi, ponovite 7. korak, vendar onemogočite vse, kar ste omogočili v zadnjem preskusu, in Omogočite drugo polovico elementov, ki ste jih onemogočili.
-
Če do težave še vedno prihaja, ko je omogočen le en element zagona, potem težavo povzroča omogočen element, zato nadaljujte z 9. korakom. Če težave ne povzroča noben element zagona, je morda prišlo do težave z Microsoftovo storitvijo. Glejte Možnosti za obnovitev v sistemu Windows.
-
-
Ko določite zagonski element ali storitev, ki povzroča težavo, se obrnite na izdelovalca programa, da ugotovite, ali je težavo mogoče odpraviti, ali pa zaženite Windows, v katerem je storitev počiščena ali pa je zagonski element onemogočen.
Ponastavljanje računalnika na navadni zagon po odpravljanju težav s čistim zagonom
Ko dokončate odpravljanje težav, upoštevajte ta navodila, da ponastavite računalnik na navadni zagon.
-
Izberite Iskanje , nato pa vnesite msconfig. Na seznamu rezultatov izberite Konfiguracija sistema.
-
Na zavihku Splošno izberite Navaden zagon.
-
Izberite zavihek Storitve, počistite potrditveno polje poleg skrij vse Microsoftove storitve, izberite Omogoči vse in nato uporabi.
-
Izberitezavihek Zagon in nato Odpri upravitelja opravil.
-
V upravitelju opravil omogočite vse zagonske programe, ki ste jih prej onemogočili, nato pa izberite V redu.
-
Ko ste pozvani k ponovnemu zagonu računalnika, izberite Ponovni zagon.
Zagon storitve Windows Installer, kadar sistemske storitve niso naložene
Če zaženete namestitveni program, ne da bi zagnali storitev Windows Installer, se lahko prikaže to sporočilo o napaki:
Dostop do storitve Windows Installer ni mogoč. Obrnite se na osebje podpore in preverite, ali je storitev Windows Installer pravilno registrirana.
Storitev Windows Installer se ne zažene, če v pripomočku za konfiguracijo sistema počistite potrditveno polje Naloži sistemske storitve. Če želite uporabiti storitev Windows Installer, kadar sistemske storitve niso naložene, storitev zaženite ročno. In sicer tako:
-
Izberite Iskanje , nato pa vnesite upravljanje računalnika. Na seznamu rezultatov izberite Upravljanje računalnika.
-
V konzolnem drevesu izberite puščico, da razširite možnost Storitve in aplikacije, nato pa izberite Storitve.
-
V podoknu s podrobnostmi z desno tipko miške kliknite ali podrsnite navzdol po programu Windows Installer in nato izberite Začetni meni.
-
V računalnik se vpišite kot skrbnik. Če nimate skrbniškega računa, ga lahko ustvarite.
Ustvarjanje lokalnega uporabniškega ali skrbniškega računa v sistemu Windows -
V iskalno polje v opravilni vrstici vnesite msconfig in na seznamu rezultatov izberite Konfiguracija sistema.
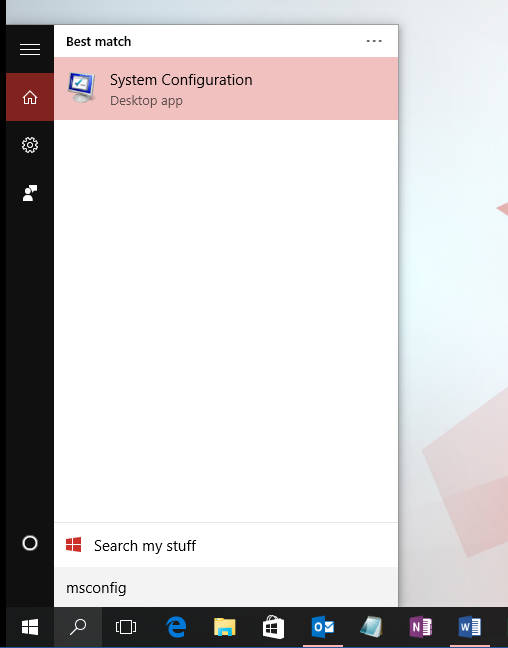
Pomembno: Če je računalnik povezan z omrežjem, vam lahko nastavitve omrežnega pravilnika preprečijo te korake. Z orodjem za konfiguracijo sistema spremenite dodatne možnosti zagona v računalniku z navodili inženirja Microsoftove podpore. S pripomočkom za konfiguracijo sistema bo računalnik morda neuporaben.
-
Na zavihku Storitve konfiguracije sistema izberite Skrij vse Microsoftove storitve, nato pa izberite Onemogoči vse. Izberite Uporabi.
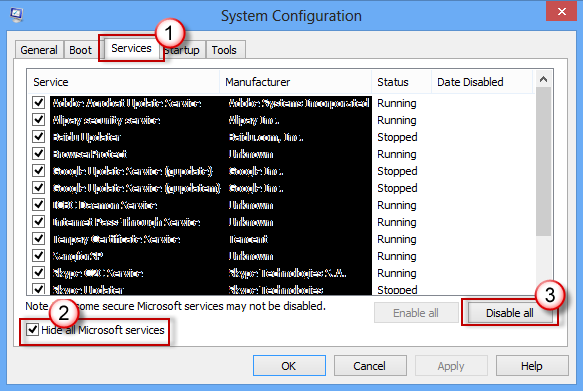
-
Na zavihku Zagon konfiguracije sistema izberite Odpri upravitelja opravil.
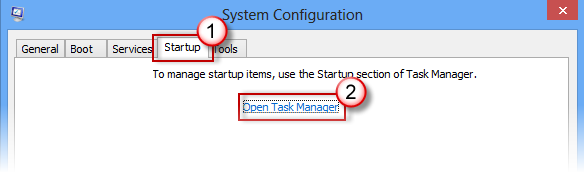
-
Na zavihku Zagon v upravitelju opravil za vsak omogočen zagonski element izberite element in nato izberite Onemogoči. (Spremljajte, kateri elementi so onemogočeni. To boste morali vedeti pozneje.)
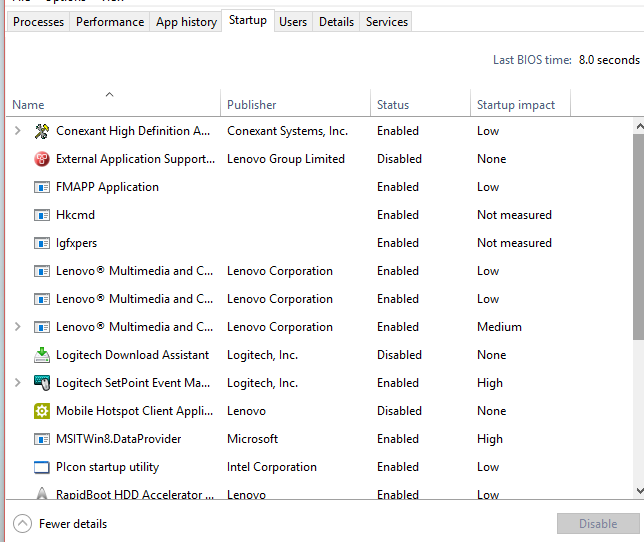
-
Zaprite upravitelja opravil.
-
Na zavihku Zagon konfiguracije sistema izberite V redu. Ko znova zaženete računalnik, je ta v okolju čistega zagona. Upoštevajte navodila za odpravljanje težav za namestitev, odstranitev ali zagon aplikacije. Računalnik lahko v načinu čistega zagona začasno izgubi nekatere funkcije. Ponastavite računalnik, da se bo normalno zaganjal po odpravljanju težav s čistim zagonom in ponovnim zagonom.
Namestitev, odstranitev ali zagon aplikacije
Po vnovičnem zagonu računalnika boste imeli okolje s čistim zagonom. Nato naredite nekaj od spodaj naštetega, kot ustreza vašim okoliščinam:
Opomba: Če se med nameščanjem ali odstranjevanjem prikaže napaka »Dostop do storitve Windows Installer ni mogoč«, boste potrebovali več informacij. Glejte Zagon storitve Windows Installer, ko se sistemske storitve ne naložijo. Nato znova namestite ali odstranite program ali posodobitev.
Če je namestitev ali odstranitev uspešna, je težava odpravljena in lahko začnete kot običajno.
Ponastavitev računalnika za običajni zagon
Če nameščanje ali odstranjevanje še vedno ne uspe, to pomeni, da težave ne povzročajo medsebojne motnje programa ali storitve. Za podrobnejšo podporo se boste morda morali obrnite na izdelovalca programa.
Če se program izvaja pravilno, težavo povzročajo motnje v aplikacijah ali storitvah. Ugotovite lahko, katera aplikacija ali storitev povzroča težavo.
Kako ugotoviti, kaj povzroča težavo z izvajanjem čistega zagona
Če se program še vedno ne izvaja po pričakovanjih, te težave ne povzročajo motnje aplikacije ali storitve. Za podrobnejšo podporo se boste morda morali obrnite na izdelovalca programa.
Kako ugotoviti vzrok težave, ko je izveden čisti zagon
Če se težava ne pojavi, ko je računalnik v okolju čistega zagona, lahko ugotovite, katera zagonska aplikacija ali storitev povzroča težavo, tako da jih sistematično vklopite ali izklopite in znova zaženete računalnik. Ko vklopite eno storitev ali element zagona in vsakič znova zaženete sistem, boste sčasoma našli težavno storitev ali aplikacijo, kar je najbolj učinkovit način, da preskusite polovico elementov hkrati in tako odpravite polovico elementov, kar je lahko vzrok za vsak vnovični zagon računalnika. Ta postopek lahko nato ponavljate, dokler težave ne oamite. In sicer tako:
-
V računalnik se prijavite z računom, ki ima skrbniške pravice. Če nimate skrbniškega računa, ga lahko ustvarite.
Ustvarjanje lokalnega uporabniškega ali skrbniškega računa v sistemu Windows -
V iskalno polje v opravilni vrstici vnesite msconfig. Na seznamu rezultatov izberite Konfiguracija sistema.
-
Izberite zavihek Storitve in nato Skrij vse Microsoftove storitve.
-
Potrdite vsako potrditveno polje v zgornji polovici seznama Storitev.
-
Izberite V redu in nato Ponovni zagon.
-
Ko se računalnik znova zažene, določite, ali se težava še vedno pojavlja.
-
Če se težava še vedno pojavlja, je eden od pregledanih elementov storitev, s katerim prihaja do težav. Ponovite korake od 1 do 6, vendar v 4. koraku počistite spodnjo polovico polj na seznamu Storitev, ki ste jih izbrali pri zadnjem preskusu.
-
Če se težava ne pojavi, potrjeni elementi niso vzrok za težavo. Ponovite korake od 1 do 6, vendar v 4. koraku vklopite zgornjo polovico polj, ki ste jih počistili na seznamu Storitev v zadnjem preskusu.
-
Ponavljajte te korake, dokler težave ne izoliste z eno storitvijo ali dokler niste določili, da nobena od storitev ne povzroča težave. Če na seznamu Storitev pride do težave, ko je izbrana le ena storitev, nadaljujte z 9. korakom. Če nobena od storitev ne povzroča težave, nadaljujte s 7. korakom.
-
-
Izberite Zagon in nato Odpri upravitelja opravil. Na zavihku Zagon v upravitelju opravil izberite zgornjo polovico elementov, ki ste jih prej onemogočili, nato pa izberite Omogoči.
-
Izberite V redu in nato Ponovni zagon.
-
Če pride do težave, ponovite 7. korak, vendar tokrat onemogočite spodnjo polovico elementov, ki ste jih omogočili v zadnjem preskusu.
-
Če se težava ne pojavi, ponovite 7. korak, vendar onemogočite vse, kar ste omogočili v zadnjem preskusu, in Omogočite drugo polovico elementov, ki ste jih onemogočili.
-
Če do težave še vedno prihaja, ko je omogočen le en element zagona, potem težavo povzroča omogočen element, zato nadaljujte z 9. korakom. Če težave ne povzroča noben element zagona, je morda prišlo do težave z Microsoftovo storitvijo. Glejte Možnosti za obnovitev v sistemu Windows.
-
-
Ko določite zagonski element ali storitev, ki povzroča težavo, se obrnite na izdelovalca programa, da ugotovite, ali je težavo mogoče odpraviti, ali pa zaženite Windows, v katerem je storitev počiščena ali pa je zagonski element onemogočen.
Ponastavljanje računalnika na navadni zagon po odpravljanju težav s čistim zagonom
Ko dokončate odpravljanje težav, upoštevajte ta navodila, da ponastavite računalnik na navadni zagon.
-
V iskalno polje v opravilni vrstici vnesite msconfig. Na seznamu rezultatov izberite Konfiguracija sistema.
-
Na zavihku Splošno izberite Navaden zagon.
-
Izberite zavihek Storitve, počistite potrditveno polje poleg skrij vse Microsoftove storitve, izberite Omogoči vse in nato uporabi.
-
Izberite zavihek Zagon in nato Odpri upravitelja opravil.
-
V upravitelju opravil omogočite vse zagonske programe, ki ste jih prej onemogočili, nato pa izberite V redu.
-
Ko ste pozvani k ponovnemu zagonu računalnika, izberite Ponovni zagon.
Zagon storitve Windows Installer, kadar sistemske storitve niso naložene
Če zaženete namestitveni program, ne da bi zagnali storitev Windows Installer, se lahko prikaže to sporočilo o napaki:
Dostop do storitve Windows Installer ni mogoč. Obrnite se na osebje podpore in preverite, ali je storitev Windows Installer pravilno registrirana.
Storitev Windows Installer se ne zažene, če v pripomočku za konfiguracijo sistema počistite potrditveno polje Naloži sistemske storitve. Če želite uporabiti storitev Windows Installer, kadar sistemske storitve niso naložene, storitev zaženite ročno. In sicer tako:
-
V iskalno polje v opravilni vrstici vnesite upravljanje računalnika. Na seznamu rezultatov izberite Upravljanje računalnika.
-
V konzolnem drevesu izberite puščico, da razširite možnost Storitve in aplikacije, nato pa izberite Storitve.
-
V podoknu s podrobnostmi z desno tipko miške kliknite ali podrsnite navzdol po programu Windows Installer in nato izberite Začetni meni.
-
Podrsnite z desnega roba zaslona in izberite Iskanje . Če uporabljate miško, pokažite na spodnji desni kot zaslona in nato izberite Iskanje .
-
V iskalno polje vnesite msconfig in nato izberite Konfiguracija sistema.
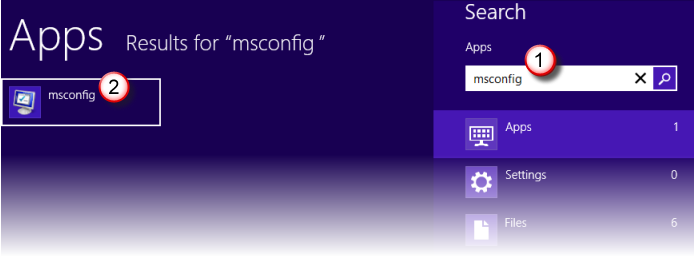
-
Na zavihku Storitve konfiguracije sistema izberite Skrij vse Microsoftove storitve, nato pa izberite Onemogoči vse. Izberite Uporabi.
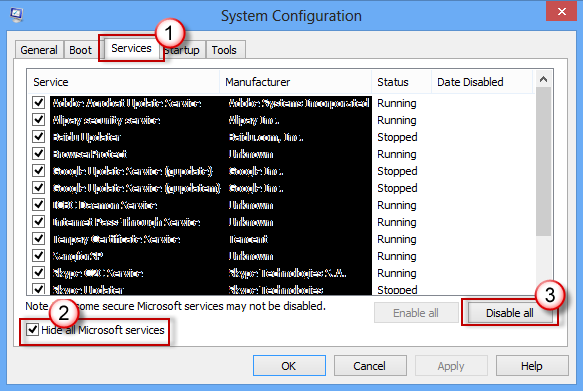
Pomembno: Če je računalnik povezan z omrežjem, vam lahko nastavitve omrežnega pravilnika preprečijo te korake. Z orodjem za konfiguracijo sistema spremenite dodatne možnosti zagona v računalniku z navodili inženirja Microsoftove podpore. S pripomočkom za konfiguracijo sistema bo računalnik morda neuporaben.
-
Na zavihku Zagon konfiguracije sistema izberite Odpri upravitelja opravil.
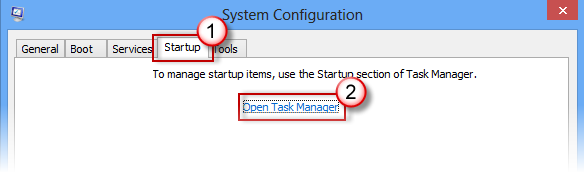
-
Na zavihku Zagon v upravitelju opravil za vsak omogočen zagonski element izberite element in nato izberite Onemogoči. (Spremljajte, kateri elementi so onemogočeni. To boste morali vedeti pozneje.)
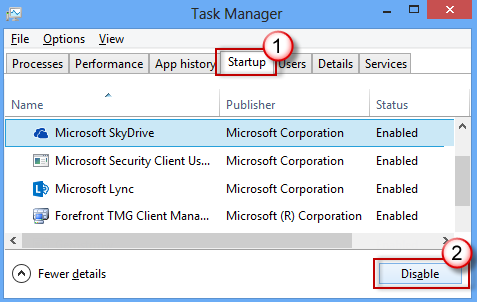
-
Zaprite upravitelja opravil.
-
Na zavihku Zagon konfiguracije sistema izberite V redu in nato znova zaženite računalnik.
Računalnik se znova zažene v okolju čistega zagona. Upoštevajte navodila za odpravljanje težav za namestitev, odstranitev ali zagon aplikacije. Računalnik lahko v načinu čistega zagona začasno izgubi nekatere funkcije, vendar bo funkcija vrnila to funkcijo. Dokončajte odpravljanje težav in ponastavite računalnik, da se zažene normalno.
Namestitev, odstranitev ali zagon aplikacije
Po vnovičnem zagonu računalnika boste imeli okolje s čistim zagonom. Nato naredite nekaj od spodaj naštetega, kot ustreza vašim okoliščinam:
Opomba: Če se med nameščanjem ali odstranjevanjem prikaže napaka »Dostop do storitve Windows Installer ni mogoč«, boste potrebovali več informacij. Glejte Zagon storitve Windows Installer, ko se sistemske storitve ne naložijo. Nato znova namestite ali odstranite program ali posodobitev.
Če je namestitev ali odstranitev uspešna, je težava odpravljena in lahko začnete kot običajno.
Ponastavitev računalnika za običajni zagon
Če nameščanje ali odstranjevanje še vedno ne uspe, to pomeni, da težave ne povzročajo medsebojne motnje programa ali storitve. Za podrobnejšo podporo se boste morda morali obrnite na izdelovalca programa.
Če se program izvaja pravilno, težavo povzročajo motnje v aplikacijah ali storitvah. Ugotovite lahko, katera aplikacija ali storitev povzroča težavo.
Kako ugotoviti, kaj povzroča težavo z izvajanjem čistega zagona
Če se program še vedno ne izvaja po pričakovanjih, te težave ne povzročajo motnje aplikacije ali storitve. Za podrobnejšo podporo se boste morda morali obrnite na izdelovalca programa.
Kako ugotoviti vzrok težave, ko je izveden čisti zagon
Če se težava ne pojavi, ko je računalnik v okolju čistega zagona, lahko ugotovite, katera zagonska aplikacija ali storitev povzroča težavo, tako da jih sistematično vklopite ali izklopite in znova zaženete računalnik. Ko vklopite eno storitev ali element zagona in vsakič znova zaženete sistem, boste sčasoma našli težavno storitev ali aplikacijo, kar je najbolj učinkovit način, da preskusite polovico elementov hkrati in tako odpravite polovico elementov, kar je lahko vzrok za vsak vnovični zagon računalnika. Ta postopek lahko nato ponavljate, dokler težave ne oamite. In sicer tako:
-
V računalnik se prijavite z računom, ki ima skrbniške pravice. Če nimate skrbniškega računa, ga lahko ustvarite.
Ustvarjanje lokalnega uporabniškega ali skrbniškega računa v sistemu Windows -
Podrsnite z desnega roba zaslona in izberite Iskanje . Če uporabljate miško, pokažite na spodnji desni kot zaslona in nato izberite Iskanje .
-
V iskalno polje vnesite msconfig in na seznamu rezultatov izberite Konfiguracija sistema.
-
Izberite zavihek Storitve in nato Skrij vse Microsoftove storitve.
-
Potrdite vsako potrditveno polje v zgornji polovici seznama Storitev.
-
Izberite V redu in nato Ponovni zagon.
-
Ko se računalnik znova zažene, določite, ali se težava še vedno pojavlja.
-
Če se težava še vedno pojavlja, je eden od pregledanih elementov storitev, s katerim prihaja do težav. Ponovite korake od 1 do 7, vendar v 5. koraku počistite spodnjo polovico polj na seznamu Storitev, ki ste jih izbrali pri zadnjem preskusu.
-
Če se težava ne pojavi, potrjeni elementi niso vzrok za težavo. Ponovite korake od 1 do 7, vendar v 5. koraku vklopite zgornjo polovico polj, ki ste jih počistili na seznamu Storitev v zadnjem preskusu.
-
Ponavljajte te korake, dokler težave ne izoliste z eno storitvijo ali dokler niste določili, da nobena od storitev ne povzroča težave. Če na seznamu Storitev pride do težave, ko je izbrana le ena storitev, nadaljujte z 10. korakom. Če težave ne povzroča nobena od storitev, nadaljujte z 8. korakom.
-
-
Izberite Zagon in nato Odpri upravitelja opravil. Na zavihku Zagon v upravitelju opravil izberite zgornjo polovico elementov, ki ste jih prej onemogočili, nato pa izberite Omogoči.
-
Izberite V redu in nato Ponovni zagon.
-
Če pride do težave, ponovite 8. korak, vendar tokrat onemogočite spodnjo polovico elementov, ki ste jih omogočili v zadnjem preskusu.
-
Če se težava ne pojavi, ponovite 8. korak, vendar onemogočite vse, kar ste omogočili v zadnjem preskusu, in Omogočite drugo polovico elementov, ki ste jih onemogočili.
-
Če do težave še vedno prihaja, ko je omogočen le en element zagona, potem težavo povzroča omogočen element, zato nadaljujte z 10. korakom. Če težave ne povzroča noben element zagona, je morda prišlo do težave z Microsoftovo storitvijo. Glejte Osvežitev, ponastavitev ali obnovitev računalnika.
-
-
Ko določite zagonski element ali storitev, ki povzroča težavo, se obrnite na izdelovalca programa, da ugotovite, ali je težavo mogoče odpraviti, ali pa zaženite Windows, v katerem je storitev počiščena ali pa je zagonski element onemogočen.
Ponastavljanje računalnika na navadni zagon po odpravljanju težav s čistim zagonom
Ko dokončate odpravljanje težav, upoštevajte ta navodila, da ponastavite računalnik na navadni zagon.
-
Podrsnite z desnega roba zaslona in izberite Iskanje . Če uporabljate miško, pokažite na spodnji desni kot zaslona in nato izberite Iskanje .
-
V iskalno polje vnesite msconfig in na seznamu rezultatov izberite Konfiguracija sistema.
-
Na zavihku Splošno izberite Navaden zagon.
-
Izberite zavihek Storitve, počistite potrditveno polje poleg skrij vse Microsoftove storitve, izberite Omogoči vse in nato uporabi.
-
Izberitezavihek Zagon in nato Odpri upravitelja opravil.
-
V upravitelju opravil omogočite vse zagonske programe, ki ste jih prej onemogočili, nato pa izberite V redu.
-
Ko ste pozvani k ponovnemu zagonu računalnika, izberite Ponovni zagon.
Zagon storitve Windows Installer, kadar sistemske storitve niso naložene
Če zaženete namestitveni program, ne da bi zagnali storitev Windows Installer, se lahko prikaže to sporočilo o napaki:
Dostop do storitve Windows Installer ni mogoč. Obrnite se na osebje podpore in preverite, ali je storitev Windows Installer pravilno registrirana.
Storitev Windows Installer se ne zažene, če v pripomočku za konfiguracijo sistema počistite potrditveno polje Naloži sistemske storitve. Če želite uporabiti storitev Windows Installer, kadar sistemske storitve niso naložene, storitev zaženite ročno. In sicer tako:
-
Podrsnite z desnega roba zaslona in izberite Iskanje . Če uporabljate miško, pokažite na spodnji desni kot zaslona in nato izberite Iskanje .
-
V iskalno polje v opravilni vrstici vnesite upravljanje računalnika. Na seznamu rezultatov izberite Upravljanje računalnika.
-
V konzolnem drevesu izberite puščico, da razširite možnost Storitve in aplikacije, nato pa izberite Storitve.
-
V podoknu s podrobnostmi z desno tipko miške kliknite ali podrsnite navzdol po programu Windows Installer in nato izberite Začetni meni.










