Σημειώσεις: Εάν το πρόβλημα εμποδίζει την εκκίνηση στα Windows, δεν θα μπορείτε να ακολουθήσετε τα βήματα που περιγράφονται σε αυτό το άρθρο. Μετά την προσπάθεια επανεκκίνησης της συσκευής μερικές φορές, θα πρέπει να λάβετε τις Επιλογές αποκατάστασης των Windows, τις οποίες μπορείτε να χρησιμοποιήσετε για να προσπαθήσετε να επιλύσετε το πρόβλημα. Κάντε κλικ σε μια σύνδεση παρακάτω που αντιστοιχεί στην έκδοση των Windows που διαθέτετε:
-
Windows 11, Windows 10: Επιλογές αποκατάστασης στα Windows
-
Windows 8.1: Τρόπος ανανέωσης, επαναφοράς ή αποκατάστασης του υπολογιστή σας
Σύνοψη
Μια "καθαρή εκκίνηση" εκκινεί τα Windows με ένα ελάχιστο σύνολο προγραμμάτων οδήγησης και εκκίνησης, ώστε να μπορείτε να προσδιορίσετε αν ένα πρόγραμμα παρασκηνίου παρεμβάλλεται στο παιχνίδι ή το πρόγραμμά σας. Αυτό είναι παρόμοιο με την εκκίνηση των Windows σε ασφαλή λειτουργία, αλλά σας παρέχει μεγαλύτερο έλεγχο σχετικά με τις υπηρεσίες και τα προγράμματα που εκτελούνται κατά την εκκίνηση, για να απομονώσετε την αιτία ενός προβλήματος.
Τρόπος εκτέλεσης καθαρής εκκίνησης
Αυτά τα βήματα μπορεί να φαίνονται περίπλοκα με την πρώτη ματιά, αλλά ακολουθώντας τα με τη σειρά, βήμα προς βήμα, θα σας βοηθήσουν να επιστρέψετε στο σωστό δρόμο.
-
Εισέλθετε στον υπολογιστή ως διαχειριστής. Αν δεν είστε βέβαιοι αν ο λογαριασμός σας έχει δικαιώματα διαχειριστή, ανατρέξτε στο θέμα Δημιουργία τοπικού λογαριασμού χρήστη ή διαχειριστή στα Windows για να μάθετε πώς μπορείτε να δείτε αν ο λογαριασμός σας έχει δικαιώματα διαχειριστή και να τον εκχωρήσετε στο λογαριασμό σας, εάν είναι απαραίτητο.
-
Επιλέξτε Αναζήτηση , πληκτρολογήστε msconfig και, στη συνέχεια, επιλέξτε Ρύθμιση παραμέτρων συστήματος από τη λίστα των αποτελεσμάτων.
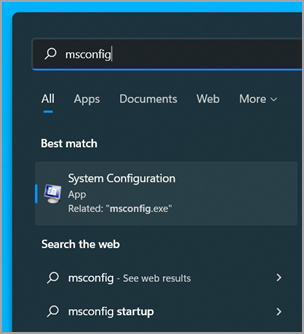
Σημαντικό: Αν ο υπολογιστής είναι συνδεδεμένος σε δίκτυο, οι ρυθμίσεις πολιτικής δικτύου ενδέχεται να μην σας επιτρέπουν να ακολουθήσετε αυτά τα βήματα. Χρησιμοποιήστε μόνο το βοηθητικό πρόγραμμα ρύθμισης παραμέτρων συστήματος για να αλλάξετε τις επιλογές εκκίνησης για προχωρημένους στον υπολογιστή με οδηγίες από έναν μηχανικό υποστήριξης της Microsoft. Η χρήση του βοηθητικού προγράμματος ρύθμισης παραμέτρων συστήματος ενδέχεται να καταστήσει τον υπολογιστή ακατάλληλο για χρήση.
-
Στην καρτέλα Υπηρεσίες της περιοχής Ρύθμιση παραμέτρων συστήματος, επιλέξτε Απόκρυψη όλων των υπηρεσιών της Microsoft και, στη συνέχεια, επιλέξτε Απενεργοποίηση όλων. Επιλέξτε Εφαρμογή.
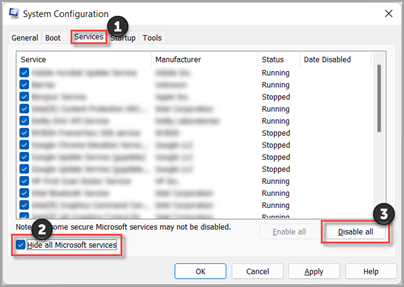
-
Στην καρτέλα Εκκίνηση της ρύθμισης παραμέτρων συστήματος, επιλέξτε Άνοιγμα διαχείρισης εργασιών.
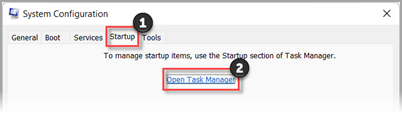
-
Στην καρτέλα Εκκίνηση στη Διαχείριση Εργασιών, για κάθε στοιχείο ενεργοποίησης εκκίνησης, επιλέξτε το στοιχείο και, στη συνέχεια, επιλέξτε Απενεργοποίηση. (Παρακολουθώ των οποίων τα στοιχεία έχουν απενεργοποιηθεί. Θα πρέπει να το γνωρίζετε αργότερα.)
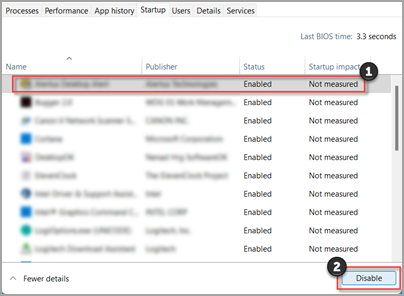
-
Κλείστε τη Διαχείριση Εργασιών.
-
Στην καρτέλα Εκκίνηση της ρύθμισης παραμέτρων συστήματος, επιλέξτε OK. Όταν επανεκκινήσετε τον υπολογιστή, θα βρίσκεται σε περιβάλλον καθαρής εκκίνησης. Ακολουθήστε τα βήματα αντιμετώπισης προβλημάτων για να εγκαταστήσετε, να καταργήσετε την εγκατάσταση ή να εκτελέσετε την εφαρμογή σας. Ο υπολογιστής σας ενδέχεται να χάσει προσωρινά ορισμένες λειτουργίες ενώ βρίσκεται σε περιβάλλον καθαρής εκκίνησης. Επαναφέρετε τον υπολογιστή για κανονική εκκίνηση μετά την αντιμετώπιση προβλημάτων καθαρής εκκίνησης και τη συνέχιση της λειτουργίας.
Εγκατάσταση, κατάργηση εγκατάστασης ή εκτέλεση μιας εφαρμογής
Μετά την επανεκκίνηση του υπολογιστή, θα έχετε ένα περιβάλλον καθαρής εκκίνησης. Στη συνέχεια, κάντε ένα από τα εξής, ανάλογα με την περίπτωσή σας:
Σημείωση: Αν εμφανιστεί το σφάλμα "Δεν ήταν δυνατή η πρόσβαση στην υπηρεσία Windows Installer" κατά την εγκατάσταση ή την κατάργηση εγκατάστασης, θα χρειαστείτε περισσότερες πληροφορίες. Ανατρέξτε στο θέμα Τρόπος εκκίνησης της υπηρεσίας Windows Installer όταν δεν έχουν φορτωθεί υπηρεσίες συστήματος. Στη συνέχεια, εγκαταστήστε ή καταργήστε την εγκατάσταση του προγράμματος ή ενημερώστε ξανά.
Εάν η εγκατάσταση ή η κατάργηση εγκατάστασης είναι επιτυχής, το πρόβλημα επιλύεται και μπορείτε να ξεκινήσετε όπως συνήθως.
Τρόπος επαναφοράς του υπολογιστή ώστε να ξεκινά ως συνήθως
Αν η εγκατάσταση ή η απεγκατάσταση εξακολουθεί να αποτυγχάνει, αυτό σημαίνει ότι αυτό το πρόβλημα δεν προκαλείται από παρεμβολές εφαρμογών ή υπηρεσιών. Ίσως χρειαστεί να επικοινωνήσετε με τον κατασκευαστή του προγράμματος για πιο συγκεκριμένη υποστήριξη.
Αν το πρόγραμμα εκτελείται σωστά, αυτό το πρόβλημα προκαλείται από παρεμβολές εφαρμογών ή υπηρεσιών. Μπορείτε να μάθετε ποια εφαρμογή ή υπηρεσία προκαλεί το πρόβλημα.
Πώς μπορείτε να προσδιορίσετε τι προκαλεί το πρόβλημα εκτελώντας καθαρή εκκίνηση
Αν το πρόγραμμα εξακολουθεί να μην λειτουργεί όπως αναμένεται, αυτό το πρόβλημα δεν προκαλείται από παρεμβολές εφαρμογών ή υπηρεσιών. Ίσως χρειαστεί να επικοινωνήσετε με τον κατασκευαστή του προγράμματος για πιο συγκεκριμένη υποστήριξη.
Πώς να προσδιορίσετε τι προκαλεί το πρόβλημα μετά την εκτέλεση μιας καθαρής εκκίνησης
Αν το πρόβλημα δεν παρουσιαστεί ενώ ο υπολογιστής βρίσκεται σε περιβάλλον καθαρής εκκίνησης, μπορείτε να προσδιορίσετε ποια εφαρμογή ή υπηρεσία εκκίνησης προκαλεί το πρόβλημα, ενεργοποιώντας ή απενεργοποιώντας τις συστηματικά και επανεκκινώντας τον υπολογιστή. Ενώ η ενεργοποίηση μιας μεμονωμένης υπηρεσίας ή στοιχείου εκκίνησης και η επανεκκίνηση κάθε φορά θα εντοπίζουν τελικά την προβληματική υπηρεσία ή εφαρμογή, ο πιο αποτελεσματικός τρόπος για να το κάνετε αυτό είναι να δοκιμάσετε τα μισά κάθε φορά, εξαλείφοντας έτσι τα μισά στοιχεία ως πιθανή αιτία με κάθε επανεκκίνηση του υπολογιστή. Στη συνέχεια, μπορείτε να επαναλάβετε αυτή τη διαδικασία μέχρι να απομονώσετε το πρόβλημα. Δείτε πώς:
-
Εισέλθετε στον υπολογιστή ως διαχειριστής. Αν δεν είστε βέβαιοι αν ο λογαριασμός σας έχει δικαιώματα διαχειριστή, ανατρέξτε στο θέμα Δημιουργία τοπικού λογαριασμού χρήστη ή διαχειριστή στα Windows για να μάθετε πώς μπορείτε να δείτε αν ο λογαριασμός σας έχει δικαιώματα διαχειριστή και να τον εκχωρήσετε στο λογαριασμό σας, εάν είναι απαραίτητο.
-
Επιλέξτε Αναζήτηση και, στη συνέχεια, πληκτρολογήστε msconfig. Επιλέξτε Ρύθμιση παραμέτρων συστήματος από τη λίστα των αποτελεσμάτων.
-
Επιλέξτε την καρτέλα Υπηρεσίες και, στη συνέχεια, επιλέξτε Απόκρυψη όλων των υπηρεσιών της Microsoft.
-
Επιλέξτε κάθε ένα από τα πλαίσια ελέγχου στο επάνω μισό της λίστας Υπηρεσία.
-
Επιλέξτε OK και, στη συνέχεια, επιλέξτε Επανεκκίνηση.
-
Μετά την επανεκκίνηση του υπολογιστή, προσδιορίστε εάν το πρόβλημα εξακολουθεί να παρουσιάζεται.
-
Εάν το πρόβλημα εξακολουθεί να παρουσιάζεται, ένα από τα επιλεγμένα στοιχεία είναι η προβληματική υπηρεσία. Επαναλάβετε τα βήματα 1 έως 6, αλλά στο Βήμα 4, καταργήστε την επιλογή από το κάτω μισό των πλαισίων της λίστας Service που επιλέξατε στην τελευταία δοκιμή.
-
Εάν το πρόβλημα δεν παρουσιαστεί, τα επιλεγμένα στοιχεία δεν είναι η αιτία του προβλήματος. Επαναλάβετε τα βήματα 1 έως 6, αλλά στο Βήμα 4, ενεργοποιήστε το επάνω μισό των πλαισίων που καταργήσατε από τη λίστα "Υπηρεσία " στον τελευταίο έλεγχο.
-
Επαναλάβετε αυτά τα βήματα μέχρι να απομονώσετε το πρόβλημα σε μία μόνο υπηρεσία ή μέχρι να προσδιορίσετε ότι καμία από τις υπηρεσίες δεν είναι η αιτία του προβλήματος. Εάν αντιμετωπίσετε το πρόβλημα όταν έχει επιλεγεί μόνο μία υπηρεσία από τη λίστα Υπηρεσία , μεταβείτε στο βήμα 10. Αν καμία από τις υπηρεσίες δεν προκαλεί το πρόβλημα, μεταβείτε στο βήμα 7.
-
-
Επιλέξτε Εκκίνηση και, στη συνέχεια, επιλέξτε Άνοιγμα Διαχείρισης Εργασιών. Στην καρτέλα Εκκίνηση στη Διαχείριση Εργασιών, ένα κάθε φορά, επιλέξτε το επάνω μισό από τα στοιχεία που είχατε απενεργοποιήσει νωρίτερα και, στη συνέχεια, επιλέξτε Ενεργοποίηση.
-
Επιλέξτε OK και, στη συνέχεια, επιλέξτε Επανεκκίνηση.
-
Εάν παρουσιαστεί το πρόβλημα, επαναλάβετε το βήμα 7, αλλά αυτή τη φορά απενεργοποιήστε το κάτω μισό των στοιχείων που ενεργοποιήσατε στον τελευταίο έλεγχο.
-
Εάν το πρόβλημα δεν παρουσιαστεί, επαναλάβετε το βήμα 7, αλλά απενεργοποιήστε όλα τα στοιχεία που ενεργοποιήσατε στον τελευταίο έλεγχο και ενεργοποιήστε τα άλλα μισά από τα στοιχεία που απενεργοποιήσατε.
-
Εάν εξακολουθείτε να αντιμετωπίζετε το πρόβλημα όταν μόνο ένα στοιχείο εκκίνησης είναι ενεργοποιημένο, τότε το στοιχείο Ενεργοποιημένο είναι αυτό που προκαλεί το πρόβλημα και θα πρέπει να μεταβείτε στο βήμα 9. Αν το πρόβλημα δεν οφείλεται σε κάποιο στοιχείο εκκίνησης, ενδέχεται να υπάρχει πρόβλημα με μια υπηρεσία της Microsoft. Ανατρέξτε στο θέμα Επιλογές αποκατάστασης στα Windows.
-
-
Αφού προσδιορίσετε το στοιχείο εκκίνησης ή την υπηρεσία που προκαλεί το πρόβλημα, επικοινωνήστε με τον κατασκευαστή του προγράμματος για να προσδιορίσετε εάν το πρόβλημα μπορεί να επιλυθεί ή εκτελέστε τα Windows με την υπηρεσία απενεργοποιημένη ή απενεργοποιημένο το στοιχείο εκκίνησης.
Επαναφέρετε τον υπολογιστή για κανονική εκκίνηση μετά την αντιμετώπιση προβλημάτων καθαρής εκκίνησης
Αφού ολοκληρώσετε την αντιμετώπιση προβλημάτων, ακολουθήστε αυτά τα βήματα για να επαναφέρετε τον υπολογιστή ώστε να ξεκινά κανονικά.
-
Επιλέξτε Αναζήτηση και, στη συνέχεια, πληκτρολογήστε msconfig. Επιλέξτε Ρύθμιση παραμέτρων συστήματος από τη λίστα των αποτελεσμάτων.
-
Στην καρτέλα Γενικά , επιλέξτε Κανονική εκκίνηση.
-
Επιλέξτε την καρτέλα Υπηρεσίες, καταργήστε την επιλογή του πλαισίου ελέγχου δίπλα στην επιλογή Απόκρυψη όλων των υπηρεσιών της Microsoft, επιλέξτε Ενεργοποίηση όλων και, στη συνέχεια, επιλέξτε Εφαρμογή.
-
Επιλέξτε την καρτέλαΕκκίνηση και, στη συνέχεια, επιλέξτε Άνοιγμα διαχείρισης εργασιών.
-
Στη Διαχείριση Εργασιών, ενεργοποιήστε όλα τα προγράμματα εκκίνησης που είχατε απενεργοποιήσει προηγουμένως και, στη συνέχεια, επιλέξτε OK.
-
Όταν σας ζητηθεί να επανεκκινήσετε τον υπολογιστή, επιλέξτε Επανεκκίνηση.
Τρόπος εκκίνησης της υπηρεσίας Windows Installer όταν δεν φορτώνονται υπηρεσίες συστήματος
Αν εκτελέσετε ένα πρόγραμμα εγκατάστασης χωρίς να ξεκινήσετε την υπηρεσία Windows Installer, ενδέχεται να λάβετε το ακόλουθο μήνυμα σφάλματος:
Δεν ήταν δυνατή η πρόσβαση στην υπηρεσία Windows Installer. Επικοινωνήστε με το προσωπικό υποστήριξης, για να επαληθεύσετε ότι η υπηρεσία Windows Installer έχει καταχωρηθεί σωστά.
Η υπηρεσία Windows Installer δεν εκκινείται, αν καταργήσετε την επιλογή του πλαισίου ελέγχου Φόρτωση υπηρεσιών συστήματος στο βοηθητικό πρόγραμμα ρύθμισης παραμέτρων συστήματος. Για να χρησιμοποιήσετε την υπηρεσία Windows Installer όταν δεν φορτώνονται υπηρεσίες συστήματος, ξεκινήστε την υπηρεσία με μη αυτόματο τρόπο. Δείτε πώς:
-
Επιλέξτε Αναζήτηση και, στη συνέχεια, πληκτρολογήστε διαχείριση υπολογιστή. Επιλέξτε Διαχείριση υπολογιστή από τη λίστα των αποτελεσμάτων.
-
Στο δέντρο κονσόλας, επιλέξτε το βέλος για να αναπτύξετε το στοιχείο Υπηρεσίες και εφαρμογές και, στη συνέχεια, επιλέξτε Υπηρεσίες.
-
Στο παράθυρο λεπτομερειών, κάντε δεξί κλικ ή σαρώστε προς τα κάτω στο Windows Installer και, στη συνέχεια, επιλέξτε Έναρξη.
-
Εισέλθετε στον υπολογιστή ως διαχειριστής. Εάν δεν έχετε λογαριασμό διαχειριστή, μπορείτε να δημιουργήσετε έναν.
Δημιουργία τοπικού λογαριασμού χρήστη ή διαχειριστή στα Windows -
Στο πλαίσιο Αναζήτηση στη γραμμή εργασιών, πληκτρολογήστε msconfig και επιλέξτε Ρύθμιση παραμέτρων συστήματος από τη λίστα των αποτελεσμάτων.
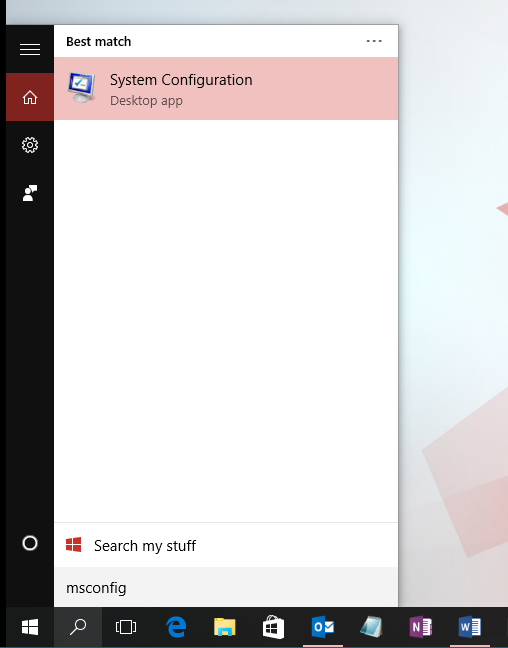
Σημαντικό: Αν ο υπολογιστής είναι συνδεδεμένος σε δίκτυο, οι ρυθμίσεις πολιτικής δικτύου ενδέχεται να μην σας επιτρέπουν να ακολουθήσετε αυτά τα βήματα. Χρησιμοποιήστε μόνο το βοηθητικό πρόγραμμα ρύθμισης παραμέτρων συστήματος για να αλλάξετε τις επιλογές εκκίνησης για προχωρημένους στον υπολογιστή με οδηγίες από έναν μηχανικό υποστήριξης της Microsoft. Η χρήση του βοηθητικού προγράμματος ρύθμισης παραμέτρων συστήματος ενδέχεται να καταστήσει τον υπολογιστή ακατάλληλο για χρήση.
-
Στην καρτέλα Υπηρεσίες της περιοχής Ρύθμιση παραμέτρων συστήματος, επιλέξτε Απόκρυψη όλων των υπηρεσιών της Microsoft και, στη συνέχεια, επιλέξτε Απενεργοποίηση όλων. Επιλέξτε Εφαρμογή.
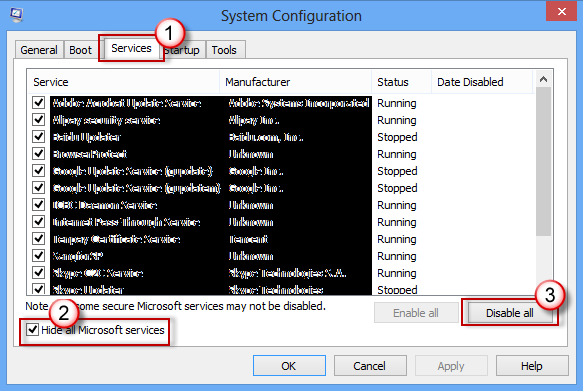
-
Στην καρτέλα Εκκίνηση της ρύθμισης παραμέτρων συστήματος, επιλέξτε Άνοιγμα διαχείρισης εργασιών.
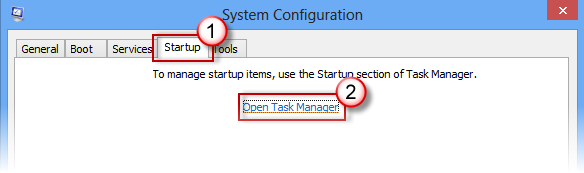
-
Στην καρτέλα Εκκίνηση στη Διαχείριση Εργασιών, για κάθε στοιχείο ενεργοποίησης εκκίνησης, επιλέξτε το στοιχείο και, στη συνέχεια, επιλέξτε Απενεργοποίηση. (Παρακολουθώ των οποίων τα στοιχεία έχουν απενεργοποιηθεί. Θα πρέπει να το γνωρίζετε αργότερα.)
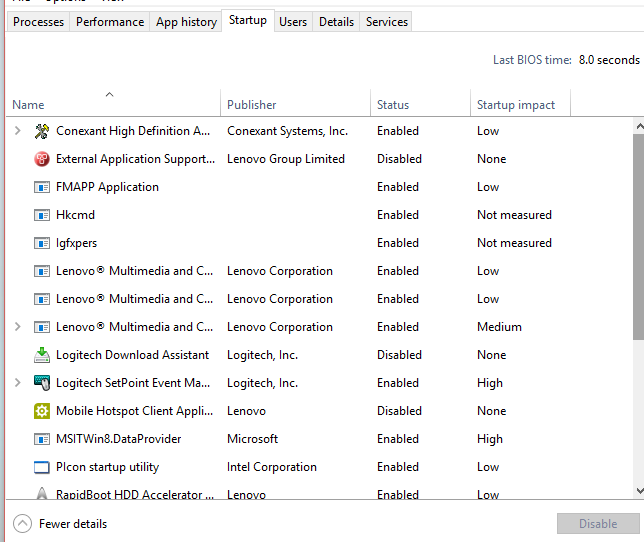
-
Κλείστε τη Διαχείριση Εργασιών.
-
Στην καρτέλα Εκκίνηση της ρύθμισης παραμέτρων συστήματος, επιλέξτε OK. Όταν κάνετε επανεκκίνηση του υπολογιστή, βρίσκεται σε περιβάλλον καθαρής εκκίνησης. Ακολουθήστε τα βήματα αντιμετώπισης προβλημάτων για να εγκαταστήσετε, να καταργήσετε την εγκατάσταση ή να εκτελέσετε την εφαρμογή σας. Ο υπολογιστής σας ενδέχεται να χάσει προσωρινά ορισμένες λειτουργίες ενώ βρίσκεται σε περιβάλλον καθαρής εκκίνησης. Επαναφέρετε τον υπολογιστή για κανονική εκκίνηση μετά την αντιμετώπιση προβλημάτων καθαρής εκκίνησης και τη συνέχιση της λειτουργίας.
Εγκατάσταση, κατάργηση εγκατάστασης ή εκτέλεση μιας εφαρμογής
Μετά την επανεκκίνηση του υπολογιστή, θα έχετε ένα περιβάλλον καθαρής εκκίνησης. Στη συνέχεια, κάντε ένα από τα εξής, ανάλογα με την περίπτωσή σας:
Σημείωση: Αν εμφανιστεί το σφάλμα "Δεν ήταν δυνατή η πρόσβαση στην υπηρεσία Windows Installer" κατά την εγκατάσταση ή την κατάργηση εγκατάστασης, θα χρειαστείτε περισσότερες πληροφορίες. Ανατρέξτε στο θέμα Τρόπος εκκίνησης της υπηρεσίας Windows Installer όταν δεν έχουν φορτωθεί υπηρεσίες συστήματος. Στη συνέχεια, εγκαταστήστε ή καταργήστε την εγκατάσταση του προγράμματος ή ενημερώστε ξανά.
Εάν η εγκατάσταση ή η κατάργηση εγκατάστασης είναι επιτυχής, το πρόβλημα επιλύεται και μπορείτε να ξεκινήσετε όπως συνήθως.
Τρόπος επαναφοράς του υπολογιστή ώστε να ξεκινά ως συνήθως
Αν η εγκατάσταση ή η απεγκατάσταση εξακολουθεί να αποτυγχάνει, αυτό σημαίνει ότι αυτό το πρόβλημα δεν προκαλείται από παρεμβολές εφαρμογών ή υπηρεσιών. Ίσως χρειαστεί να επικοινωνήσετε με τον κατασκευαστή του προγράμματος για πιο συγκεκριμένη υποστήριξη.
Αν το πρόγραμμα εκτελείται σωστά, αυτό το πρόβλημα προκαλείται από παρεμβολές εφαρμογών ή υπηρεσιών. Μπορείτε να μάθετε ποια εφαρμογή ή υπηρεσία προκαλεί το πρόβλημα.
Πώς μπορείτε να προσδιορίσετε τι προκαλεί το πρόβλημα εκτελώντας καθαρή εκκίνηση
Αν το πρόγραμμα εξακολουθεί να μην λειτουργεί όπως αναμένεται, αυτό το πρόβλημα δεν προκαλείται από παρεμβολές εφαρμογών ή υπηρεσιών. Ίσως χρειαστεί να επικοινωνήσετε με τον κατασκευαστή του προγράμματος για πιο συγκεκριμένη υποστήριξη.
Πώς να προσδιορίσετε τι προκαλεί το πρόβλημα μετά την εκτέλεση μιας καθαρής εκκίνησης
Αν το πρόβλημα δεν παρουσιαστεί ενώ ο υπολογιστής βρίσκεται σε περιβάλλον καθαρής εκκίνησης, μπορείτε να προσδιορίσετε ποια εφαρμογή ή υπηρεσία εκκίνησης προκαλεί το πρόβλημα, ενεργοποιώντας ή απενεργοποιώντας τις συστηματικά και επανεκκινώντας τον υπολογιστή. Ενώ η ενεργοποίηση μιας μεμονωμένης υπηρεσίας ή στοιχείου εκκίνησης και η επανεκκίνηση κάθε φορά θα εντοπίζουν τελικά την προβληματική υπηρεσία ή εφαρμογή, ο πιο αποτελεσματικός τρόπος για να το κάνετε αυτό είναι να δοκιμάσετε τα μισά κάθε φορά, εξαλείφοντας έτσι τα μισά στοιχεία ως πιθανή αιτία με κάθε επανεκκίνηση του υπολογιστή. Στη συνέχεια, μπορείτε να επαναλάβετε αυτή τη διαδικασία μέχρι να απομονώσετε το πρόβλημα. Δείτε πώς:
-
Πραγματοποιήστε είσοδο στον υπολογιστή χρησιμοποιώντας ένα λογαριασμό που έχει δικαιώματα διαχειριστή. Εάν δεν έχετε λογαριασμό διαχειριστή, μπορείτε να δημιουργήσετε έναν.
Δημιουργία τοπικού λογαριασμού χρήστη ή διαχειριστή στα Windows -
Στο πλαίσιο Αναζήτηση στη γραμμή εργασιών, πληκτρολογήστε msconfig. Επιλέξτε Ρύθμιση παραμέτρων συστήματος από τη λίστα των αποτελεσμάτων.
-
Επιλέξτε την καρτέλα Υπηρεσίες και, στη συνέχεια, επιλέξτε Απόκρυψη όλων των υπηρεσιών της Microsoft.
-
Επιλέξτε κάθε ένα από τα πλαίσια ελέγχου στο επάνω μισό της λίστας Υπηρεσία.
-
Επιλέξτε OK και, στη συνέχεια, επιλέξτε Επανεκκίνηση.
-
Μετά την επανεκκίνηση του υπολογιστή, προσδιορίστε εάν το πρόβλημα εξακολουθεί να παρουσιάζεται.
-
Εάν το πρόβλημα εξακολουθεί να παρουσιάζεται, ένα από τα επιλεγμένα στοιχεία είναι η προβληματική υπηρεσία. Επαναλάβετε τα βήματα 1 έως 6, αλλά στο Βήμα 4, καταργήστε την επιλογή από το κάτω μισό των πλαισίων της λίστας Service που επιλέξατε στην τελευταία δοκιμή.
-
Εάν το πρόβλημα δεν παρουσιαστεί, τα επιλεγμένα στοιχεία δεν είναι η αιτία του προβλήματος. Επαναλάβετε τα βήματα 1 έως 6, αλλά στο Βήμα 4, ενεργοποιήστε το επάνω μισό των πλαισίων που καταργήσατε από τη λίστα "Υπηρεσία " στον τελευταίο έλεγχο.
-
Επαναλάβετε αυτά τα βήματα μέχρι να απομονώσετε το πρόβλημα σε μία μόνο υπηρεσία ή μέχρι να προσδιορίσετε ότι καμία από τις υπηρεσίες δεν είναι η αιτία του προβλήματος. Εάν αντιμετωπίσετε το πρόβλημα όταν έχει επιλεγεί μόνο μία υπηρεσία από τη λίστα Υπηρεσία , μεταβείτε στο βήμα 9. Αν καμία από τις υπηρεσίες δεν προκαλεί το πρόβλημα, μεταβείτε στο βήμα 7.
-
-
Επιλέξτε Εκκίνηση και, στη συνέχεια, επιλέξτε Άνοιγμα Διαχείρισης Εργασιών. Στην καρτέλα Εκκίνηση στη Διαχείριση Εργασιών, ένα κάθε φορά, επιλέξτε το επάνω μισό από τα στοιχεία που είχατε απενεργοποιήσει νωρίτερα και, στη συνέχεια, επιλέξτε Ενεργοποίηση.
-
Επιλέξτε OK και, στη συνέχεια, επιλέξτε Επανεκκίνηση.
-
Εάν παρουσιαστεί το πρόβλημα, επαναλάβετε το βήμα 7, αλλά αυτή τη φορά απενεργοποιήστε το κάτω μισό των στοιχείων που ενεργοποιήσατε στον τελευταίο έλεγχο.
-
Εάν το πρόβλημα δεν παρουσιαστεί, επαναλάβετε το βήμα 7, αλλά απενεργοποιήστε όλα τα στοιχεία που ενεργοποιήσατε στον τελευταίο έλεγχο και ενεργοποιήστε τα άλλα μισά από τα στοιχεία που απενεργοποιήσατε.
-
Εάν εξακολουθείτε να αντιμετωπίζετε το πρόβλημα όταν μόνο ένα στοιχείο εκκίνησης είναι ενεργοποιημένο, τότε το στοιχείο Ενεργοποιημένο είναι αυτό που προκαλεί το πρόβλημα και θα πρέπει να μεταβείτε στο βήμα 9. Αν το πρόβλημα δεν οφείλεται σε κάποιο στοιχείο εκκίνησης, ενδέχεται να υπάρχει πρόβλημα με μια υπηρεσία της Microsoft. Ανατρέξτε στο θέμα Επιλογές αποκατάστασης στα Windows.
-
-
Αφού προσδιορίσετε το στοιχείο εκκίνησης ή την υπηρεσία που προκαλεί το πρόβλημα, επικοινωνήστε με τον κατασκευαστή του προγράμματος για να προσδιορίσετε εάν το πρόβλημα μπορεί να επιλυθεί ή εκτελέστε τα Windows με την υπηρεσία απενεργοποιημένη ή απενεργοποιημένο το στοιχείο εκκίνησης.
Επαναφέρετε τον υπολογιστή για κανονική εκκίνηση μετά την αντιμετώπιση προβλημάτων καθαρής εκκίνησης
Αφού ολοκληρώσετε την αντιμετώπιση προβλημάτων, ακολουθήστε αυτά τα βήματα για να επαναφέρετε τον υπολογιστή ώστε να ξεκινά κανονικά.
-
Στο πλαίσιο Αναζήτηση στη γραμμή εργασιών, πληκτρολογήστε msconfig. Επιλέξτε Ρύθμιση παραμέτρων συστήματος από τη λίστα των αποτελεσμάτων.
-
Στην καρτέλα Γενικά , επιλέξτε Κανονική εκκίνηση.
-
Επιλέξτε την καρτέλα Υπηρεσίες, καταργήστε την επιλογή του πλαισίου ελέγχου δίπλα στην επιλογή Απόκρυψη όλων των υπηρεσιών της Microsoft, επιλέξτε Ενεργοποίηση όλων και, στη συνέχεια, επιλέξτε Εφαρμογή.
-
Επιλέξτε την καρτέλα Εκκίνηση και, στη συνέχεια, επιλέξτε Άνοιγμα διαχείρισης εργασιών.
-
Στη Διαχείριση Εργασιών, ενεργοποιήστε όλα τα προγράμματα εκκίνησης που είχατε απενεργοποιήσει προηγουμένως και, στη συνέχεια, επιλέξτε OK.
-
Όταν σας ζητηθεί να επανεκκινήσετε τον υπολογιστή, επιλέξτε Επανεκκίνηση.
Τρόπος εκκίνησης της υπηρεσίας Windows Installer όταν δεν φορτώνονται υπηρεσίες συστήματος
Αν εκτελέσετε ένα πρόγραμμα εγκατάστασης χωρίς να ξεκινήσετε την υπηρεσία Windows Installer, ενδέχεται να λάβετε το ακόλουθο μήνυμα σφάλματος:
Δεν ήταν δυνατή η πρόσβαση στην υπηρεσία Windows Installer. Επικοινωνήστε με το προσωπικό υποστήριξης, για να επαληθεύσετε ότι η υπηρεσία Windows Installer έχει καταχωρηθεί σωστά.
Η υπηρεσία Windows Installer δεν εκκινείται, αν καταργήσετε την επιλογή του πλαισίου ελέγχου Φόρτωση υπηρεσιών συστήματος στο βοηθητικό πρόγραμμα ρύθμισης παραμέτρων συστήματος. Για να χρησιμοποιήσετε την υπηρεσία Windows Installer όταν δεν φορτώνονται υπηρεσίες συστήματος, ξεκινήστε την υπηρεσία με μη αυτόματο τρόπο. Δείτε πώς:
-
Στο πλαίσιο Αναζήτηση στη γραμμή εργασιών, πληκτρολογήστε διαχείριση υπολογιστή. Επιλέξτε Διαχείριση υπολογιστή από τη λίστα των αποτελεσμάτων.
-
Στο δέντρο κονσόλας, επιλέξτε το βέλος για να αναπτύξετε το στοιχείο Υπηρεσίες και εφαρμογές και, στη συνέχεια, επιλέξτε Υπηρεσίες.
-
Στο παράθυρο λεπτομερειών, κάντε δεξί κλικ ή σαρώστε προς τα κάτω στο Windows Installer και, στη συνέχεια, επιλέξτε Έναρξη.
-
Σαρώστε από τη δεξιά άκρη της οθόνης προς το κέντρο και, στη συνέχεια, επιλέξτε Αναζήτηση . Εναλλακτικά, αν χρησιμοποιείτε ποντίκι, τοποθετήστε το δείκτη στην κάτω δεξιά γωνία της οθόνης και, στη συνέχεια, επιλέξτε Αναζήτηση .
-
Πληκτρολογήστε msconfig στο πλαίσιο αναζήτησης και, στη συνέχεια, επιλέξτε Ρύθμιση παραμέτρων συστήματος.
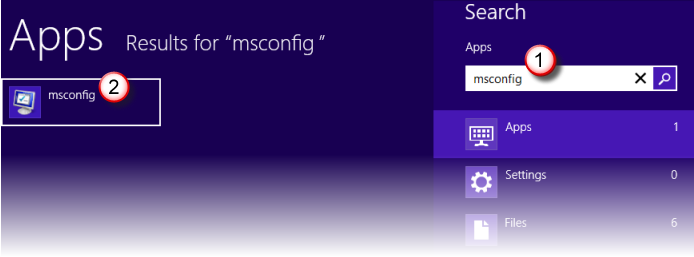
-
Στην καρτέλα Υπηρεσίες της περιοχής Ρύθμιση παραμέτρων συστήματος, επιλέξτε Απόκρυψη όλων των υπηρεσιών της Microsoft και, στη συνέχεια, επιλέξτε Απενεργοποίηση όλων. Επιλέξτε Εφαρμογή.
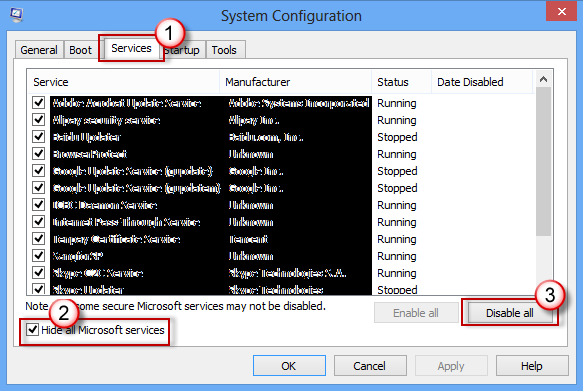
Σημαντικό: Αν ο υπολογιστής είναι συνδεδεμένος σε δίκτυο, οι ρυθμίσεις πολιτικής δικτύου ενδέχεται να μην σας επιτρέπουν να ακολουθήσετε αυτά τα βήματα. Χρησιμοποιήστε μόνο το βοηθητικό πρόγραμμα ρύθμισης παραμέτρων συστήματος για να αλλάξετε τις επιλογές εκκίνησης για προχωρημένους στον υπολογιστή με οδηγίες από έναν μηχανικό υποστήριξης της Microsoft. Η χρήση του βοηθητικού προγράμματος ρύθμισης παραμέτρων συστήματος ενδέχεται να καταστήσει τον υπολογιστή ακατάλληλο για χρήση.
-
Στην καρτέλα Εκκίνηση της ρύθμισης παραμέτρων συστήματος, επιλέξτε Άνοιγμα διαχείρισης εργασιών.
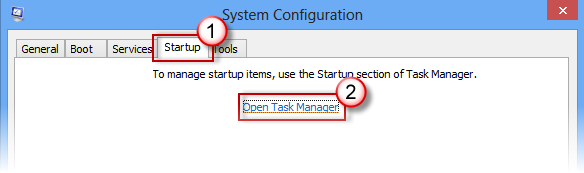
-
Στην καρτέλα Εκκίνηση στη Διαχείριση Εργασιών, για κάθε στοιχείο ενεργοποίησης εκκίνησης, επιλέξτε το στοιχείο και, στη συνέχεια, επιλέξτε Απενεργοποίηση. (Παρακολουθώ των οποίων τα στοιχεία έχουν απενεργοποιηθεί. Θα πρέπει να το γνωρίζετε αργότερα.)
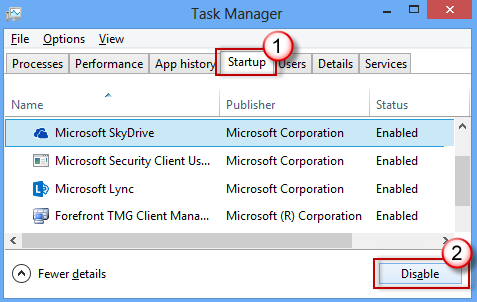
-
Κλείστε τη Διαχείριση Εργασιών.
-
Στην καρτέλα Εκκίνηση της ρύθμισης παραμέτρων συστήματος, επιλέξτε OK και, στη συνέχεια, επανεκκινήστε τον υπολογιστή.
Γίνεται επανεκκίνηση του υπολογιστή σε περιβάλλον καθαρής εκκίνησης. Ακολουθήστε τα βήματα αντιμετώπισης προβλημάτων για να εγκαταστήσετε, να καταργήσετε την εγκατάσταση ή να εκτελέσετε την εφαρμογή σας. Ο υπολογιστής σας ενδέχεται να χάσει προσωρινά ορισμένες λειτουργίες ενώ βρίσκεται σε περιβάλλον καθαρής εκκίνησης, ωστόσο αυτή η λειτουργικότητα θα επιστρέψει. Ολοκληρώστε την αντιμετώπιση προβλημάτων και επαναφέρετε τον υπολογιστή, για να ξεκινήσετε κανονικά.
Εγκατάσταση, κατάργηση εγκατάστασης ή εκτέλεση μιας εφαρμογής
Μετά την επανεκκίνηση του υπολογιστή, θα έχετε ένα περιβάλλον καθαρής εκκίνησης. Στη συνέχεια, κάντε ένα από τα εξής, ανάλογα με την περίπτωσή σας:
Σημείωση: Αν εμφανιστεί το σφάλμα "Δεν ήταν δυνατή η πρόσβαση στην υπηρεσία Windows Installer" κατά την εγκατάσταση ή την κατάργηση εγκατάστασης, θα χρειαστείτε περισσότερες πληροφορίες. Ανατρέξτε στο θέμα Τρόπος εκκίνησης της υπηρεσίας Windows Installer όταν δεν έχουν φορτωθεί υπηρεσίες συστήματος. Στη συνέχεια, εγκαταστήστε ή καταργήστε την εγκατάσταση του προγράμματος ή ενημερώστε ξανά.
Εάν η εγκατάσταση ή η κατάργηση εγκατάστασης είναι επιτυχής, το πρόβλημα επιλύεται και μπορείτε να ξεκινήσετε όπως συνήθως.
Τρόπος επαναφοράς του υπολογιστή ώστε να ξεκινά ως συνήθως
Αν η εγκατάσταση ή η απεγκατάσταση εξακολουθεί να αποτυγχάνει, αυτό σημαίνει ότι αυτό το πρόβλημα δεν προκαλείται από παρεμβολές εφαρμογών ή υπηρεσιών. Ίσως χρειαστεί να επικοινωνήσετε με τον κατασκευαστή του προγράμματος για πιο συγκεκριμένη υποστήριξη.
Αν το πρόγραμμα εκτελείται σωστά, αυτό το πρόβλημα προκαλείται από παρεμβολές εφαρμογών ή υπηρεσιών. Μπορείτε να μάθετε ποια εφαρμογή ή υπηρεσία προκαλεί το πρόβλημα.
Πώς μπορείτε να προσδιορίσετε τι προκαλεί το πρόβλημα εκτελώντας καθαρή εκκίνηση
Αν το πρόγραμμα εξακολουθεί να μην λειτουργεί όπως αναμένεται, αυτό το πρόβλημα δεν προκαλείται από παρεμβολές εφαρμογών ή υπηρεσιών. Ίσως χρειαστεί να επικοινωνήσετε με τον κατασκευαστή του προγράμματος για πιο συγκεκριμένη υποστήριξη.
Πώς να προσδιορίσετε τι προκαλεί το πρόβλημα μετά την εκτέλεση μιας καθαρής εκκίνησης
Αν το πρόβλημα δεν παρουσιαστεί ενώ ο υπολογιστής βρίσκεται σε περιβάλλον καθαρής εκκίνησης, μπορείτε να προσδιορίσετε ποια εφαρμογή ή υπηρεσία εκκίνησης προκαλεί το πρόβλημα, ενεργοποιώντας ή απενεργοποιώντας τις συστηματικά και επανεκκινώντας τον υπολογιστή. Ενώ η ενεργοποίηση μιας μεμονωμένης υπηρεσίας ή στοιχείου εκκίνησης και η επανεκκίνηση κάθε φορά θα εντοπίζουν τελικά την προβληματική υπηρεσία ή εφαρμογή, ο πιο αποτελεσματικός τρόπος για να το κάνετε αυτό είναι να δοκιμάσετε τα μισά κάθε φορά, εξαλείφοντας έτσι τα μισά στοιχεία ως πιθανή αιτία με κάθε επανεκκίνηση του υπολογιστή. Στη συνέχεια, μπορείτε να επαναλάβετε αυτή τη διαδικασία μέχρι να απομονώσετε το πρόβλημα. Δείτε πώς:
-
Πραγματοποιήστε είσοδο στον υπολογιστή χρησιμοποιώντας ένα λογαριασμό που έχει δικαιώματα διαχειριστή. Εάν δεν έχετε λογαριασμό διαχειριστή, μπορείτε να δημιουργήσετε έναν.
Δημιουργία τοπικού λογαριασμού χρήστη ή διαχειριστή στα Windows -
Σαρώστε από τη δεξιά άκρη της οθόνης προς το κέντρο και, στη συνέχεια, επιλέξτε Αναζήτηση . Εναλλακτικά, αν χρησιμοποιείτε ποντίκι, τοποθετήστε το δείκτη στην κάτω δεξιά γωνία της οθόνης και, στη συνέχεια, επιλέξτε Αναζήτηση .
-
Πληκτρολογήστε msconfig στο πλαίσιο αναζήτησης και επιλέξτε Ρύθμιση παραμέτρων συστήματος από τη λίστα των αποτελεσμάτων.
-
Επιλέξτε την καρτέλα Υπηρεσίες και, στη συνέχεια, επιλέξτε Απόκρυψη όλων των υπηρεσιών της Microsoft.
-
Επιλέξτε κάθε ένα από τα πλαίσια ελέγχου στο επάνω μισό της λίστας Υπηρεσία.
-
Επιλέξτε OK και, στη συνέχεια, επιλέξτε Επανεκκίνηση.
-
Μετά την επανεκκίνηση του υπολογιστή, προσδιορίστε εάν το πρόβλημα εξακολουθεί να παρουσιάζεται.
-
Εάν το πρόβλημα εξακολουθεί να παρουσιάζεται, ένα από τα επιλεγμένα στοιχεία είναι η προβληματική υπηρεσία. Επαναλάβετε τα βήματα 1 έως 7, αλλά στο Βήμα 5, καταργήστε την επιλογή από το κάτω μισό των πλαισίων της λίστας Service που επιλέξατε στην τελευταία δοκιμή.
-
Εάν το πρόβλημα δεν παρουσιαστεί, τα επιλεγμένα στοιχεία δεν είναι η αιτία του προβλήματος. Επαναλάβετε τα βήματα 1 έως 7, αλλά στο Βήμα 5, ενεργοποιήστε το επάνω μισό των πλαισίων που καταργήσατε από τη λίστα "Υπηρεσία " στον τελευταίο έλεγχο.
-
Επαναλάβετε αυτά τα βήματα μέχρι να απομονώσετε το πρόβλημα σε μία μόνο υπηρεσία ή μέχρι να προσδιορίσετε ότι καμία από τις υπηρεσίες δεν είναι η αιτία του προβλήματος. Εάν αντιμετωπίσετε το πρόβλημα όταν έχει επιλεγεί μόνο μία υπηρεσία από τη λίστα Υπηρεσία , μεταβείτε στο βήμα 10. Αν καμία από τις υπηρεσίες δεν προκαλεί το πρόβλημα, μεταβείτε στο βήμα 8.
-
-
Επιλέξτε Εκκίνηση και, στη συνέχεια, επιλέξτε Άνοιγμα Διαχείρισης Εργασιών. Στην καρτέλα Εκκίνηση στη Διαχείριση Εργασιών, ένα κάθε φορά, επιλέξτε το επάνω μισό από τα στοιχεία που είχατε απενεργοποιήσει νωρίτερα και, στη συνέχεια, επιλέξτε Ενεργοποίηση.
-
Επιλέξτε OK και, στη συνέχεια, επιλέξτε Επανεκκίνηση.
-
Εάν παρουσιαστεί το πρόβλημα, επαναλάβετε το βήμα 8, αλλά αυτή τη φορά απενεργοποιήστε το κάτω μισό των στοιχείων που ενεργοποιήσατε στον τελευταίο έλεγχο.
-
Εάν το πρόβλημα δεν παρουσιαστεί, επαναλάβετε το βήμα 8, αλλά απενεργοποιήστε όλα τα στοιχεία που ενεργοποιήσατε στον τελευταίο έλεγχο και ενεργοποιήστε τα άλλα μισά από τα στοιχεία που απενεργοποιήσατε.
-
Εάν εξακολουθείτε να αντιμετωπίζετε το πρόβλημα όταν μόνο ένα στοιχείο εκκίνησης είναι ενεργοποιημένο, τότε το στοιχείο Ενεργοποιημένο είναι αυτό που προκαλεί το πρόβλημα και θα πρέπει να μεταβείτε στο βήμα 10. Αν το πρόβλημα δεν οφείλεται σε κάποιο στοιχείο εκκίνησης, ενδέχεται να υπάρχει πρόβλημα με μια υπηρεσία της Microsoft. Ανατρέξτε στο θέμα Τρόπος ανανέωσης, επαναφοράς ή αποκατάστασης του υπολογιστή σας.
-
-
Αφού προσδιορίσετε το στοιχείο εκκίνησης ή την υπηρεσία που προκαλεί το πρόβλημα, επικοινωνήστε με τον κατασκευαστή του προγράμματος για να προσδιορίσετε εάν το πρόβλημα μπορεί να επιλυθεί ή εκτελέστε τα Windows με την υπηρεσία απενεργοποιημένη ή απενεργοποιημένο το στοιχείο εκκίνησης.
Επαναφέρετε τον υπολογιστή για κανονική εκκίνηση μετά την αντιμετώπιση προβλημάτων καθαρής εκκίνησης
Αφού ολοκληρώσετε την αντιμετώπιση προβλημάτων, ακολουθήστε αυτά τα βήματα για να επαναφέρετε τον υπολογιστή ώστε να ξεκινά κανονικά.
-
Σαρώστε από τη δεξιά άκρη της οθόνης προς το κέντρο και, στη συνέχεια, επιλέξτε Αναζήτηση . Εναλλακτικά, αν χρησιμοποιείτε ποντίκι, τοποθετήστε το δείκτη στην κάτω δεξιά γωνία της οθόνης και, στη συνέχεια, επιλέξτε Αναζήτηση .
-
Πληκτρολογήστε msconfig στο πλαίσιο αναζήτησης και επιλέξτε Ρύθμιση παραμέτρων συστήματος από τη λίστα των αποτελεσμάτων.
-
Στην καρτέλα Γενικά , επιλέξτε Κανονική εκκίνηση.
-
Επιλέξτε την καρτέλα Υπηρεσίες, καταργήστε την επιλογή του πλαισίου ελέγχου δίπλα στην επιλογή Απόκρυψη όλων των υπηρεσιών της Microsoft, επιλέξτε Ενεργοποίηση όλων και, στη συνέχεια, επιλέξτε Εφαρμογή.
-
Επιλέξτε την καρτέλαΕκκίνηση και, στη συνέχεια, επιλέξτε Άνοιγμα διαχείρισης εργασιών.
-
Στη Διαχείριση Εργασιών, ενεργοποιήστε όλα τα προγράμματα εκκίνησης που είχατε απενεργοποιήσει προηγουμένως και, στη συνέχεια, επιλέξτε OK.
-
Όταν σας ζητηθεί να επανεκκινήσετε τον υπολογιστή, επιλέξτε Επανεκκίνηση.
Τρόπος εκκίνησης της υπηρεσίας Windows Installer όταν δεν φορτώνονται υπηρεσίες συστήματος
Αν εκτελέσετε ένα πρόγραμμα εγκατάστασης χωρίς να ξεκινήσετε την υπηρεσία Windows Installer, ενδέχεται να λάβετε το ακόλουθο μήνυμα σφάλματος:
Δεν ήταν δυνατή η πρόσβαση στην υπηρεσία Windows Installer. Επικοινωνήστε με το προσωπικό υποστήριξης, για να επαληθεύσετε ότι η υπηρεσία Windows Installer έχει καταχωρηθεί σωστά.
Η υπηρεσία Windows Installer δεν εκκινείται, αν καταργήσετε την επιλογή του πλαισίου ελέγχου Φόρτωση υπηρεσιών συστήματος στο βοηθητικό πρόγραμμα ρύθμισης παραμέτρων συστήματος. Για να χρησιμοποιήσετε την υπηρεσία Windows Installer όταν δεν φορτώνονται υπηρεσίες συστήματος, ξεκινήστε την υπηρεσία με μη αυτόματο τρόπο. Δείτε πώς:
-
Σαρώστε από τη δεξιά άκρη της οθόνης προς το κέντρο και, στη συνέχεια, επιλέξτε Αναζήτηση . Εναλλακτικά, αν χρησιμοποιείτε ποντίκι, τοποθετήστε το δείκτη στην κάτω δεξιά γωνία της οθόνης και, στη συνέχεια, επιλέξτε Αναζήτηση .
-
Στο πλαίσιο αναζήτησης στη γραμμή εργασιών, πληκτρολογήστε διαχείριση υπολογιστή. Επιλέξτε Διαχείριση υπολογιστή από τη λίστα των αποτελεσμάτων.
-
Στο δέντρο κονσόλας, επιλέξτε το βέλος για να αναπτύξετε το στοιχείο Υπηρεσίες και εφαρμογές και, στη συνέχεια, επιλέξτε Υπηρεσίες.
-
Στο παράθυρο λεπτομερειών, κάντε δεξί κλικ ή σαρώστε προς τα κάτω στο Windows Installer και, στη συνέχεια, επιλέξτε Έναρξη.










