Questo articolo fornisce i passaggi per diagnosticare e risolvere i problemi che si verificano quando non è possibile stampare in un'app di Microsoft 365, ad esempio Excel, o Word in un PC o Mac.
Prova le opzioni seguenti per determinare il problema:
Testare la stampa in altri programmi
-
Aprire WordPad.
-
In un nuovo documento digitare Questo è un test.
-
Scegliere Stampa dal menu File.
-
Selezionare OK o Stampa per stampare il file.
Se non è possibile stampare da WordPad, il problema di stampa non è specifico dell'app Microsoft 365. Puoi provare a risolvere il problema eseguendo la procedura descritta in Risolvere i problemi di stampa e di connessione della stampante in Windows.
Se è stato possibile stampare da WordPad, procedere con il passaggio successivo.
Testare la stampa di un altro file
-
Nella stessa app di Microsoft 365 aprire un nuovo file vuoto.
-
Digitare il testo seguente: Questo è un test.
-
Salvare il file e provare a stamparlo.
Se non si verificano problemi durante la stampa del file di prova, provare a modificare il tipo di carattere in modo che corrisponda al file originale. Inoltre, se il file originale contiene una tabella, una ClipArt o un oggetto disegno, verificare che anche il file di test includa questa funzionalità.
Dopo aver apportato queste modifiche, salvare il file e provare a stamparlo.
Se sei in grado di stampare il file di test, il file originale potrebbe essere danneggiato. Per informazioni su come risolvere i problemi relativi ai file danneggiati di Microsoft 365, vedere uno degli articoli seguenti:
-
Per Excel: Ripristinare una cartella di lavoro di Excel danneggiata
-
Per Word: come risolvere i problemi relativi ai documenti danneggiati in Word
-
Per PowerPoint: Come risolvere i problemi relativi a una presentazione danneggiata in PowerPoint
Se si verificano problemi durante la stampa del file di test e del file originale, procedere con il passaggio successivo.
Eseguire un ripristino online
Seguire la procedura descritta in Ripristinare un'applicazione di Office per eseguire un ripristino online e quindi provare a stampare il file.
In questo articolo si presuppone che siano già stati controllati alcuni elementi ovvi, ad esempio:
-
La stampante è accesa?
-
Ci sono carta, inchiostro e/o toner nella stampante?
-
I cavi tra stampante e computer sono tutti ben collegati?
Nota: Se la stampante visualizza un messaggio di errore, contattare il produttore della stampante per ricevere supporto in merito all'errore specifico.
Questo articolo contiene informazioni per risolvere i problemi quando non è possibile stampare il documento in alcun modo. Per domande su come stampare un documento in Office per Mac o su come eseguire operazioni speciali come la stampa su entrambi i lati della pagina (fronte/retro), vedere Stampare un documento in Word per Mac.
Verificare che siano installati tutti gli aggiornamenti software Apple
La prima cosa da fare per risolvere i problemi di stampa è verificare che siano installati tutti gli aggiornamenti software Apple. A tale scopo: fare clic sul pulsante Apple nell'angolo in alto a sinistra e scegliere Aggiornamento Software. Eseguire i passaggi della procedura guidata di aggiornamento software per scaricare e installare gli aggiornamenti trovati.
Dopo aver installato gli aggiornamenti, riavviare il computer e provare di nuovo a eseguire il processo di stampa. Se ancora non è possibile stampare, la stampante in uso potrebbe essere in pausa o un altro processo di stampa potrebbe bloccare la coda.
Verificare che la stampante non sia in pausa
-
Fare clic sull'icona della stampante nel Dock per aprire la finestra della coda di stampa

-
Se viene visualizzato il pulsante Riprendi sulla barra degli strumenti

Se la stampante non è in pausa, ma i processi di stampa sono bloccati, è possibile che un altro processo di stampa stia bloccando la coda a causa di un errore. Per cancellare il processo, selezionarlo e quindi fare clic su Elimina stampa a destra 
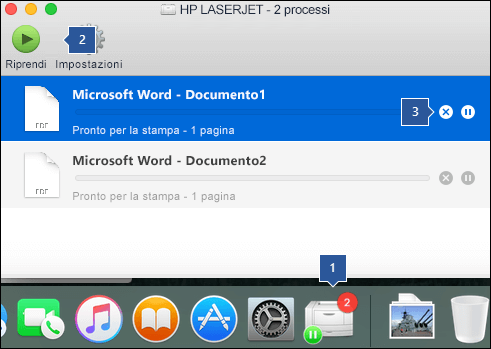
Provare a eseguire la stampa in un nuovo documento
È possibile che il problema sia legato al documento, quindi provare a eseguire la stampa da un altro documento per verificare se è questo il caso.
-
Creare un nuovo file nell'applicazione di Office (Word, Excel, PowerPoint e così via) in cui si stanno verificando i problemi di stampa. A tale scopo, fare clic su File > Nuovo
-
Digitare alcune parole casuali
-
Provare a stampare il documento
Se la stampa viene eseguita correttamente, il problema riguarda il documento esistente. Informazioni su come recuperare i file e i documenti di Word.
Se la stampa non viene eseguita correttamente, provare a modificare il tipo di carattere del testo di esempio, scegliendo l'elenco a discesa Carattere sulla barra multifunzione e selezionando un tipo di carattere diverso. Provare di nuovo a stampare. Se la stampa viene eseguita correttamente, il problema riguarda il tipo di carattere in uso. La soluzione più semplice consiste nell'usare un tipo di carattere diverso per il testo.
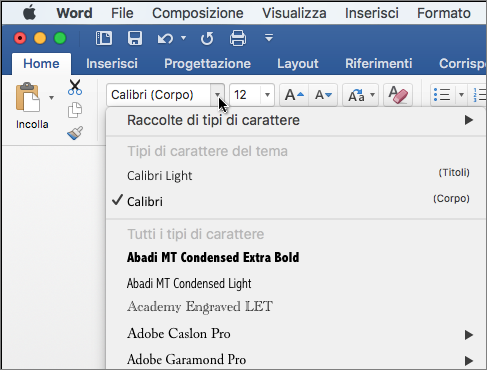
Provare a stampare da un'altra applicazione
Per verificare se un'altra applicazione è in grado di comunicare con la stampante e se il driver della stampante funziona, provare a stampare da un'altra applicazione, ad esempio Note. Avviare l'app Note in un computer Mac, aprire una nota esistente oppure crearne una nuova con testo di esempio e quindi fare clic su File> Stampa e verificare se la stampa viene eseguita.
Se la stampa da Note viene eseguita correttamente, significa che c'è un problema con l'installazione di Microsoft Office. In questo caso, potrebbe essere necessario disinstallare Office 2016 dal Mac e quindi reinstallarlo. Vedere Risolvere i problemi di Office 2016 per Mac eseguendo una disinstallazione completa prima di reinstallare.
Se la stampa da altre applicazioni non viene eseguita correttamente, potrebbe essersi verificato un problema con i driver o la configurazione della stampante.
Eliminare la stampante e reinstallarla in OSX
Per eliminare e aggiungere la stampante, seguire questa procedura:
-
Fare clic sul logo Apple in alto a sinistra dello schermo
-
Fare clic su Preferenze di Sistema
-
Fare clic su Stampanti e Scanner
-
Selezionare la stampante da rimuovere
-
Fare clic su Elimina (-)
-
Per aggiungere una nuova stampante e verificarne il funzionamento, fare clic su Aggiungi (+)
-
Nell'elenco Metodo connessione fare clic sul metodo di connessione usato dalla stampante
-
Nell'elenco Stampante fare clic sulla stampante da aggiungere e quindi fare clic su Aggiungi.
Tornare all'applicazione di Microsoft Office e provare a eseguire la stampa sulla stampante appena aggiunta. Se ancora la stampa non viene eseguita, potrebbe essere necessario sostituire i file del driver di stampa.
Rimuovere e reinstallare i file del driver di stampa
L'eliminazione e la reinstallazione della stampante comportano il ripristino delle impostazioni della stampante, ma non sempre i driver di stampa vengono sostituiti. Per sostituirli, seguire questa procedura:
-
Fare clic sul logo Apple in alto a sinistra dello schermo
-
Scegliere Preferenze di Sistema
-
Scegliere Stampanti e Scanner
-
Fare clic tenendo premuto CTRL in un punto qualsiasi dell'elenco di dispositivi. Scegliere Ripristina sistema di stampa dal menu di scelta rapida.
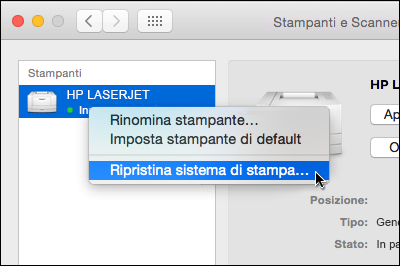
-
Nel Finder scegliere Vai > Vai alla cartella e passare alla cartella /Libreria/Stampanti/.
-
Nella cartella Stampanti visualizzata fare clic su Modifica > Seleziona tutto e quindi scegliere File > Nuova cartella con selezione per creare una nuova cartella contenente tali driver. La cartella verrà denominata per impostazione predefinita "Nuova cartella con elementi", che al fine di questo articolo può andare bene. Al termine, è possibile eliminare la cartella per risparmiare spazio.
-
Ripetere il processo eseguito per eliminare e reinstallare la stampante. Questa volta il sistema scaricherà e installerà anche i nuovi driver della stampante.
Tornare a Office e provare di nuovo a eseguire la stampa. Se il problema persiste, potrebbe essere causato dai file delle preferenze per la stampante.
Sostituire i file delle preferenze per la stampante
File delle preferenze per la stampante danneggiati possono causare problemi di stampa. Per sostituire i file delle preferenze per la stampante, seguire questa procedura:
-
Sulla scrivania fare clic su File, quindi su Nuova cartella, digitare Preferenze stampa e quindi premere INVIO sulla tastiera
-
Dal menu Vai scegliere Inizio
-
Aprire Libreria
Nota: La cartella Libreria è nascosta in MAC OS X Lion. Per visualizzare questa cartella, tenere premuto il tasto OPZIONE mentre si fa clic sul menu Vai
-
Fare clic su Preferenze
-
Tenere premuto il tasto Apple o Comando e quindi fare clic su ogni file com.apple.print.*.plist. Ad esempio, tenere premuto il tasto Apple, fare clic su com.apple.print.PrintCenter.plist e quindi fare clic su com.apple.print.PrintingPrefs.plist. In questo esempio i file com.apple.print.PrintCenter.plist e com.apple.print.PrintingPrefs.plist devono essere evidenziati
-
Trascinare i file evidenziati nel passaggio 5 nella cartella Preferenze stampa creata nel passaggio 1.
-
Riavviare il Mac
Provare di nuovo a stampare da Microsoft Office per Mac.










