Ten artykuł zawiera procedury diagnozowania i rozwiązywania problemów występujących, gdy nie można drukować w aplikacji platformy Microsoft 365, takiej jak Excel lub Word na komputerze PC lub Mac.
Wypróbuj następujące opcje, aby pomóc w rozwiązaniu problemu:
Testowanie drukowania w innych programach
-
Otwórz aplikację WordPad.
-
W nowym dokumencie wpisz To jest test.
-
W menu Plik wybierz polecenie Drukuj.
-
Wybierz przycisk OK lub pozycję Drukuj , aby wydrukować plik.
Jeśli nie można drukować z poziomu programu WordPad, problem z drukowaniem nie dotyczy konkretnej aplikacji Microsoft 365. Możesz spróbować rozwiązać ten problem, wykonując czynności opisane w artykule Rozwiązywanie problemów z połączeniem drukarki i drukowaniem w systemie Windows.
Jeśli można było drukować z poziomu aplikacji WordPad, przejdź do następnego kroku.
Testowanie drukowania innego pliku
-
W tej samej aplikacji platformy Microsoft 365 otwórz nowy pusty plik.
-
Wpisz następujący tekst: To jest test.
-
Zapisz plik, a następnie spróbuj wydrukować plik.
Jeśli nie masz problemów z drukowaniem pliku testowego, spróbuj zmienić czcionkę tak, aby była taka sama jak oryginalny plik. Ponadto jeśli oryginalny plik zawiera tabelę, obiekt clipart lub obiekt rysunkowy, upewnij się, że plik testowy również go zawiera.
Po wprowadzeniu tych zmian zapisz plik, a następnie spróbuj wydrukować plik.
Jeśli możesz wydrukować plik testowy, oryginalny plik może zostać uszkodzony. Aby uzyskać informacje na temat rozwiązywania problemów z uszkodzonymi plikami platformy Microsoft 365, przejdź do jednego z następujących artykułów:
-
W przypadku programu Excel: Naprawianie uszkodzonego skoroszytu programu Excel
-
Na Word: Rozwiązywanie problemów z uszkodzonymi dokumentami w Word
-
W przypadku programu PowerPoint: rozwiązywanie problemów z uszkodzoną prezentacją w programie PowerPoint
Jeśli masz problemy z drukowaniem pliku testowego i oryginalnego pliku, przejdź do następnego kroku.
Uruchom naprawę online
Postępuj zgodnie z instrukcjami w artykule Naprawianie aplikacji pakietu Office , aby uruchomić naprawę online, a następnie spróbuj wydrukować plik.
W tym artykule załóżmy, że sprawdzono już kilka oczywistych elementów, takich jak:
-
Czy drukarka jest włączona?
-
Czy w drukarce jest papier, pismo odręczne i/lub toner?
-
Wszystkie kable drukarki i komputera są prawidłowo podłączone?
Uwaga: Jeśli drukarka wyświetla komunikat o błędzie, skontaktuj się z producentem drukarki, aby uzyskać pomoc dotyczącą tego konkretnego komunikatu o błędzie.
Ten artykuł dotyczy rozwiązywania problemów, gdy dokument nie jest w ogóle dostępny do wydrukowania. Jeśli masz pytania dotyczące drukowania dokumentu w Office dla komputerów Mac lub wykonywania specjalnych czynności, takich jak drukowanie po obu stronach strony (drukowanie dwustronne), zobacz Drukowanie dokumentu w Word dla komputerów Mac.
Upewnij się, że masz zainstalowane wszystkie aktualizacje oprogramowania firmy Apple
Pierwszą rzeczą do zrobienia w rozwiązywaniu problemów z drukowaniem jest upewnienie się, że masz zainstalowane wszystkie aktualizacje oprogramowania firmy Apple. Aby to zrobić: kliknij przycisk Apple w lewym górnym rogu i wybierz pozycję Aktualizacja oprogramowania. Przejdź przez kreatora aktualizacji oprogramowania i poproś o pobranie i zainstalowanie wszelkich wyszukanych aktualizacji.
Po zakończeniu aktualizacji uruchom ponownie komputer, a następnie spróbuj ponownie wykonać zadanie drukowania. Jeśli drukarka nadal nie jest drukowana, może zostać wstrzymana lub być może inne zadanie drukowania wstrzymuje kolejkę.
Upewnij się, że drukarka nie została wstrzymana
-
Kliknij ikonę drukarki w Docku, aby otworzyć okno kolejki drukarki

-
Jeśli na pasku narzędzi zostanie wyświetlony przycisk Wznów

Jeśli drukarka nie została wstrzymana, ale zadania drukowania są w każdym razie układane w stos, możliwe, że inne zadanie drukowania wstrzymuje kolejkę z powodu błędu dotyczącego tego zadania. Aby wyczyścić to zadanie, zaznacz je, a następnie kliknij przycisk Usuń zadanie po prawej 
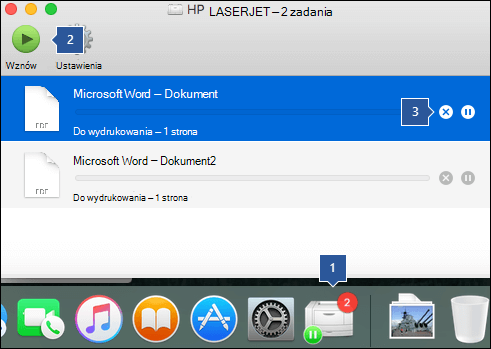
Testowanie drukowania w nowym dokumencie
Być może problem występuje w dokumencie, dlatego spróbujmy wydrukować dokument z innego dokumentu, aby przetestować ten pomysł.
-
Utwórz nowy plik w programie pakietu Office (Word, Excel, PowerPoint itp.), z którego występują problemy z drukowaniem. Aby to zrobić, kliknij pozycję Plik > Nowy
-
Wpisz kilka wyrazów z losowym tekstem
-
Spróbuj wydrukować dokument
Jeśli pomyślnie zostanie wydrukowany dokument informujący nas, że problem występuje w istniejącym dokumencie. Zobacz, jak odzyskać pliki i dokumenty Word.
Jeśli nie zostanie wydrukowany pomyślnie, spróbuj zmienić czcionkę tekstu, zaznaczając tekst przykładowy, wybierając listę rozwijaną Czcionka na wstążce i wybierając inną czcionkę. Spróbuj ponownie wydrukować. Jeśli pomyślnie drukuje, co informuje nas, że problem dotyczy używanej czcionki. Najprostszym rozwiązaniem jest użycie innej czcionki tekstu.
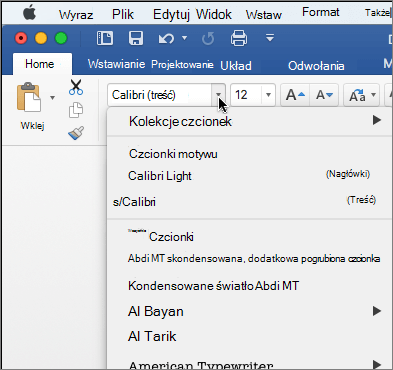
Spróbuj wydrukować z innego programu
Aby sprawdzić, czy inny program może komunikować się z drukarką i czy sterownik drukarki działa, spróbuj wydrukować go z innego programu, takiego jak Notatki. Uruchom aplikację Notatki na komputerze Mac, otwórz istniejącą notatkę lub utwórz nową notatkę z pewnym tekstem przykładowym, a następnie kliknij pozycję Plik> Drukuj i sprawdź, czy zostanie wydrukowana.
Jeśli pomyślnie drukuje się z notatek z informacją, że masz problem z instalacją pakietu Microsoft Office. W takim przypadku może być konieczne odinstalowanie pakietu Office 2016 z komputera Mac, a następnie ponowne zainstalowanie go. Zobacz Rozwiązywanie problemów Office 2016 dla komputerów Mac przez całkowite odinstalowanie przed ponownym zainstalowaniem.
Jeśli nie drukuje się pomyślnie z innych programów, co sugeruje, że może występować problem ze sterownikami drukarki lub konfiguracją.
Usuń drukarkę i zainstaluj ją ponownie w systemie OSX
Aby usunąć i dodać drukarkę, wykonaj następujące czynności:
-
Kliknij logo Apple w lewym górnym rogu ekranu
-
Kliknij pozycję Preferencje systemowe
-
Kliknij pozycję Drukarki & Skanery
-
Wybierz drukarkę, którą chcesz usunąć
-
Kliknij pozycję Usuń (-)
-
Aby dodać nową drukarkę i przetestować ją, kliknij pozycję Dodaj (+)
-
Na liście Metoda połączenia kliknij metodę połączenia używaną przez drukarkę
-
Na liście Drukarka kliknij drukarkę, którą chcesz dodać, a następnie kliknij pozycję Dodaj
Wstecz do aplikacji pakietu Microsoft Office i spróbuj wydrukować na właśnie dodanej drukarce. Jeśli nadal nie można drukować, może być konieczna wymiana plików sterownika wydruku.
Usuwanie i ponowne instalowanie plików sterowników wydruku
Usunięcie i ponowne zainstalowanie drukarki powoduje zresetowanie ustawień drukarki, ale nie zawsze może zastąpić pliki sterownika wydruku. Aby zamienić te elementy, wykonaj następujące czynności:
-
Kliknij logo Apple w lewym górnym rogu ekranu
-
Wybierz pozycję Preferencje systemowe
-
Wybieranie drukarek & skanerów
-
Przytrzymaj naciśnięty klawisz Control i kliknij dowolne miejsce na liście urządzeń. Z menu skrótów wybierz pozycję Resetuj system drukowania .
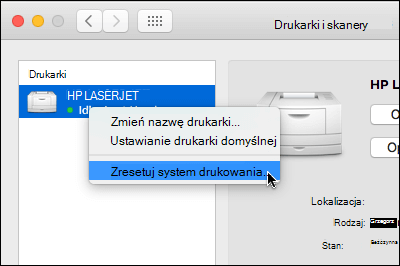
-
W programie Finder wybierz pozycję Przejdź > Przejdź do folderu i przejdź do folderu /Library/Printers/.
-
W wyświetlonym folderze Drukarki kliknij pozycję Edytuj > Zaznacz wszystko, a następnie wybierz pozycję Plik > Nowy folder z zaznaczeniem, aby utworzyć nowy folder zawierający te sterowniki. Domyślnie folder będzie miał nazwę "Nowy folder z elementami", co jest dobre dla naszych celów. Po zakończeniu możesz usunąć ten folder, aby zaoszczędzić miejsce.
-
Powtórz proces usuwania i ponownego instalowania drukarki. Tym razem system pobierze i zainstaluje również nowe sterowniki drukarek.
Wstecz do pakietu Office i ponownie przetestuj drukowanie. Jeśli nadal nie działa pliki preferencji drukarki może być przyczyną problemu.
Zamienianie plików preferencji drukarki
Uszkodzone pliki preferencji drukarki mogą powodować problemy z drukowaniem. Aby zamienić pliki preferencji drukarki, wykonaj następujące czynności:
-
Na pulpicie kliknij pozycję Plik, kliknij pozycję Nowy folder, wpisz Print Prefs, a następnie naciśnij klawisz RETURN na klawiaturze
-
W menu Idź kliknij polecenie Narzędzia główne
-
Otwórz bibliotekę
Uwaga: Folder Biblioteka jest ukryty w systemie MAC OS X Lion. Aby wyświetlić ten folder, przytrzymaj naciśnięty klawisz OPCJA podczas klikania menu Idź
-
Kliknij pozycję Preferencje
-
Przytrzymaj naciśnięty klawisz Apple lub Command, a następnie kliknij każdy plik com.apple.print.*.plist. Na przykład przytrzymaj naciśnięty klawisz Apple, kliknij pozycję com.apple.print.PrintCenter.plist, a następnie kliknij pozycję com.apple.print.PrintingPrefs.plist. W tym przykładzie pliki com.apple.print.PrintCenter.plist i com.apple.print.PrintingPrefs.plist powinny zostać wyróżnione
-
Przeciągnij pliki wyróżnione w kroku 5 do folderu Drukuj prefs utworzonego w kroku 1.
-
Uruchom ponownie komputer Mac
Spróbuj ponownie wydrukować z Microsoft Office dla komputerów Mac.










