يعتبر فرز البيانات جزءًا لا يتجزأ من تحليل البيانات. فقد ترغب في تنظيم قائمة من الأسماء في ترتيب أبجدي، أو تجميع قائمة من مستويات مخزون المنتج من الأعلى إلى الأدنى، أو ترتيب الصفوف حسب الألوان أو الأيقونات. يساعدك فرز البيانات على تمثيلها رسوميًا بشكلٍ سريع وفهمها بصورة أفضل، كما يساعدك على تنظيم البيانات التي تريدها والبحث عنها، وأخيرًا على اتخاذ قرارات أكثر فعالية.
يمكنك فرز البيانات حسب النص (من أ إلى ي أو من ي إلى أ) أو الأرقام (من الأصغر إلى الأكبر أو من الأكبر إلى الأصغر) أو حسب التواريخ والأوقات (من الأقدم للأحدث أو من الأحدث للأقدم) في عمود أو أكثر. كما يمكنك أيضاً الفرز حسب قائمة مخصصة قمت بإنشائها (مثل كبير ومتوسط وصغير) أو حسب التنسيق، بما في ذلك لون الخلية أو لون الخط أو مجموعة رموز. للبحث عن القيم العليا أو السفلى في نطاق خلايا أو جدول، مثل أعلى عشر درجات أو أدنى خمسة مبالغ للمبيعات، استخدم "التصفية التلقائية" أو التنسيق الشرطي. اطلع على الفيديو لمعرفة كيفية القيام بذلك.
-
حدد خلية في العمود الذي تريد فرزه.
-
ضمن علامة التبويب بيانات، في المجموعة فرز وتصفية، قم بأي مما يلي:
-
للفرز السريع بترتيب تصاعدي، انقر فوق

-
للفرز السريع بترتيب تنازلي، انقر فوق

-
ملاحظات: المشاكل المحتملة
-
التحقق من تخزين كافة البيانات كنص إذا كان العمود الذي تريد فرزه يحتوي على أرقام تم تخزينها كأرقام وأخرى تم تخزينها كنص، فعليك تنسيقها كلها كأرقام أو كنص. وإذا لم تقم بتطبيق هذا التنسيق، فسيتم فرز الأرقام التي تم تخزينها كأرقام قبل الأرقام التي تم تخزينها كنص. لتنسيق جميع البيانات المحددة كنص، اضغط على Ctrl+1 لتشغيل مربع حوار تنسيق الخلايا، وانقر فوق علامة تبويب رقم، ومن ثم ضمن فئة، انقر فوق عام أو رقم أو نص.
-
أزل أي مسافات بادئة في بعض الحالات، قد تتضمن البيانات التي يتم استيرادها من تطبيق آخر مسافات بادئة مدرجة أمام البيانات. قم بإزالة المسافات البادئة قبل أن تفرز البيانات. يمكنك القيام بذلك يدوياً أو استخدام الدالة TRIM.
-
حدد خلية في العمود الذي تريد فرزه.
-
ضمن علامة التبويب بيانات، في المجموعة فرز وتصفية، قم بأي مما يلي:
-
للفرز من الأدنى للأعلى، انقر فوق

-
للفرز من الأعلى للأدنى، انقر فوق

-
ملاحظات:
-
مشكلة محتملة
-
تحقق من تخزين كل الأرقام كأرقام إذا لم تظهر النتائج بالشكل المتوقع، فقد يحتوي العمود على أرقام مخزنة كنص بدلاً من أرقام. على سبيل المثال، يتم تخزين الأرقام السالبة التي تم استيرادها من بعض أنظمة المحاسبة أو رقم تم إدخاله مع علامة اقتباس أحادية بادئة (') كنص. لمزيد من المعلومات، راجع تطبيق تنسيق أرقام لتصحيح الأرقام المنسّقة كنص.
-
حدد خلية في العمود الذي تريد فرزه.
-
ضمن علامة التبويب بيانات، في المجموعة فرز وتصفية، قم بأي مما يلي:
-
للفرز من التاريخ أو الوقت الأسبق إلى الأحدث، انقر فوق

-
للفرز من التاريخ أو الوقت الأحدث إلى الأسبق، انقر فوق

-
ملاحظات: مشكلة محتملة
-
التحقق من تخزين التواريخ والأوقات كتواريخ وأوقات إذا لم تظهر النتائج بالشكل المتوقع، فقد يحتوي العمود على تواريخ أو أوقات مخزنة كنص بدلاً من تواريخ أو أوقات. لفرز التواريخ والأوقات بصورة صحيحة في Excel، يجب تخزين كافة التواريخ والأوقات الموجودة في عمود كرقم تسلسلي لتاريخ أو وقت. وإذا لم يتمكن Excel من التعرف على قيمة كتاريخ أو وقت، فسيتم تخزين التاريخ أو الوقت كنص. لمزيد من المعلومات، راجع تحويل التواريخ المخزنة كنص إلى تواريخ.
-
إذا أردت الفرز حسب أيام الأسبوع، يجب تنسيق الخلايا لإظهار يوم الأسبوع. وإذا أردت الفرز حسب يوم الأسبوع بغض النظر عن التاريخ، يمكنك تحويله إلى نص باستخدام الدالة TEXT. ومع ذلك، تُرجع الدالة TEXT قيمة نصية، ولذلك يتم إسناد عملية الفرز إلى بيانات أبجدية رقمية. لمزيد من المعلومات، راجع عرض التواريخ كأيام الأسبوع.
قد تحتاج إلى إجراء الفرز حسب أكثر من عمود أو صف واحد إذا كانت لديك بيانات تريد تجميعها حسب القيمة نفسها في عمود أو صف واحد، ثم فرز عمود أو صف آخر داخل هذه المجموعة من القيم المتساوية. على سبيل المثال، إذا كان لديك عمود "القسم" وعمود "الموظف"، فبإمكانك إجراء الفرز حسب "القسم" أولاً (لتجميع كافة الموظفين في القسم نفسه معاً)، ثم إجراء الفرز حسب الاسم (لوضع الأسماء بالترتيب الأبجدي داخل كل قسم). يمكنك الفرز حسب 64 عموداً كحدٍ أقصى.
ملاحظة: للحصول على أفضل النتائج، يجب أن يكون لنطاقات الخلايا التي تفرزها عناوين أعمدة.
-
حدد أي خلية في نطاق البيانات.
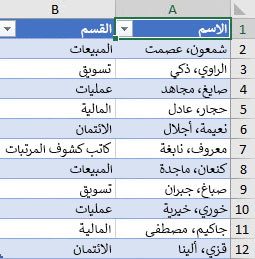
-
ضمن علامة التبويب بيانات، في المجموعة فرز وتصفية، انقر فوق فرز.
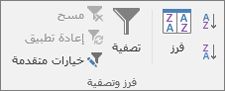
-
في مربع الحوار فرز، وضمن عمود في مربع فرز حسب، حدد أول عمود ترغب بفرزه.
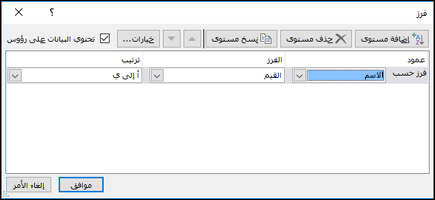
-
ضمن فرز، حدد نوع الفرز. نفّذ أحد الإجراءات التالية:
-
لإجراء الفرز حسب النص أو الرقم أو التاريخ والوقت، حدد القيم.
-
لإجراء الفرز حسب التنسيق، حدد لون الخلية أو لون الخط أو أيقونة الخلية.
-
-
ضمن الترتيب، حدد الطريقة التي تريد أن يتم الفرز من خلالها. نفّذ أحد الإجراءات التالية:
-
بالنسبة إلى القيم النصية، حدد أ إلى ي أو ي إلى أ.
-
بالنسبة إلى القيم الرقمية، حدد من الأصغر إلى الأكبر أو من الأكبر إلى الأصغر.
-
بالنسبة إلى قيم التاريخ أو الوقت، حدد من الأقدم إلى الأحدث أو من الأحدث إلى الأقدم.
-
لإجراء الفرز استناداً إلى قائمة مخصصة، حدد قائمة مخصصة.
-
-
لإضافة عمود آخر للفرز على أساسه، انقر فوق إضافة مستوى، ثم كرر الخطوات من ثلاثة إلى خمسة.
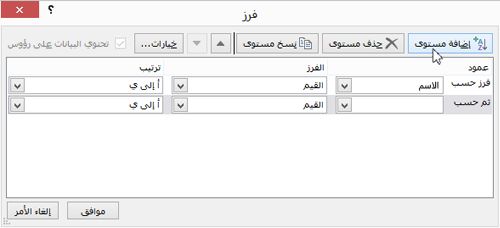
-
لنسخ عمود يتم الفرز على أساسه، حدد الإدخال، ثم انقر فوق نسخ مستوى.
-
لحذف عمود يتم الفرز على أساسه، حدد الإدخال، ثم انقر فوق حذف مستوى.
ملاحظة: يجب أن تحتفظ بإدخال واحد على الأقل في القائمة.
-
لتغيير الترتيب الذي يتم فرز الأعمدة حسبه، حدد إدخالاً ثم انقر فوق السهم أعلى أو أسفل بجانب زر خيارات لتغيير الترتيب.
يتم فرز الإدخالات الأعلى في القائمة قبل الإدخالات الأدنى فيها.
إذا قمت بتنسيق نطاق من الخلايا أو أعمدة جدول يدوياً أو شرطياً حسب لون الخلية أو لون الخط، يمكنك أيضاً الفرز حسب هذه الألوان. كما يمكنك الفرز حسب مجموعة أيقونات قمت بإنشائها من خلال تنسيق شرطي.
-
حدد خلية في العمود الذي تريد فرزه.
-
ضمن علامة التبويب بيانات، في المجموعة فرز وتصفية، انقر فوق فرز.
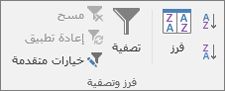
-
في مربع الحوار فرز، ضمن عمود في مربع فرز حسب، حدد العمود الذي ترغب بفرزه.
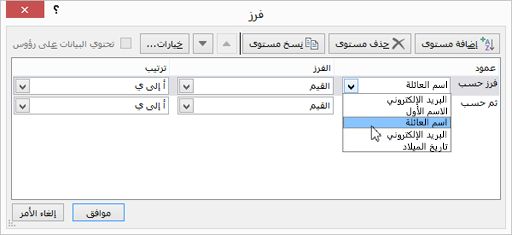
-
ضمن الفرز، حدد لون الخلية أو لون الخط أو رمز الخلية.
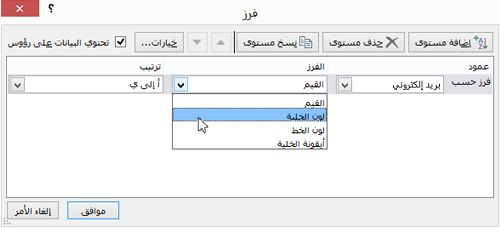
-
ضمن الترتيب، انقر فوق السهم الموجود بجانب الزر، ثم حدد لون خلية أو لون خط أو أيقونة خلية استنادًا إلى نوع التنسيق.
-
بعد ذلك، حدد كيفية الفرز. قم بأحد الإجراءات التالية:
-
لنقل لون الخلية أو لون الخط أو الأيقونة لأعلى أو لليسار، حدد أعلى لفرز عمود، وعلى اليسار لفرز صف.
-
لنقل لون الخلية أو لون الخط أو الأيقونة لأسفل أو لليمين، حدد أسفل لفرز عمود، وعلى اليمين لفرز صف.
ملاحظة: لا يوجد أي ترتيب فرز افتراضي للون الخلية أو لون الخط أو الأيقونة. يجب تعريف الترتيب الذي تريده لكل عملية فرز.
-
-
لتعيين لون الخلية أو لون الخط التالي أو الأيقونة التالية لإجراء الفرز على أساسها، انقر فوق إضافة مستوى، ثم كرر الخطوات من ثلاثة إلى خمسة.
تأكد من تحديد العمود نفسه في المربع ثم حسب ومن إجراء التحديد نفسه ضمن ترتيب.
استمر في تكرار هذا الإجراء لكل لون خلية أو لون خط إضافي أو أيقونة إضافية تريد تضمينها في الفرز.
يمكنك استخدام قائمة مخصصة للفرز في ترتيب تم تحديده بواسطة المستخدم. على سبيل المثال، قد يحتوي العمود على قيم تريد الفرز حسبها، مثل مرتفع ومتوسط ومنخفض. كيف يمكنك الفرز بحيث تظهر الصفوف التي تحتوي على مرتفع أولاً، متبوعة بقيم متوسط، ومن ثم منخفض؟ إذا كنت ترغب في الترتيب أبجديًا، سيقوم الفرز "من أ إلى ي" بوضع مرتفع في الأعلى، لكن منخفض سيأتي قبل متوسط. وإذا قمت بالفرز "من ي إلى أ"، فسيظهر متوسط أولاً، مع منخفض في المنتصف. بغض النظر عن الترتيب، فأنت تريد دائمًا قيمة "متوسط" في المنتصف. من خلال إنشاء قائمة مُخصّصة خاصة بك، يمكنك التغلب على هذه المشكلة.
-
قم بإنشاء قائمة مخصصة بشكلٍ اختياري:
-
في نطاق الخلايا، أدخل القيم التي تريد الفرز حسبها بالترتيب الذي تريده من أعلى إلى أسفل كما في هذا المثال:
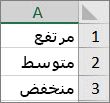
-
حدد النطاق الذي قمت بإدخاله للتو. حدد الخلايا A1:A3 باستخدام المثال السابق.
-
انتقل إلى ملف > خيارات > خيارات متقدمة > عام > تحرير القوائم المخصصة، ثم في مربع الحوار القوائم المخصصة، انقر فوق استيراد، ثم انقر فوق موافق مرتين.
ملاحظات:
-
يمكنك إنشاء قائمة مخصصة تستند فقط إلى قيمة (نص ورقم وتاريخ أو وقت). ولا تستطيع إنشاء قائمة مخصصة تستند إلى تنسيق (لون الخلية أو لون الخط أو الأيقونة).
-
يكون أقصى طول لقائمة مخصصة هو 255 حرفاً، ولا يجب أن يبدأ الحرف الأول برقم.
-
-
-
حدد خلية في العمود الذي تريد فرزه.
-
ضمن علامة التبويب بيانات، في المجموعة فرز وتصفية، انقر فوق فرز.
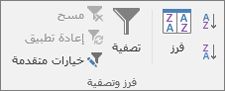
-
في مربع الحوار فرز، ضمن عمود في مربع فرز حسب أو ثم حسب، حدد العمود الذي ترغب بفرزه حسب أحد القوائم المخصصة.
-
ضمن الترتيب، حدد قائمة مخصصة.
-
حدد القائمة التي تريدها في مربع الحوار قوائم مخصصة. باستخدام القائمة المخصصة التي قمت بإنشائها في المثال السابق، انقر فوق عالية، متوسطة، منخفضة.
-
انقر فوق موافق.
-
ضمن علامة التبويب بيانات، في المجموعة فرز وتصفية، انقر فوق فرز.
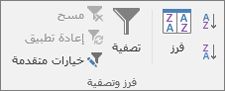
-
في مربع الحوار فرز، انقر فوق خيارات.
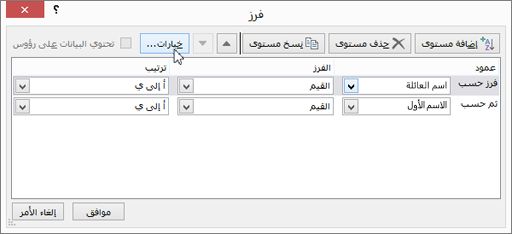
-
في مربع الحوار خيارات الفرز، حدد تحسس لحالة الأحرف.
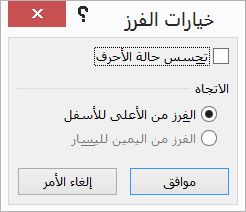
-
انقر فوق موافق مرتين.
إن الأكثر شيوعاً هو الفرز من أعلى لأسفل، ولكن يمكنك أيضاً الفرز من اليمين إلى اليسار.
ملاحظة: لا تدعم الجداول خيار الفرز من اليمين إلى اليسار. للقيام بذلك، أولاً يجب تحويل الجدول إلى نطاق عن طريق تحديد أي خلية في الجدول، ثم النقر فوق أدوات الجدول > تحويل إلى نطاق.
-
حدد أي خلية ضمن النطاق الذي تريد فرزه.
-
ضمن علامة التبويب بيانات، في المجموعة فرز وتصفية، انقر فوق فرز.
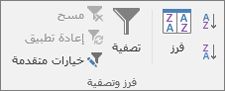
-
في مربع الحوار فرز، انقر فوق خيارات.
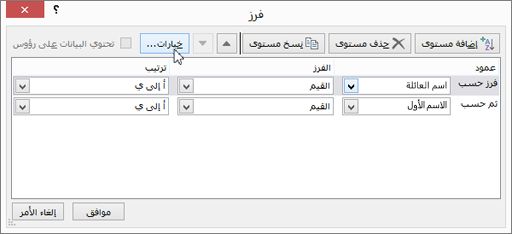
-
في مربع الحوار خيارات الفرز، ضمن الاتجاه، انقر فوق الفرز من اليمين لليسار، ثم فوق موافق.
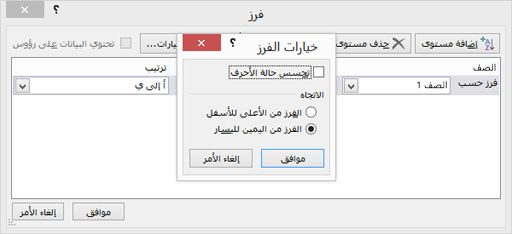
-
ضمن صف، في مربع فرز حسب، حدد الصف الذي تريد فرزه. بشكل عام سيكون هذا هو الصف 1 إذا كنت تريد الفرز حسب صف الرأس.
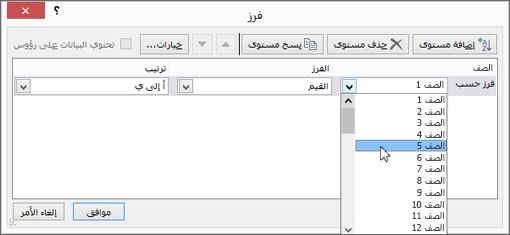
تلميح: إذا كان صف الرأس لديك عبارة عن نص، ولكنك تريد ترتيب الأعمدة حسب الأرقام، يمكنك إضافة صف جديد فوق نطاق البيانات لديك، ثم إضافة الأرقام حسب الترتيب الذي تريده.
-
للفرز حسب القيمة، حدد أحد الخيارات من القائمة المنسدلة "الترتيب":
-
بالنسبة للقيم النصية، حدد أ إلى ي أو ي إلى أ.
-
بالنسبة إلى القيم الرقمية، حدد من الأصغر إلى الأكبر أو من الأكبر إلى الأصغر.
-
بالنسبة إلى قيم التاريخ أو الوقت، حدد من الأقدم إلى الأحدث أو من الأحدث إلى الأقدم.
-
-
للفرز حسب لون الخلية أو لون الخط أو أيقونة الخلية، قم بما يلي:
-
ضمن الفرز، حدد لون الخلية أو لون الخط أو رمز الخلية.
-
ضمن الترتيب، حدد لون الخلية أو لون الخط أو أيقونة الخلية، ثم حدد على اليمين أو على اليسار.
-
ملاحظة: عند فرز صفوف تمثل جزءاً من مخطط تفصيلي في ورقة العمل، يفرز Excel المجموعات الأعلى مستوىً (المستوى 1) لكي تظل صفوف التفاصيل أو أعمدتها معاً، حتى إذا كانت هذه الصفوف أو الأعمدة مخفية.
لإجراء الفرز حسب جزء من القيمة في عمود، مثل رمز رقم القطعة (789-WDG-34) أو الاسم الأخير (كبارة مهى)، أو الاسم الأول (مهى كبارة) ستحتاج أولاً إلى تقسيم العمود إلى عمودين أو أكثر بحيث تكون القيمة التي تريد الفرز حسبها موجودة في عمودها الخاص. لإجراء ذلك، يمكنك استخدام الدالات النصية لفصل أجزاء الخلايا أو استخدام "معالج تحويل النص إلى أعمدة". للحصول على أمثلة ومزيد من المعلومات، يمكنك الاطلاع على تقسيم النص إلى خلايا مختلفة وتقسيم النص بين الأعمدة باستخدام الدالات.
تحذير: أصبح الآن من الممكن فرز نطاق داخل نطاق آخر، ولكن من غير المستحسن القيام بذلك، لأن النتيجة ستقوم بإلغاء اقتران النطاق الذي تم فرزه بالبيانات الأصلية. إذا كنت تنوي فرز البيانات التالية كما هو موضح، فسيتم إقران الموظفين المحددين بأقسام مختلفة عن تلك التي كانوا مرتبطين بها.
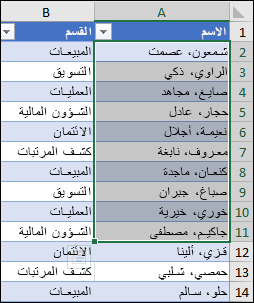
لحسن الحظ، سيحذرك Excel في حالة اكتشافه لمحاولتك القيام بذلك:
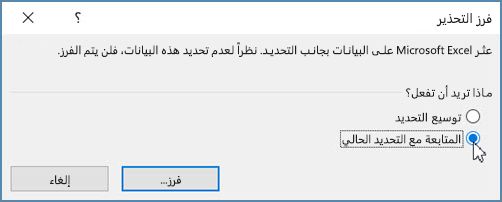
إذا لم تكن تنوي القيام بهذا الفرز، إذن فاضغط على خيار توسيع التحديد، بخلاف ذلك، حدد متابعة مع التحديد الحالي.
إذا لم تكن النتائج كما تريد، فانقر فوق تراجع 
ملاحظة: لا يمكنك إجراء هذا الفرز في جدول.
إذا حصلت على نتائج غير متوقعة أثناء فرز البيانات، فقم بما يلي:
التحقق لمعرفة إن كانت القيم المرتجعة بواسطة الصيغة قد تغيّرت إذا احتوت البيانات التي قمت بفرزها على صيغة واحدة أو أكثر، فقد تتغيّر القيم المرتجعة لهذه الصيغ عند إعادة حساب ورقة العمل. في هذه الحالة، تأكد من أنك قمت بإعادة تطبيق الفرز للحصول على نتائج محدّثة.
إخفاء الصفوف والأعمدة قبل الفرز لا يتم نقل الأعمدة المخفية عند فرز الأعمدة، كما لا يتم نقل الصفوف المخفية عند فرز الصفوف. قبل فرز البيانات، من المستحسن إظهار الأعمدة والصفوف المخفية.
التحقق من الإعدادات المحلية يختلف ترتيب الفرز باختلاف الإعدادات المحلية. تأكد من تعيين الإعدادات المحلية الصحيحة في إعدادات إقليمية أو الخيارات الإقليمية وخيارات اللغة في لوحة التحكم على الكمبيوتر. للحصول على معلومات حول تغيير الإعدادات المحلية، راجع نظام تعليمات Windows.
إدخال عناوين الأعمدة في صف واحد فقط إذا كنت تحتاج إلى تسميات متعددة الأسطر، فيمكنك إجراء التفاف للنص داخل الخلية.
تشغيل صف العنوان أو إيقاف تشغيله من المستحسن أن يكون لديك عادةً صف عنوان عند فرز العمود لإضفاء المزيد من السهولة على فهم معنى البيانات. بشكلٍ افتراضي، لا يتم تضمين القيمة الموجودة في العنوان في عملية الفرز. فقد تحتاج أحياناً إلى تشغيل العنوان أو إيقاف تشغيله لكي يتم تضمين القيمة الموجودة في العنوان أو عدم تضمينها في عملية الفرز. نفّذ أحد الإجراءات التالية:
-
لاستبعاد صف البيانات الأول من الفرز لأنه عنوان عمود، على علامة التبويب الشريط الرئيسي، في المجموعة تحرير، انقر فوق فرز وتصفية، وانقر فوق فرز مخصص، ثم حدد تحتوي البيانات على رؤوس.
-
لتضمين صف البيانات الأول في الفرز لأنه ليس عنوان عمود، على علامة التبويب الشريط الرئيسي، في المجموعة تحرير، انقر فوق فرز وتصفية، وانقر فوق فرز مخصص، ثم امسح علامة تحديد الخيار تحتوي البيانات على رؤوس.
إذا تم تنسيق بياناتك كجدول Excel، فيمكنك حينئذٍ فرزها وتصفيتها بسرعة بأزرار التصفية في صف الرأس.
-
إذا لم تكن البيانات موجودة مسبقاً في الجدول، فقم بـ تنسيقها كجدول. سيضيف هذا تلقائيًا زر تصفية في أعلى كل عمود في الجدول.
-
انقر فوق زر التصفية الموجود في أعلى العمود الذي تريد فرزه، ثم اختر ترتيب الفرز المطلوب.
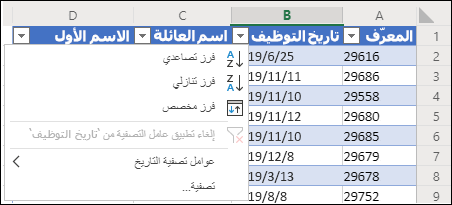
-
للتراجع عن عملية الفرز، استخدم الزر تراجع على علامة التبويب الشريط الرئيسي.
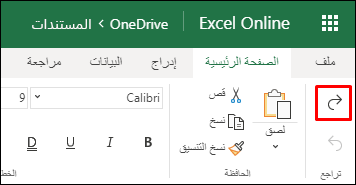
-
اختر خلية لإجراء الفرز عليها:
-
إذا كانت بياناتك تتضمّن صف رأس، فاختر الرأس التي تريد إجراء الفرز عليها، مثل عدد السكان.
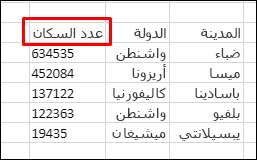
-
إذا لم تتضمّن بياناتك صف رأس، فاختر القيمة الأعلى التي تريد إجراء الفرز عليها، مثل 634535.
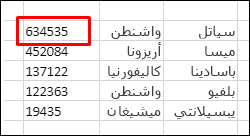
-
-
على علامة التبويب بيانات، حدد أحد خيارات الفرز:
-
فرز تصاعدي لإجراء الفرز من أ إلى ي أو من الأصغر إلى الأكبر أو من التاريخ الأقرب إلى التاريخ الأبعد.
-
فرز تنازلي لإجراء الفرز من ي إلى أ أو من الأكبر إلى الأصغر أو من التاريخ الأبعد إلى التاريخ الأقرب.
-
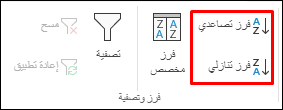
لنفترض أن لديك جدول به عمود "القسم" وعمود "الموظف". بإمكانك إجراء الفرز حسب "القسم" أولاً لتجميع كافة الموظفين في القسم نفسه معاً، ثم إجراء الفرز حسب الاسم لوضع الأسماء بالترتيب الأبجدي داخل كل قسم.
حدّد أيّ خليّة في نطاق البيانات.
-
ضمن علامة التبويب بيانات، في المجموعة فرز وتصفية، انقر فوق فرز مُخصّص.
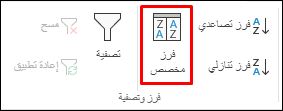
-
في مربع الحوار فرز مُخصّص، وضمن عمود في مربع فرز حسب، حدد أول عمود ترغب بفرزه.
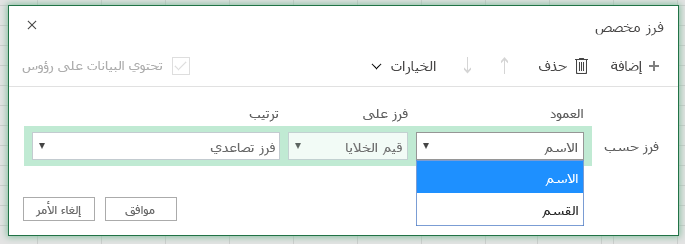
ملاحظة: تم تعطيل قائمة الفرز على لأنها غير مدعومة حتى الآن. في الوقت الحالي، يمكنك تغييره في تطبيق Excel لسطح المكتب.
-
ضمن الترتيب، حدد الطريقة التي تريد أن يتم الفرز من خلالها:
-
فرز تصاعدي لإجراء الفرز من أ إلى ي أو من الأصغر إلى الأكبر أو من التاريخ الأقرب إلى التاريخ الأبعد.
-
فرز تنازلي لإجراء الفرز من ي إلى أ أو من الأكبر إلى الأصغر أو من التاريخ الأبعد إلى التاريخ الأقرب.
-
-
لإضافة عمود آخر للفرز على أساسه، انقر فوق إضافة، ثم كرّر الخطوتين الخامسة والسادسة.
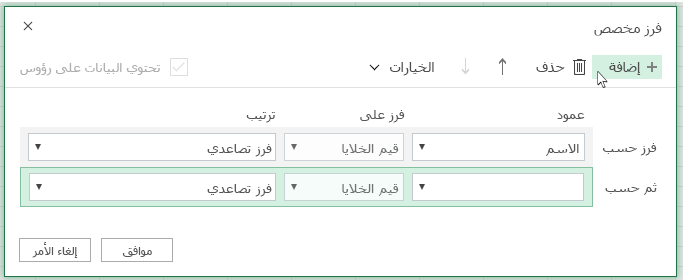
-
لتغيير الترتيب الذي يتم فرز الأعمدة حسبه، حدد إدخالاً ثم انقر فوق السهم أعلى أو أسفل بجانب زر خيارات.
إذا قمت بتنسيق نطاق من الخلايا أو أعمدة جدول يدوياً أو شرطياً حسب لون الخلية أو لون الخط، يمكنك أيضاً الفرز حسب هذه الألوان. كما يمكنك الفرز حسب مجموعة أيقونات قمت بإنشائها من خلال تنسيق شرطي.
-
حدد خلية في العمود المراد فرزه
-
ضمن علامة التبويب بيانات، في المجموعة فرز وتصفية، حدد فرز مخصص.
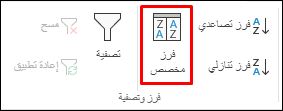
-
في مربع حوار فرز مخصص ضمن الأعمدة، حدد العمود المراد فرزه.
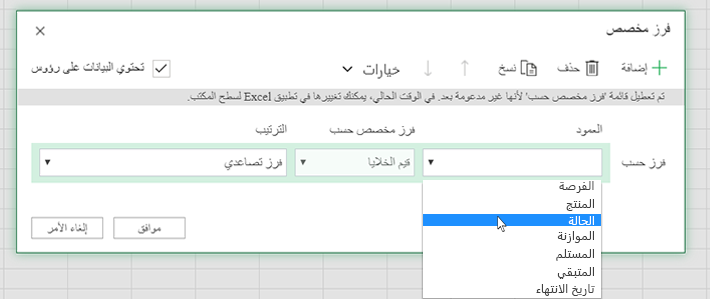
-
ضمن نوع الفرز، حدد لون الخلية أو لون الخط أو أيقونة التنسيق الشرطي.
-
ضمن الترتيب، حدد الترتيب المراد (يستند ما يظهر لك إلى نوع التنسيق لديك). ثم حدد لون الخلية أو لون الخط أو أيقونة الخلية.
-
تالياً، ستختار الطريقة التي تريد الفرز بها من خلال نقل لون الخلية أو لون الخط أو الأيقونة:
ملاحظة: لا يوجد أي ترتيب فرز افتراضي للون الخلية أو لون الخط أو الأيقونة. يجب تعريف الترتيب الذي تريده لكل عملية فرز.
-
للنقل لأعلى أو إلى اليسار: حدد إلى الأعلى لفرز الأعمدة وإلى اليسار لفرز الصفوف.
-
للنقل لأسفل أو إلى اليمين: حدد إلى الأسفل لفرز الأعمدة وإلى اليمين لفرز الصفوف.
-
-
لتعيين لون الخلية أو لون الخط أو الأيقونة التالية لإجراء الفرز على أساسها، حدد إضافة مستوى، ثم كرر الخطوات من 1 إلى 5.
-
احرص على أن العمود في مربع تالياً حسب والتحديد ضمن ترتيب هما واحد.
-
استمر في تكرار هذا الإجراء لكل لون خلية أو لون خط أو أيقونة إضافية تريد تضمينها في الفرز.
-
ضمن علامة التبويب بيانات، في المجموعة فرز وتصفية، انقر فوق فرز مُخصّص.
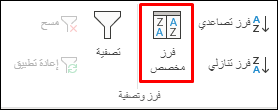
-
في مربع الحوار فرز مُخصّص، انقر فوق خيارات.
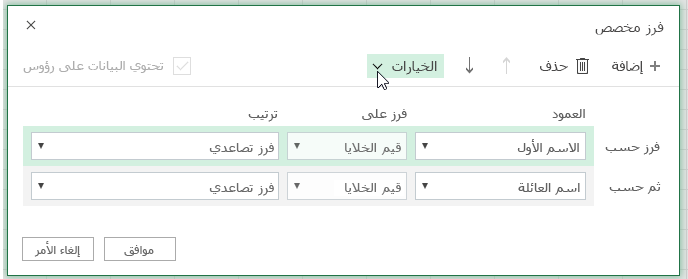
-
في قائمة خيارات، حدد تحسس حالة الأحرف.
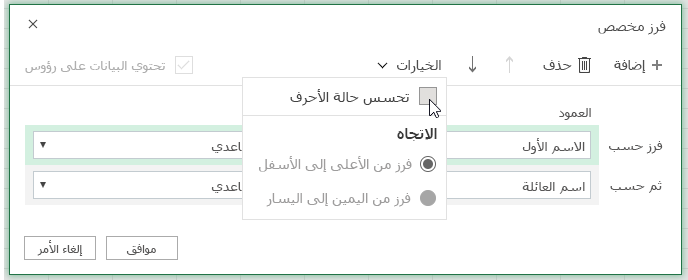
-
انقر فوق موافق.
إن الأكثر شيوعاً هو الفرز من أعلى لأسفل، ولكن يمكنك أيضاً الفرز من اليمين إلى اليسار.
ملاحظة: لا تدعم الجداول خيار الفرز من اليمين إلى اليسار. للقيام بذلك، أولاً يجب تحويل الجدول إلى نطاق عن طريق تحديد أي خلية في الجدول، ثم النقر فوق أدوات الجدول > تحويل إلى نطاق.
-
حدد أي خلية ضمن النطاق الذي تريد فرزه.
-
ضمن علامة التبويب بيانات ، في المجموعة فرز وتصفية، حدد فرز مخصص.
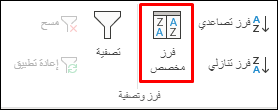
-
في مربع الحوار فرز مُخصّص، انقر فوق خيارات.
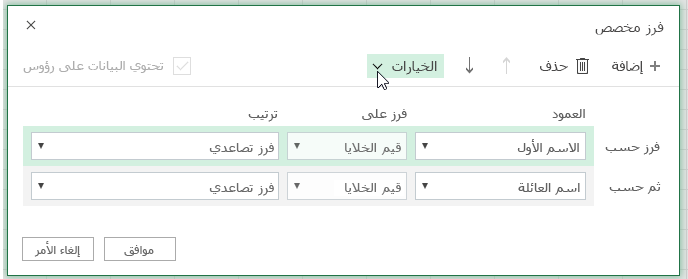
-
ضمن الاتجاه، انقر فوق فرز من اليسار إلى اليمين
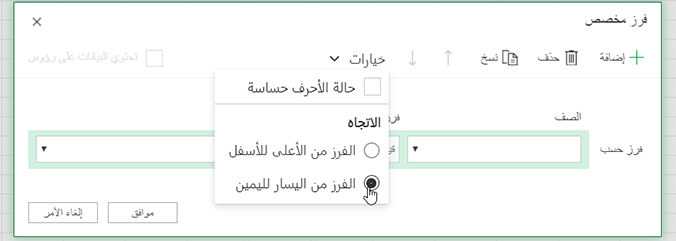
-
ضمن صف، في القائمة المنسدلة فرز حسب، حدد الصف الذي تريد فرزه. بشكل عام سيكون هذا هو الصف 1 إذا كنت تريد الفرز حسب صف الرأس.
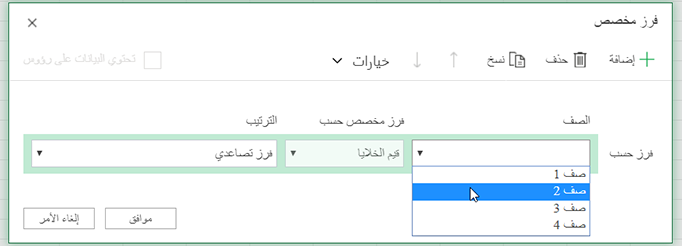
-
للفرز حسب القيمة، حدد أحد الخيارات من القائمة المنسدلة الترتيب :
-
فرز تصاعدي لإجراء الفرز من أ إلى ي أو من الأصغر إلى الأكبر أو من التاريخ الأقرب إلى التاريخ الأبعد.
-
فرز تنازلي لإجراء الفرز من ي إلى أ أو من الأكبر إلى الأصغر أو من التاريخ الأبعد إلى التاريخ الأقرب
-
تعرف على كيفية القيام بذلك

هل تحتاج إلى مزيد من المساعدة؟
يمكنك دائماً الاستفسار من أحد الخبراء في مجتمع Excel التقني أو الحصول على الدعم في المجتمعات.
اطلع أيضاً على
استخدم الوظيفتين فرز و فرز حسب لفرز بياناتك تلقائيًا. راجع أيضا تصفية البيانات في جدول أو نطاق Excel، وتطبيق التنسيق الشرطي في Excel.










