Problembeschreibung
Wenn Sie eines der im Abschnitt "Gilt für" aufgeführten Drahtlosen Geräte (Tastatur, Maus) von Microsoft verwenden, reagiert das Gerät möglicherweise nach einigen Wochen normaler Verwendung nicht mehr, oder Sie erhalten die folgende Meldung:
Die Signalqualität der drahtlosen Maus ist niedrig. Wenn Sie weder mit der drahtlosen Tastatur noch mit der Maus navigieren können, müssen Sie möglicherweise ein kabelgebundenes Gerät anschließen, um fortzufahren.
Wenn Ihr Gerät ordnungsgemäß funktioniert, Sie aber weiterhin die Fehlermeldung "Geringes Signal" erhalten, klicken Sie, um das Kontrollkästchen "Dies nicht mehr anzeigen" im Meldungsfenster zu aktivieren.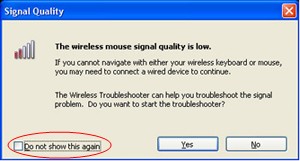
In diesem Artikel wird erläutert, wie Sie Probleme beheben können, die mit vielen nicht Bluetooth mobilen Maus- und Tastaturgeräten von Microsoft verbunden sind. Drahtlosgeräte unterscheiden sich von Bluetooth Geräten. Ein Drahtlosgerät hat ein Symbol, das einem Baumzweig ähnelt, der auf dem USB-Verbinder/Empfänger oder auf der Hardware selbst angezeigt wird.
Ursache
Dieses Problem kann auftreten, wenn mindestens eine der folgenden Bedingungen zutrifft:
-
Die Batterien, die Sie verwenden, sind sehr alt.
-
Die Akkus, die Sie verwenden, sind niedrig.
-
Der Empfänger ist an einen Port angeschlossen, der nicht funktioniert.
-
Bei dem verwendeten Drahtlosgerät gibt es Probleme bei der Synchronisierung mit dem Empfänger. Andere Drahtlosgeräte können Störungen verursachen.
-
Die Farbe des Geräteblocks für drahtloses Zeigen verhindert, dass sich das Gerät selbst anhängt.
-
Möglicherweise liegt ein Verbindungsproblem im Batteriefach oder auf dem Ladestand vor.
Fehlerbehebung
Um Probleme zu beheben, die sich auf drahtlose Tastaturen und Mausgeräte von Microsoft auswirken, verwenden Sie die folgenden Methoden in der Reihenfolge, in der sie angezeigt werden.
Methode 1: Installieren der IntelliPoint- oder Intellitype-Software
Führen Sie die folgenden Schritte aus, um die neueste Version der IntelliPoint- oder Intellitype-Software herunterzuladen und zu installieren:
-
Besuchen Sie die folgende Microsoft-Website:
http://www.microsoft.com/hardware/download/download.aspx?category=MK
-
Wählen Sie in der Liste "Produkttyp auswählen" Ihr Gerät aus.
-
Wählen Sie in den verbleibenden Listenfeldern die entsprechenden Optionen aus.
-
Klicken Sie auf Los.
-
Klicken Sie auf den entsprechenden Link, um die Software für Ihr Gerät herunterzuladen.
-
Klicken Sie an der aktuellen Position auf "Dieses Programm ausführen",und klicken Sie dann auf "OK".
-
Folgen Sie den Anweisungen auf dem Bildschirm, um die Software zu installieren.
-
Starten Sie den Computer neu.
Wenn das Problem weiterhin auftritt, fahren Sie mit der nächsten Methode fort.
Methode 2: Testen des Empfängers auf Störungen
Probieren Sie die folgenden Methoden aus, um den Empfänger auf Störungen zu testen:
-
Wenn Ihr drahtloses Gerät über eine Schaltfläche zum Synchronisieren mit dem Empfänger verfügt, drücken Sie die Taste, um das Gerät erneut zu synchronisieren, indem Sie einen anderen Kanal auswählen. Geräte, die diese Schaltfläche nicht haben, werden dauerhaft mit dem Empfänger synchronisiert.
-
Experimentieren Sie, indem Sie den Empfänger an verschiedenen Positionen setzen. Drehen Sie beispielsweise den Empfänger auf den Kopf oder auf seine Seite.
-
Stellen Sie sicher, dass das Drahtlosgerät und der Empfänger einen Mindestabstand von 3 Metern von jedem anderen Drahtlosgerät haben.
-
Legen Sie das Gerät für drahtloses Zeigen, die drahtlose Tastatur oder den Empfänger nicht in die Nähe von elektrischen Geräten wie kabellosen Telefonen, Mobilfunktelefonen oder anderen Funkpunktgeräten oder -empfängern ab. Wir empfehlen, zwischen diesen Geräten einen Abstand von mindestens 8 Zoll zu halten.
-
Legen Sie das Funkpunktgerät, die drahtlose Tastatur oder den Empfänger nicht auf oberflächen oder objekten wie langen metallischen Gestelle oder Kabeln an. Wir empfehlen, einen Abstand von drei Metern zwischen dem Funkpunktgerät und solchen metallischen Objekten zu halten.
Wenn das Problem weiterhin auftritt, fahren Sie mit der nächsten Methode fort.
Methode 3: Testen der Oberfläche des Funkpunktgeräts
Das Funkpunktgerät funktioniert möglicherweise nicht auf Oberflächen, die keine sichtbaren Details haben, oder auf Oberflächen, die spiegelnd oder unfläschig sind, z. B. Glas. Darüber hinaus kann der Sensor Schwierigkeiten bei der Nachverfolgung von mustern, die sich in hohem Maße wiederholen, z. B. einem Magazin oder einem Zeitungsfoto.
Es ist bekannt, dass die folgenden Farben bei einigen Mausgeräten Schwierigkeiten bei der Nachverfolgung verursachen:
-
Rot oder Farben, die einen roten Grund haben, z. B. Braun, Maroon und Lila
-
Flach schwarz
-
Dunkelblau
-
Weiß, das blaue Linien enthält (z. B. die Oberfläche von Notizpapier)
-
Zyan
Hinweis: Diese Informationen gelten nicht für Geräte, die die BlueTrack-Technologie verwenden. Bei Mausgeräten mit BlueTrack-Technologie sollten weniger Probleme auftreten als bei Standardgeräten auf den meisten Oberflächen. Eine Liste der BlueTrack-Geräte finden Sie auf der folgenden Microsoft-Website:
http://www.microsoft.com/hardware/mouseandkeyboard/tracklanding.mspx Wenn das Problem weiterhin auftritt, fahren Sie mit der nächsten Methode fort.
Methode 4: Überprüfen des Akkustatus in der Systemsteuerung
Führen Sie die folgenden Schritte aus, um den Akkustatus in der Systemsteuerung zu überprüfen:
-
Klicken Sie auf "Start",klicken Sie auf"Ausführen", main.cpl, und klicken Sie dann auf "OK".
-
Überprüfen Sie auf der Registerkarte "Funk" den Status des Akkus. Wenn der Status des Akkus "Gut"ist, müssen die Akkus höchstwahrscheinlich nicht gewechselt werden.
Hinweis: Nicht alle Geräte verfügen über die Registerkarte "Drahtlos". Wenn auf Ihrem Gerät die Registerkarte "Drahtlos" nicht angezeigt wird, wechseln Sie zur nächsten Methode.
Methode 5: Austauschen der Akkus (nicht eingebautes Gerät)
Wenn das Gerät nicht installiert ist, führen Sie die folgenden Schritte aus:
-
Drehen Sie das Gerät auf den Kopf, und entfernen Sie dann die Hülle des Batteriefachs.
-
Legen Sie neue Akkus ein. Stellen Sie sicher, dass die positiven und negativen Enden richtig ausgerichtet sind, wie es durch die Beschriftungen des Batteriefachs angegeben ist.
-
Schließen Sie die Hülle des Batteriefachs.
Hinweis: Verwenden Sie nur frische Akkus vom Typ "Batterien". Verwenden Sie keine Batterien oder andere Arten von Batterien in einem Produkt, das nicht für Die Verwendung von Akkus mit Akkus entwickelt wurde.
Weitere Informationen zum Austauschen der Batterien finden Sie in der Dokumentation des Produkts. Wenn das Problem weiterhin auftritt, fahren Sie mit der nächsten Methode fort.
Methode 6: Aufladen der Akkus (Akkugerät)
Wenn es sich um ein Gerät handelt, führen Sie die folgenden Schritte aus:
-
Schließen Sie das Gerät zum Aufladen an. Je nach Produkt kann der Verbindungspunkt eine "Docking-Station" sein, auf der sich das Gerät befindet, oder ein Kabel, mit dem das Gerät eine Verbindung herstellt.
-
Wenn die Ladelichter nach einigen Sekunden rot oder rot blinken, führen Sie die folgenden Schritte aus:
-
Trennen Sie das Gerät von der Ladeverbindung.
-
Schalten Sie das Gerät aus.
-
Nehmen Sie die Batterien vom Gerät.
-
Wischen Sie die Batterien mit einem sauberen, weichen Tuch ab.
-
Warten Sie 10 Sekunden. Tauschen Sie dann die Akkus im Gerät aus.
-
Schalten Sie das Gerät ein. Wiederholen Sie dann Schritt 1.
-
-
Wenn das Problem weiterhin auftritt, führen Sie einen der folgenden zusätzlichen Schritte aus:
-
Wenn das Gerät über einen Netzadapter zum Aufladen verfügt, versuchen Sie, eine andere Steckdose zu verwenden.
-
Wenn das Gerät über den USB-Anschluss aufgeladen wird, versuchen Sie, einen anderen USB-Anschluss zu verwenden. Bevorzugte Ports sind die Ports auf der Rückseite des Computers.
Hinweis Wenn das Gerät Akkus mit Akkus enthält, wird beim Aufladen von Akkus oder anderen Nicht-Akkus im Gerät das rot blinkende Licht verursacht. Wenn Akkus mit Akkus im Gerät verwendet werden, sollte das Gerät nicht aufgeladen werden. Das rot blinkende Licht kann auch auftreten, wenn die Feder, die den Akku hält, lose ist und den Akku nicht sicher hält.
-
Wenn das Problem weiterhin auftritt, fahren Sie mit der nächsten Methode fort.
Methode 7: Überprüfen der Verbindung
Vergewissern Sie sich, dass kein Verbindungsproblem vor liegt. Gehen Sie dazu wie folgt vor:
-
Öffnen Sie das Batteriefach, und überprüfen Sie dann auf Behinderungen oder Probleme. Entfernen oder bereinigen Sie das Fach, wenn dies erforderlich ist.
-
Überprüfen Sie, ob die Batterien in die richtige Richtung eingelegt sind und ob eine durchgehende Verbindung besteht.
-
Wenn es sich dabei um ein ungeres Gerät handelt, überprüfen Sie die Ladebasis oder das Kabel auf lose Verbindungen, Hindernisse oder jegliches Gerät.
-
Wenn die Geräte über einen Akkuerkennungsschalter verfügt, überprüfen Sie, ob der installierte Akku zu klein ist, um den Schalter auszulösen. Möglicherweise können Sie dieses Problem beheben, indem Sie einen Streifen Papier um den Akku umschließen, um die Stärke hinzuzufügen.
Wenn das Problem weiterhin auftritt, fahren Sie mit der nächsten Methode fort.
Methode 8: Testen des Geräts an einem anderen Port
Probieren Sie die folgenden Methoden aus, um die Qualität der Portverbindung zu testen:
-
Schließen Sie das Gerät an einen anderen USB-Anschluss an Ihrem Computer an, um Probleme zu vermeiden, die mit einem bestimmten USB-Port verbunden sind.
-
Umgehen Sie alle Portrepliktoren, USB-Hubs, SWITCHES-Schalter und ähnliche Geräte. Verbinden Sie den Empfänger stattdessen direkt mit dem USB-Anschluss am Computer.
-
Wenn Sie Ihr Gerät zuvor an einen USB-Anschluss an der Vorderseite des Computers angeschlossen haben, versuchen Sie, das Gerät an einen USB-Anschluss auf der Rückseite des Computers zu verbinden. (Die USB-Ports auf der Rückseite des Computers verfügen in der Regel über eine bessere Bandbreite.)
Wenn das Problem weiterhin auftritt, wechseln Sie zur nächsten Methode.
Methode 9: Deaktivieren der Nachricht
Hinweis Verwenden Sie diese Methode nur, wenn das Kontrollkästchen "Diese Meldung nicht anzeigen" im Fehlermeldungsfenster nicht verhindert, dass die Nachricht wieder angezeigt wird.
Wenn das Drahtlosgerät ordnungsgemäß funktioniert, das Nachrichtenfenster jedoch weiterhin gelegentlich angezeigt wird, können Sie die Meldung deaktivieren. Gehen Sie hierzu wie folgt vor.
-
Windows Vista
Klicken Sie auf

Windows XP
Klicken Sie auf "Start",klicken Sie auf "Ausführen",geben Sie "regedit" ein, und klicken Sie dann auf "OK". -
Suchen Sie den folgenden Registrierungsunterschlüssel, und klicken Sie darauf.
Hinweis: Intellipoint ist die Maussoftware, und Intellitype Pro ist die Tastatursoftware.
HKEY_CURRENT_USER\Software\Microsoft\Intellipoint HKEY_CURRENT_USER\Software\Microsoft\IntelliType Pro -
Klicken Sie auf den Intellipoint-Ordner, um ihn auszuwählen.
-
Klicken Sie auf "Bearbeiten",dann auf "Neu"und dann auf "DWORD".
-
Klicken Sie mit der rechten Maustaste auf den neuen Wert, klicken Sie auf "Umbenennen",geben Sie "SuppressBatteryStatusMessages" ein, und drücken Sie dann die EINGABETASTE.
-
Klicken Sie mit der rechten Maustaste auf "SuppressBatteryStatusMessages",und klicken Sie dann auf "Ändern".
-
Geben Sie im Feld "Wert" den Wert "1" ein.
-
Klicken Sie auf OK.
Weitere Informationen
Weitere Informationen zur Problembehandlung bei einem Drahtlosen Produkt finden Sie unter der folgenden Artikelnummer, um den Artikel in der Microsoft Knowledge Base zu lesen:
838398 Beheben von Reaktionsfehlern bei drahtloser Tastatur oder Maus










