Príznaky
Pri používaní niektorého z bezdrôtových zariadení s Microsoftom (klávesnica, myš atď.), ktoré sú uvedené v časti vzťahuje sa na, môže zariadenie prestať reagovať po niekoľkých týždňoch typického použitia alebo sa zobrazí toto hlásenie:
Kvalita signálu bezdrôtovej myši je nízka. Ak sa vám nedarí prejsť pomocou bezdrôtovej klávesnice alebo myši, pravdepodobne bude potrebné pripojiť káblové zariadenie.
Ak vaše zariadenie funguje správne, no stále sa zobrazuje chybové hlásenie o nedostatku signálu, kliknutím začiarknite políčko nezobrazovať Toto znova v okne správy.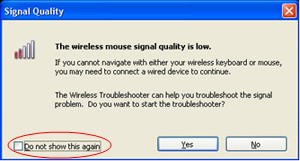
Poznámka: v tomto článku sa popisuje, ako vyriešiť problémy, ktoré súvisia s mnohými bezdrôtovou myšou a klávesnicou, ktoré nie sú technológiou Bluetooth. Bezdrôtové zariadenia sa odlišujú od zariadení Bluetooth. Bezdrôtové zariadenie má symbol, ktorý sa podobá na vetvu stromu zobrazenú na konektore USB/prijímači alebo na samotnom hardvéri.
Príčina
Tento problém sa môže vyskytnúť, ak je splnená niektorá z nasledujúcich podmienok:
-
Batérie, ktoré používate, sú nabíjateľné.
-
Batérie, ktoré používate, majú nízku spotrebu energie.
-
Prijímač je pripojený k portu, ktorý nefunguje.
-
Bezdrôtové zariadenie, ktoré používate, má problémy so synchronizáciou s prijímačom. Môže sa stať, že iné bezdrôtové zariadenia majú rušenie.
-
Farba bezdrôtového smerovacieho zariadenia zabraňuje tomu, aby sa bezdrôtové ukazovacie zariadenie zastavilo.
-
Môže sa vyskytnúť problém s pripojením v priestore na batérie alebo na základni dobitie.
Riešenie
Ak chcete riešiť problémy, ktoré majú vplyv na bezdrôtové klávesnice a bezdrôtové zariadenia s Windowsom, použite nasledujúce postupy v poradí, v akom sa zobrazujú.
Metóda 1: Inštalácia softvéru IntelliPoint alebo IntelliType
Ak si chcete stiahnuť a nainštalovať najnovšiu verziu softvéru IntelliPoint alebo IntelliType, postupujte podľa týchto krokov:
-
Navštívte nasledujúcu webovú lokalitu spoločnosti Microsoft:
http://www.microsoft.com/hardware/download/download.aspx?category=MK
-
V zozname Vyberte typ produktu vyberte svoje zariadenie.
-
V zozname zvyšné polia vyberte príslušné možnosti.
-
Kliknite na tlačidlo Spustiť.
-
Kliknite na príslušné prepojenie na stiahnutie softvéru pre vaše zariadenie.
-
Kliknite na položku spustiť tento program z aktuálneho umiestneniaa potom kliknite na tlačidlo OK.
-
Postupujte podľa pokynov, ktoré sa zobrazia na obrazovke na inštaláciu softvéru.
-
Reštartujte počítač.
Ak sa problém vyskytuje aj naďalej, prejdite na ďalší postup.
Metóda 2: Otestujte prijímač na rušenie
Ak chcete prijímač otestovať na rušenie, vyskúšajte tieto postupy:
-
Ak má vaše bezdrôtové zariadenie tlačidlo na synchronizáciu s prijímačom, stlačením tlačidla opätovne Synchronizujte zariadenie výberom iného kanála. Zariadenia, ktoré nemajú toto tlačidlo, sa na prijímači natrvalo synchronizujú.
-
Experimentujte tak, že prijímač umiestnite do rôznych polôh. Zapnite napríklad prijímač nahor alebo na jeho boku.
-
Uistite sa, že bezdrôtové zariadenie a prijímač majú minimálnu vzdialenosť tri metre od akéhokoľvek iného bezdrôtového zariadenia.
-
Neumiestňujte bezdrôtové ukazovacie zariadenie, bezdrôtovú klávesnicu ani prijímač do blízkosti žiadnych elektrických zariadení, ako sú napríklad bezdrôtové telefóny, mobilné telefóny alebo iné bezdrôtové ukazovacie zariadenia alebo prijímače. Odporúčame, aby ste medzi týmito zariadeniami zachovali vzdialenosť minimálne 8 palcov.
-
Neumiestňujte bezdrôtové polohovacie zariadenie, bezdrôtovú klávesnicu ani prijímač na kovové povrchy ani objekty, ako sú napríklad dlhé kovové koľajnice alebo káble. Odporúčame, aby ste si zachovali vzdialenosť troch metrov medzi bezdrôtovým polohovacím zariadením a takýmito kovovými objektmi.
Ak sa problém vyskytuje aj naďalej, prejdite na ďalší postup.
Metóda 3: testovanie povrchu bezdrôtového ukazovacieho zariadenia
Bezdrôtové ukazovacie zariadenie nemusí fungovať na povrchoch, ktoré nemajú viditeľné detaily, ani na povrchy, ktoré sú reflexné alebo lesklé, ako napríklad sklo. Snímač však môže mať problémy pri sledovaní vysoko opakujúcich sa vzorov, ako sú napríklad fotografie časopisu alebo noviny.
Pri sledovaní niektorých zariadení s myšou je známe, že tieto farby spôsobujú problémy:
-
Červené alebo farby, ktoré majú červenú základňu, napríklad hnedá, gaštanová a fialová
-
Plochá čierna
-
Tmavo modrá
-
Biela, ktorá obsahuje modré čiary (napríklad povrch papieri)
-
Azúrová
Poznámka Tieto informácie sa nevzťahujú na zariadenia používajúce technológiu BlueTrack. Zariadenia s technológiou BlueTrack, ktoré majú technológiu, by mali mať menej problémov ako štandardné zariadenia na väčšine povrchov. Ak chcete zobraziť zoznam zariadení s BlueTrack, navštívte nasledujúcu webovú lokalitu spoločnosti Microsoft:
http://www.microsoft.com/hardware/mouseandkeyboard/tracklanding.mspx Ak sa problém vyskytuje aj naďalej, prejdite na ďalší postup.
Metóda 4: Kontrola stavu batérie v ovládacom paneli
Ak chcete skontrolovať stav batérie v ovládacom paneli, postupujte podľa týchto krokov:
-
Kliknite na tlačidlo Štart, kliknite na položku spustiť, zadajte main.cpl a potom kliknite na tlačidlo OK.
-
Na karte Bezdrôtové Skontrolujte stav batérie. Ak je stav batérie dobrý, batérie s najväčšou pravdepodobnosťou sa nemusia zmeniť.
Poznámka nie všetky zariadenia majú kartu Bezdrôtové. Ak sa v zariadení nenachádza karta bezdrôtové, prejdite na ďalší postup.
Metóda 5: Vymeňte batérie (zariadenie, ktoré nie je dobíjacie)
Ak je zariadenie nenabíjateľné, postupujte podľa týchto krokov:
-
Otočte zariadenie hore nohami a potom vyberte kryt priestoru pre batérie.
-
Vložte nové batérie. Dbajte na to, aby ste správne zarovnali kladné a záporné konce, ako je to uvedené v menovkách priestoru pre batérie.
-
Zatvorte kryt priestoru pre batérie.
Poznámka používajte len čerstvé alkalické batérie. Do produktu, ktorý nie je určený na používanie dobíjacie batérie, nepoužívajte dobíjacie ani iné druhy batérií.
Ďalšie informácie o tom, ako vymeniť batérie, nájdete v dokumentácii, ktorá je súčasťou produktu. Ak sa problém vyskytuje aj naďalej, prejdite na ďalší postup.
Metóda 6: dobiť batérie (dobíjacie zariadenie)
Ak je zariadenie dobíjacie, postupujte podľa týchto krokov:
-
Pripojte zariadenie na nabíjanie. V závislosti od produktu môže byť bodom pripojenia "dok", v ktorom sa zariadenie nachádza alebo môže byť káblom, ku ktorému sa zariadenie pripája.
-
Ak sa kontrolka nabíjania po niekoľkých sekundách zmení na červenú alebo bliká červenou farbou, postupujte podľa týchto krokov:
-
Odpojte zariadenie od nabíjacieho pripojenia.
-
Vypnite zariadenie.
-
Vyberte batérie zo zariadenia.
-
Utrite batérie pomocou čistej mäkkej handričky.
-
Počkajte 10 sekúnd. Potom nahraďte batérie v zariadení.
-
Zapnite zariadenie. Potom zopakujte krok 1.
-
-
Ak sa problém vyskytuje aj naďalej, vyskúšajte niektorý z nasledujúcich krokov:
-
Ak sa v zariadení nachádza AC adaptér na nabíjanie, skúste použiť inú elektrickú zásuvku.
-
Ak sa zariadenie nabíja cez USB port, skúste použiť iný USB port. Preferované porty sú na zadnej strane počítača.
Poznámka: Ak zariadenie obsahuje nabíjateľné batérie, pri pokuse o dobitie alkalických alebo iných akumulátorov v zariadení spôsobí blikanie stavu červeného osvetlenia. Ak sa v zariadení používajú alkalické batérie, zariadenie by sa nemalo nabiť. Stav blikajúceho červeného svetla sa môže vyskytnúť aj vtedy, keď je pružina, na ktorej je batéria vybitá, a batéria sa nedrží bezpečne.
-
Ak sa problém vyskytuje aj naďalej, prejdite na ďalší postup.
Metóda 7: Kontrola pripojenia
Overte, či nie je k dispozícii žiadny problém s pripojením. Postupujte podľa nasledujúcich krokov:
-
Otvorte priečinok na batérie a potom skontrolujte všetky prekážky alebo koróziu. Ak je to potrebné, odstráňte alebo očistite priehradku.
-
Skontrolujte, či sú batérie vložené správnym smerom a či je k dispozícii pevné pripojenie.
-
Ak je to dobíjacie zariadenie, skontrolujte nabíjací základ alebo kábel pre všetky voľné pripojenia, všetky prekážky alebo akúkoľvek koróziu.
-
Ak sa v zariadeniach nachádza prepínač detekcie batérie, skontrolujte, či je nainštalovaná batéria príliš malá na spustenie prepínača. Tento problém by ste mohli vyriešiť vložením pruhu papiera okolo batérie na pridanie hrúbky.
Ak sa problém vyskytuje aj naďalej, prejdite na ďalší postup.
Metóda 8: vyskúšanie zariadenia v inom porte
Ak chcete otestovať kvalitu pripojenia k portu, vyskúšajte tieto postupy:
-
Pripojte zariadenie k inému portu USB v počítači, aby sa vylúčili problémy, ktoré súvisia s konkrétnym USB portom.
-
Obísť všetky replikátory portov, rozbočovače USB, prepínače KVM a podobné zariadenia. Namiesto toho pripojte prijímač priamo k portu USB v počítači.
-
Ak ste predtým pripojili zariadenie k USB portu na prednej strane počítača, skúste zariadenie pripojiť k USB portu na zadnej strane počítača. (Porty USB na zadnej strane počítača majú zvyčajne lepšiu šírku pásma.)
Ak sa problém vyskytuje aj naďalej, prejdite na ďalší postup.
Metóda 9: Vypnutie správy
Poznámka túto metódu použite len v prípade, že začiarknete políčko nezobrazovať toto hlásenie v okne chybového hlásenia nebráni tomu, aby sa správa znova zobrazila.
Ak bezdrôtové zariadenie funguje správne, ale okno správy sa naďalej zobrazuje občas, môžete správu vypnúť. Postupujte podľa nasledujúcich krokov.
-
Windows Vista
Kliknite na položku spustiť

Windows XP
Kliknite na tlačidlo Štart, kliknite na položku Spustiť, zadajte príkaz regedit a potom kliknite na tlačidlo OK. -
Vyhľadajte a kliknite na nasledujúci podkľúč databázy Registry.
Poznámka: IntelliPoint je softvér myši a softvér IntelliType Pro je softvér klávesnice.
HKEY_CURRENT_USER\Software\Microsoft\Intellipoint HKEY_CURRENT_USER\Software\Microsoft\IntelliType Pro -
Kliknutím vyberte priečinok IntelliPoint.
-
Kliknite na položku Upraviť, kliknite na položku novýa potom na položku DWORD.
-
Kliknite pravým tlačidlom myši na novú hodnotu, kliknite na položku premenovať, zadajte SuppressBatteryStatusMessages a potom stlačte kláves ENTER.
-
Kliknite pravým tlačidlom myši na položku SuppressBatteryStatusMessagesa potom kliknite na položku Upraviť.
-
Do poľa údaj hodnoty zadajte hodnotu 1.
-
Kliknite na tlačidlo OK.
Ďalšie informácie
Ďalšie informácie o riešení problémov s bezdrôtovým produktom nájdete v článku databázy Microsoft Knowledge Base, ktorý sa zobrazí po kliknutí na nasledovné číslo článku:
838398 Riešenie problémov s zlyhaním odpovedí v bezdrôtovej klávesnici alebo myši










