ملاحظة: تركز هذه المقالة على كيفية مشاركة الملفات أو المجلدات عبر شبكة محلية (أو LAN)، مثل أجهزة الكمبيوتر المتصلة داخل المنزل أو مكان العمل. إذا كنت تحاول معرفة كيفية مشاركة ملف عبر الإنترنت، على سبيل المثال مع صديق أو أحد أفراد العائلة، يوفر OneDrive طرقا سهلة لتنفيذ ذلك. لمعرفة المزيد، انتقل إلى مشاركة ملفات ومجلدات OneDrive.
فيما يلي بعض الإجابات على الأسئلة الشائعة حول التغييرات التي تم إجراؤها على مشاركة الملفات والمجلدات في Windows 11:
لمشاركة ملف أو مجلد عبر شبكة في مستكشف الملفات، قم بما يلي:
-
انقر بزر الماوس الأيمن (أو اضغط مطولا) فوق ملف، ثم حدد عرض المزيد من الخيارات > منح الوصول إلى > أشخاص محددين.
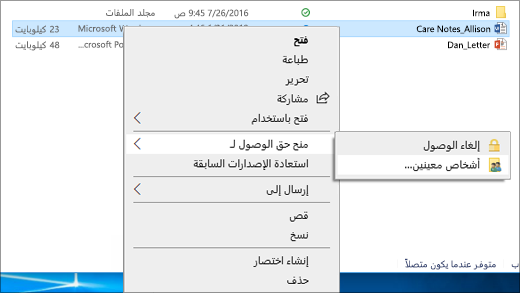
-
حدد مستخدما على الشبكة لمشاركة الملف معه، أو حدد الجميع لمنح جميع مستخدمي الشبكة حق الوصول إلى الملف.
إذا قمت بتحديد ملفات متعددة في وقت واحد، يمكنك مشاركتها كلها بالطريقة نفسها. ينطبق هذا الإجراء أيضاً على المجلدات، فإذا شاركت مجلداً، فستتم مشاركة جميع الملفات الموجودة فيه.
انقر بزر الماوس الأيمن أو اضغط على ملف أو مجلد، ثم حدد إظهار المزيد من الخيارات > منح الوصول إلى > إلغاء الوصول.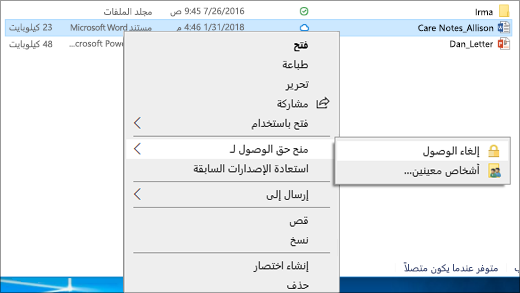
يعرض مستكشف الملفات الخيار إلغاء الوصول>لكافة الملفات، حتى تلك التي لا تتم مشاركتها عبر الشبكة.
افتح مستكشف الملفات ثم اكتب \\localhost في شريط العناوين.
ملاحظة: عندما تشارك ملفًا من مجلد في ملف تعريف المستخدم الخاص بك وتنتقل إلى \\localhost، سوف تشاهد هناك ملف التعريف هذا وكافة ملفاته. لا يعني ذلك أن جميع ملفاتك أصبحت مشتركة بل أنك تملك حق الوصول إلى جميع ملفاتك الخاصة.
إذا فتحت مستكشف الملفات، فانتقل إلى الشبكة، وشاهد رسالة خطأ (> تم إيقاف تشغيل اكتشاف الشبكة>. >)، ستحتاج إلى تشغيل اكتشاف الشبكة لرؤية الأجهزة الموجودة على الشبكة التي تقوم بمشاركة الملفات. لتشغيل هذه الخاصية، حدد إعلان الشعار استكشاف الشبكات قيد الإيقاف ثم حدد تشغيل استكشاف الشبكات ومشاركة الملفات.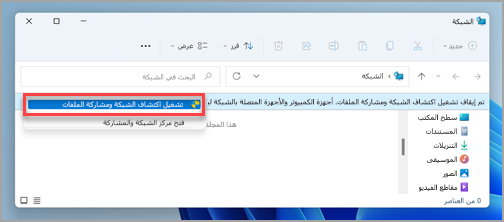
لاستكشاف مشاكل مشاركة الملفات أو المجلدات وإصلاحها، اتبع الخطوات الواردة أدناه على جميع أجهزة الكمبيوتر التي تحاول المشاركة منها.
-
تحديث Windows. يعد التأكد من تحديث جميع الأجهزة بقدر الإمكان ضروريا للتأكد من عدم فقدانك لأي تحديثات لبرامج التشغيل أو Windows.
فتح Windows Update -
تأكد من اتصال أجهزة الكمبيوتر بالشبكة نفسها. على سبيل المثال، إذا كانت أجهزة الكمبيوتر متصلة بالإنترنت من خلال موجه لاسلكي، فتأكد من أنها جميعاً متصلة بموجه الإنترنت اللاسلكي نفسه.
-
إذا كنت متصلاً بشبكة Wi-Fi، فقم بتعيينها إلى خاصة. لمعرفة الكيفية، اقرأ قم بإنشاء شبكة Wi-Fi عامة أو خاصة في Windows.
-
قم بتشغيل اكتشاف الشبكات ومشاركة الملفات والطابعات وأوقف تشغيل المشاركة المحمية بكلمة مرور.
-
حدد الزر بدء ، ثم حدد الإعدادات .
-
في ابحث عن إعداد شريط البحث، اكتب إدارة إعدادات المشاركة المتقدمة وحدد إدارة إعدادات المشاركة المتقدمة من النتائج المقترحة.
-
في نافذة إعدادات المشاركة المتقدمة التي تظهر، ضمن خاص، حدد تشغيل اكتشاف الشبكة و تشغيل مشاركة الملفات والطابعات.
-
ضمن جميع الشبكات، حدد إيقاف تشغيل المشاركة المحمية بكلمة مرور.
-
-
اجعل خدمات المشاركة تبدأ تلقائياً.
-
اضغط على مفتاح شعار Windows + R.
-
في مربع حوار تشغيل ، اكتب services.msc، ثم حدد موافق.
-
انقر بزر الماوس الأيمن فوق كل من الخدمات التالية وحدد الخصائص. إذا لم تكن قيد التشغيل، فحدد بدء وبجانب نوع بدء التشغيل، حدد تلقائي:
-
مضيف موفر اكتشاف الوظائف
-
نشر موارد اكتشاف الوظائف
-
اكتشاف SSDP
-
مضيف جهاز UPnP
-
-
الموضوعات ذات الصلة
في Windows 10، طرأت تغييرات على بعض ميزات مشاركة الملفات والمجلدات عبر الشبكة، بما في ذلك إزالة مجموعة المشاركة المنزلية. تابع القراءة للوصول إلى إجابات عن الأسئلة الشائعة المتعلقة بالتغييرات الأخرى التي طرأت على مشاركة الملفات والمجلدات في Windows 10.
لمشاركة ملف أو مجلد في مستكشف الملفات، قم بواحد مما يلي:
-
انقر بزر الماوس الأيمن فوق ملف أو اضغط عليه وحدد منح الوصول إلى > أشخاص معينين.
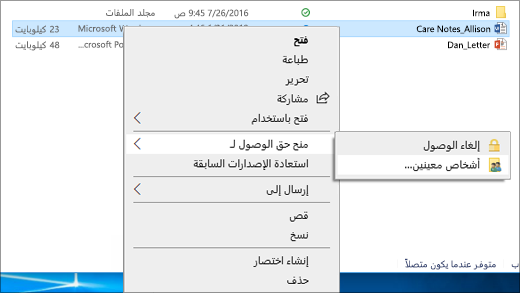
-
حدد ملفاً ثم حدد علامة تبويب مشاركة أعلى مستكشف الملفات ثم في مقطع مشاركة مع حدد أشخاص معينين.
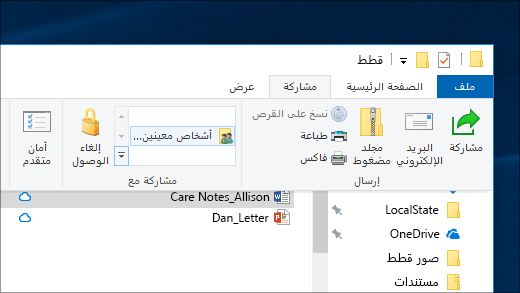
حدد مستخدما على الشبكة لمشاركة الملف معه، أو حدد الجميع لمنح جميع مستخدمي الشبكة حق الوصول إلى الملف.
إذا قمت بتحديد ملفات متعددة في وقت واحد، يمكنك مشاركتها كلها بالطريقة نفسها. ينطبق هذا الإجراء أيضاً على المجلدات، فإذا شاركت مجلداً، فستتم مشاركة جميع الملفات الموجودة فيه.
لإيقاف المشاركة في مستكشف الملفات، قم بواحد مما يلي:
-
انقر بزر الماوس الأيمن فوق ملف أو مجلد أو اضغط عليه ثم حدد منح الوصول إلى > إلغاء الوصول.
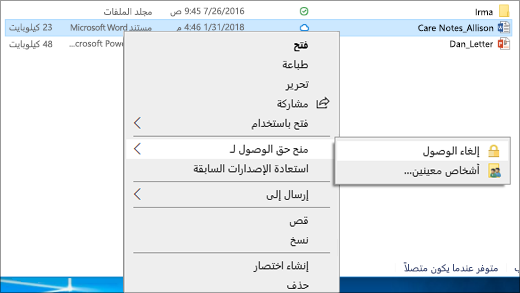
-
حدد ملفا أو مجلدا، وحدد علامة تبويب مشاركة في أعلى مستكشف الملفات، ثم في المقطع مشاركة مع حدد إلغاء الوصول.
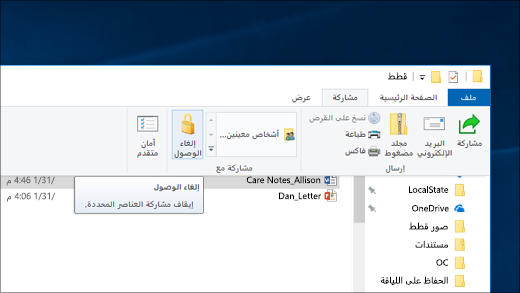
يعرض مستكشف الملفات الخيار إلغاء الوصول ("إيقاف المشاركة" في الإصدارات السابقة من Windows 10) لكافة الملفات، حتى تلك التي لا تتم مشاركتها عبر الشبكة.
افتح مستكشف الملفات ثم اكتب \\localhost في شريط العناوين.
ملاحظة: عندما تشارك ملفًا من مجلد في ملف تعريف المستخدم الخاص بك وتنتقل إلى \\localhost، سوف تشاهد هناك ملف التعريف هذا وكافة ملفاته. لا يعني ذلك أن جميع ملفاتك أصبحت مشتركة بل أنك تملك حق الوصول إلى جميع ملفاتك الخاصة.
إذا فتحت مستكشف الملفات، فانتقل إلى الشبكة، وشاهد رسالة خطأ (> تم إيقاف تشغيل اكتشاف الشبكة>. >)، ستحتاج إلى تشغيل اكتشاف الشبكة لرؤية الأجهزة الموجودة على الشبكة التي تقوم بمشاركة الملفات. لتشغيل هذه الخاصية، حدد شعار استكشاف الشبكات قيد الإيقاف ثم حدد تشغيل استكشاف الشبكات ومشاركة الملفات.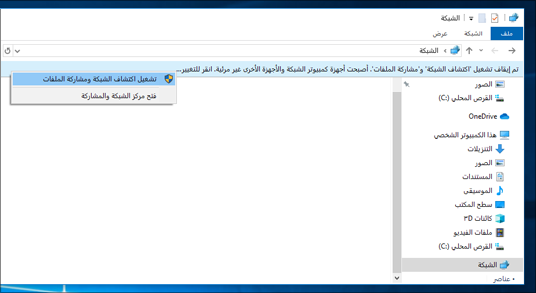
لاستكشاف مشاكل مشاركة الملفات أو المجلدات وإصلاحها، اتبع الخطوات الواردة أدناه على جميع أجهزة الكمبيوتر التي تحاول المشاركة منها.
-
تحديث Windows. يعد التأكد من تحديث جميع الأجهزة بقدر الإمكان ضروريا للتأكد من عدم فقدانك لأي تحديثات لبرامج التشغيل أو Windows.
فتح Windows Update -
تأكد من اتصال أجهزة الكمبيوتر بالشبكة نفسها. على سبيل المثال، إذا كانت أجهزة الكمبيوتر متصلة بالإنترنت من خلال موجه لاسلكي، فتأكد من أنها جميعاً متصلة بموجه الإنترنت اللاسلكي نفسه.
-
إذا كنت متصلاً بشبكة Wi-Fi، فقم بتعيينها إلى خاصة. لمعرفة الكيفية، اقرأ قم بإنشاء شبكة Wi-Fi عامة أو خاصة في Windows.
-
قم بتشغيل اكتشاف الشبكات ومشاركة الملفات والطابعات وأوقف تشغيل المشاركة المحمية بكلمة مرور.
-
حدد زر بدء ، ثم حدد إعدادات > الشبكة والإنترنت ، وعلى الجانب الأيسر، حدد خيارات المشاركة.
-
ضمن خاص، حدد اكتشاف الشبكة وفم بتشغيل مشاركة الملفات والطابعات.
-
ضمن جميع الشبكات، حدد إيقاف تشغيل المشاركة المحمية بكلمة مرور.
-
-
اجعل خدمات المشاركة تبدأ تلقائياً.
-
اضغط على مفتاح شعار Windows + R.
-
في مربع حوار تشغيل ، اكتب services.msc، ثم حدد موافق.
-
انقر بزر الماوس الأيمن فوق كل من الخدمات التالية وحدد الخصائص. إذا لم تكن قيد التشغيل، فحدد بدء وبجانب نوع بدء التشغيل، حدد تلقائي:
-
مضيف موفر اكتشاف الوظائف
-
نشر موارد اكتشاف الوظائف
-
اكتشاف SSDP
-
مضيف جهاز UPnP
-
-











