Huomautukset: Jos ongelmasi estää käynnistymisen Windowsiin, et voi noudattaa tämän artikkelin ohjeita. Kun laite yrittää käynnistää uudelleen muutaman kerran, sinun pitäisi saada Windowsin palautusasetukset, joiden avulla voit yrittää ratkaista ongelman. Napsauta alla olevaa linkkiä, joka vastaa Windows-versiotasi:
-
Windows 11, Windows 10: Windowsin palautusvaihtoehdot
-
Windows 8.1: Tietokoneen siivoaminen, palauttaminen tai palauttaminen
Yhteenveto
Puhdas käynnistys käynnistää Windowsin siten, että käytössä on pienin tarvittava joukko ohjaimia ja käynnistysohjelmia. Sen avulla voit selvittää, häiritseekö taustaohjelma peliä tai ohjelmaa. Tämä muistuttaa Windowsin käynnistämistä vikasietotilassa, mutta sen avulla voit hallita tarkemmin, mitkä palvelut ja ohjelmat suoritetaan käynnistyksen yhteydessä ongelman syyn eristämiseksi.
Puhtaan käynnistyksen tekeminen
Nämä vaiheet saattavat näyttää ensi silmäyksellä monimutkaisilta, mutta niiden noudattaminen vaiheittaisessa järjestyksessä auttaa sinua pääsemään takaisin alkuun.
-
Kirjaudu tietokoneeseen järjestelmänvalvojana. Jos et ole varma, onko tililläsi järjestelmänvalvojan oikeudet, katso kohta Paikallisen käyttäjä- tai järjestelmänvalvojatilin luominen Windowsissa ja katso, miten voit tarkistaa, onko tililläsi järjestelmänvalvojan oikeudet, ja myöntää ne tilillesi tarvittaessa.
-
Valitse Haku , kirjoita msconfig ja valitse sitten järjestelmämääritys tulosluettelosta.
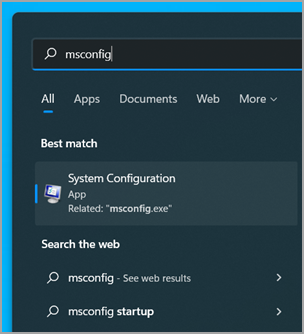
Tärkeää: Jos tietokone on yhdistetty verkkoon, verkkokäytäntöasetukset saattavat estää sinua noudattamasta näitä ohjeita. Voit muuttaa tietokoneen käynnistyksen lisäasetuksia vain Järjestelmän määritys -apuohjelman avulla Microsoftin tukihenkilön ohjeiden avulla. Järjestelmän määritys -apuohjelman käyttäminen saattaa tehdä tietokoneesta käyttökelkelmättömän.
-
Valitse Järjestelmämäärityksen Palvelut-välilehdessä Piilota kaikki Microsoft-palvelut ja valitse sitten Poista kaikki käytöstä. Valitse Käytä.
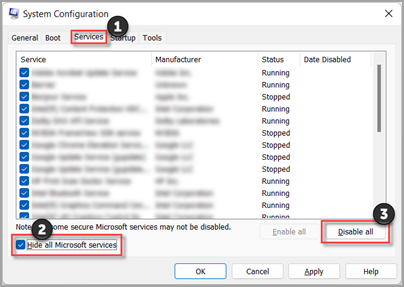
-
Valitse Järjestelmän määritykset -kohdan Käynnistys-välilehdessä Avaa Tehtävienhallinta.
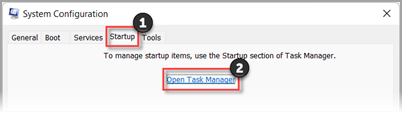
-
Valitse Tehtävienhallinnan Käynnistys-välilehden jokaisen käytössä olevan käynnistyskohteen kohdalla kohde ja valitse sitten Poista käytöstä. (Seuraa, mitkä kohteet on poistettu käytöstä. Sinun on tiedettävä tämä myöhemmin.)
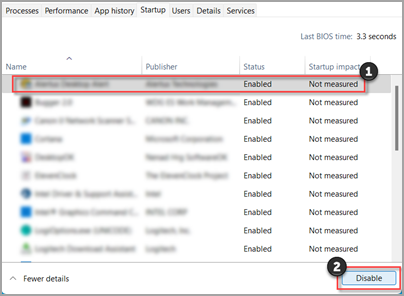
-
Sulje Tehtävienhallinta.
-
Valitse Järjestelmän määritykset -kohdan Käynnistys-välilehdessä OK. Kun käynnistät tietokoneen uudelleen, se on puhtaan käynnistyksen ympäristössä. Asenna , poista tai suorita sovellus noudattamalla vianmääritysohjeita. Tietokone saattaa tilapäisesti menettää joitakin toimintoja puhtaan käynnistyksen ympäristössä. Palauta tietokoneen oletusasetukset normaaliin käynnistykseen puhtaan käynnistyksen vianmäärityksen ja toimintojen jatkamisen jälkeen.
Sovelluksen asentaminen, suorittaminen tai asennuksen poistaminen
Kun tietokone on käynnistynyt uudelleen, käytössäsi on puhdas käynnistysympäristö. Toimi sitten tilanteesi mukaan joidenkin alla mainittujen ohjeiden mukaisesti:
Huomautus: Jos saat Asennuksen tai asennuksen poistamisen aikana "Windows Installer -palvelua ei voitu käyttää" -virheen, tarvitset lisätietoja. Lisätietoja on ohjeaiheessa Windows Installer -palvelun käynnistäminen, kun järjestelmäpalveluja ei ladata. Asenna tai poista sitten ohjelma tai päivitys uudelleen.
Jos asennus tai asennuksen poistaminen onnistuu, ongelma on ratkaistu ja voit aloittaa tavalliseen malliin.
Tietokoneen oletusasetusten palauttaminen tavalliseen tapaan
Jos asennus tai poistaminen epäonnistuu edelleen, ongelma ei johdu sovellusten tai palveluiden ristiriidoista. Sinun on ehkä otettava yhteyttä ohjelman valmistajaan, jotta saat tarkempaa tukea.
Jos ohjelma toimii oikein, tämä ongelma johtuu sovelluksen tai palvelun häiriöistä. Voit selvittää, mikä sovellus tai palvelu aiheuttaa ongelman.
Ongelman syyn selvittäminen suorittamalla puhdas käynnistys
Jos ohjelma ei edelleenkään toimi odotetulla tavalla, tämä ongelma ei johdu sovelluksen tai palvelun häiriöistä. Sinun on ehkä otettava yhteyttä ohjelman valmistajaan, jotta saat tarkempaa tukea.
Ongelman aiheuttajan selvittäminen puhtaan käynnistyksen jälkeen
Jos ongelma ei ilmene, kun tietokone on puhtaassa käynnistysympäristössä, voit selvittää, mikä käynnistyssovellus tai -palvelu aiheuttaa ongelman ottamalla ne järjestelmällisesti käyttöön tai poistamalla ne käytöstä ja käynnistämällä tietokoneen uudelleen. Vaikka yksittäisen palvelun tai käynnistyskohteen ottaminen käyttöön ja uudelleenkäynnistys joka kerta löytää lopulta ongelmallisen palvelun tai sovelluksen, tehokkain tapa tehdä tämä on testata puolet niistä kerrallaan, jolloin puolet kohteista poistetaan mahdollisena syynä jokaiseen tietokoneen uudelleenkäynnistykseen. Voit sitten toistaa tämän prosessin, kunnes olet eristänyt ongelman. Tee näin:
-
Kirjaudu tietokoneeseen järjestelmänvalvojana. Jos et ole varma, onko tililläsi järjestelmänvalvojan oikeudet, katso kohta Paikallisen käyttäjä- tai järjestelmänvalvojatilin luominen Windowsissa ja katso, miten voit tarkistaa, onko tililläsi järjestelmänvalvojan oikeudet, ja myöntää ne tilillesi tarvittaessa.
-
Valitse Hae ja kirjoita sitten msconfig. Valitse Tulosluettelosta Järjestelmäasetukset .
-
Valitse Palvelut-välilehti ja valitse sitten Piilota kaikki Microsoft-palvelut.
-
Valitse jokainen palveluluettelon yläosassa oleva valintaruutu.
-
Valitse OK ja valitse sitten Käynnistä uudelleen.
-
Kun tietokone käynnistyy uudelleen, selvitä, ilmeneekö ongelma edelleen.
-
Jos ongelma ilmenee yhä, jokin valituista kohteista on ongelman aiheuttava palvelu. Toista vaiheet 1–6, mutta poista vaiheessa 4 edellisessä testissä valitsemasi Palvelu-luettelon ruutujen alaosa.
-
Jos ongelma on hävinnyt, valitut kohteet eivät ole ongelman syy. Toista vaiheet 1–6, mutta ota vaiheessa 4 käyttöön niiden ruutujen yläosa, jotka tyhjensit palveluluettelossa edellisessä testissä.
-
Toista näitä vaiheita, kunnes olet joko eristänyt ongelman yksittäiseen palveluun tai määrittänyt, ettei mikään palveluista aiheuta ongelmaa. Jos ongelma ilmenee, kun palveluluettelosta on valittu vain yksi palvelu, siirry vaiheeseen 10. Jos mikään palveluista ei aiheuta ongelmaa, siirry vaiheeseen 7.
-
-
Valitse Käynnistys ja valitse sitten Avaa tehtävienhallinta. Valitse Tehtävienhallinnan Käynnistys-välilehdessä yksi kerrallaan aiemmin käytöstä poistettujen kohteiden yläosa ja valitse sitten Ota käyttöön.
-
Valitse OK ja valitse sitten Käynnistä uudelleen.
-
Jos ongelma ilmenee, toista vaihe 7, mutta tällä kertaa Poista käytöstä edellisen testin kohteiden alempi puolisko.
-
Jos ongelmaa ei ilmene, toista vaihe 7, mutta poista käytöstä kaikki edellisessä testissä käyttöön otut kohteet ja Ota käyttöön käytöstä poistettujen kohteiden toinen puoli.
-
Jos ongelma jatkuu, kun vain yksi käynnistyskohde on käytössä, ongelman aiheuttaa Käytössä-kohde ja siirry vaiheeseen 9. Jos mikään käynnistyskohde ei aiheuta ongelmaa, Microsoft-palvelussa voi olla ongelma. Katso Windowsin palautusvaihtoehdot.
-
-
Kun olet määrittänyt ongelman aiheuttavan käynnistyskohteen tai palvelun, ota yhteyttä ohjelman valmistajaan ja selvitä, voidaanko ongelma ratkaista, tai suorita Windows, jossa palvelu ei ole valittuna, tai Käynnistyskohde Ei käytössä.
Palauta tietokoneen normaali käynnistystila puhtaan käynnistyksen avulla tehdyn vianmäärityksen jälkeen
Kun olet saanut vianmäärityksen valmiiksi, palauta tietokone käynnistymään normaalisti alla olevien ohjeiden mukaisesti.
-
Valitse Hae ja kirjoita sitten msconfig. Valitse Tulosluettelosta Järjestelmäasetukset .
-
Valitse Yleiset-välilehdessä Normaali käynnistys.
-
Valitse Palvelut-välilehti, poista Piilota kaikki Microsoft-palvelut -kohdan valintaruudun valinta, valitse Ota kaikki käyttöön ja valitse sitten Käytä.
-
Valitse Käynnistys-välilehti ja valitse sitten Avaa Tehtävienhallinta.
-
Ota Tehtävienhallinnassa käyttöön kaikki käynnistysohjelmat, jotka olit poistanut käytöstä aiemmin, ja valitse sitten OK.
-
Kun sinua pyydetään käynnistämään tietokone uudelleen, valitse Käynnistä uudelleen.
Windows Installer -palvelun käynnistäminen, kun järjestelmäpalveluita ei ole ladattu
Jos suoritat asennusohjelman käynnistämättä Windows Installer -palvelua, näyttöön voi tulla seuraava virhesanoma:
Windows Installer -palvelun käyttäminen ei onnistu. Ota yhteyttä tukihenkilöstöön ja varmista, että Windows Installer -palvelu on rekisteröity oikein.
Windows Installer -palvelu ei käynnisty, jos poistat Lataa järjestelmäpalvelut -valintaruudun valinnan järjestelmän kokoonpanosovelluksessa. Jos haluat käyttää Windows Installer -palvelua, kun järjestelmäpalveluita ei ole ladattu, käynnistä palvelu manuaalisesti. Tee näin:
-
Valitse Hae ja kirjoita sitten tietokoneen hallinta. Valitse Tietokoneiden hallinta tulosluettelosta.
-
Laajenna Palvelut ja sovellukset valitsemalla konsolipuussa nuoli ja valitse sitten Palvelut.
-
Napsauta tietoruudussa hiiren kakkospainikkeella tai sipaise alaspäin Windows Installerissa ja valitse sitten Käynnistä.
-
Kirjaudu tietokoneeseen järjestelmänvalvojana. Jos sinulla ei ole järjestelmänvalvojan tiliä, voit luoda tilin.
Paikallisen käyttäjä- tai järjestelmänvalvojatilin luominen Windowsissa -
Kirjoita tehtäväpalkin Haku-ruutuun msconfig ja valitse järjestelmämääritys tulosluettelosta.
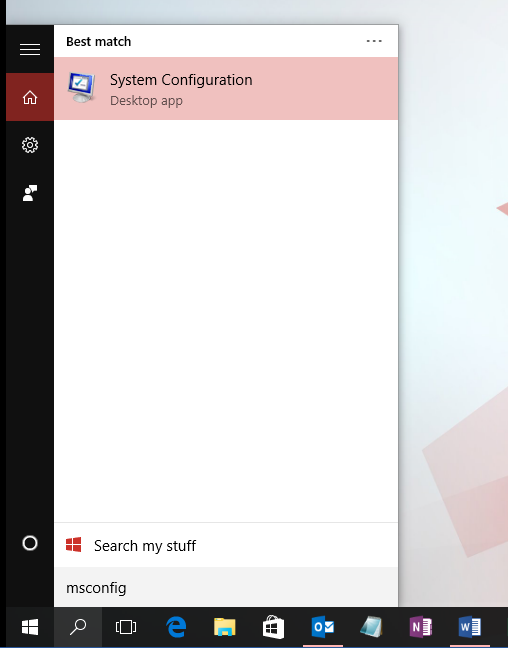
Tärkeää: Jos tietokone on yhdistetty verkkoon, verkkokäytäntöasetukset saattavat estää sinua noudattamasta näitä ohjeita. Voit muuttaa tietokoneen käynnistyksen lisäasetuksia vain Järjestelmän määritys -apuohjelman avulla Microsoftin tukihenkilön ohjeiden avulla. Järjestelmän määritys -apuohjelman käyttäminen saattaa tehdä tietokoneesta käyttökelkelmättömän.
-
Valitse Järjestelmämäärityksen Palvelut-välilehdessä Piilota kaikki Microsoft-palvelut ja valitse sitten Poista kaikki käytöstä. Valitse Käytä.
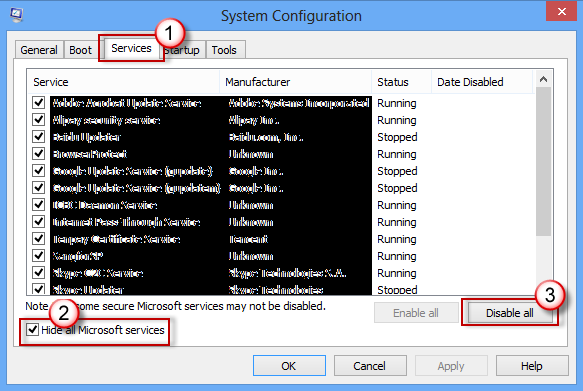
-
Valitse Järjestelmän määritykset -kohdan Käynnistys-välilehdessä Avaa Tehtävienhallinta.
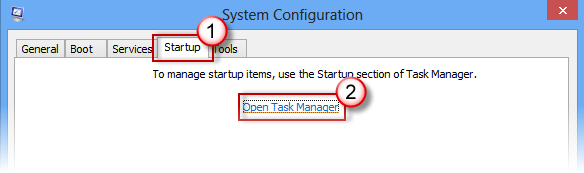
-
Valitse Tehtävienhallinnan Käynnistys-välilehden jokaisen käytössä olevan käynnistyskohteen kohdalla kohde ja valitse sitten Poista käytöstä. (Seuraa, mitkä kohteet on poistettu käytöstä. Sinun on tiedettävä tämä myöhemmin.)
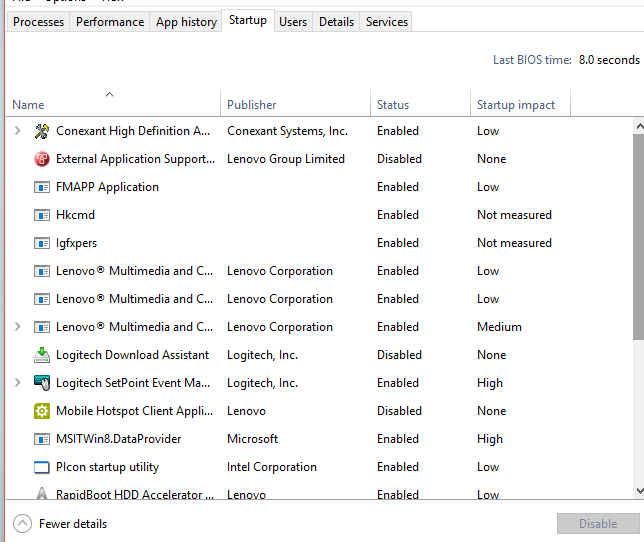
-
Sulje Tehtävienhallinta.
-
Valitse Järjestelmän määritykset -kohdan Käynnistys-välilehdessä OK. Kun käynnistät tietokoneen uudelleen, se on puhtaan käynnistyksen ympäristössä. Asenna , poista tai suorita sovellus noudattamalla vianmääritysohjeita. Tietokone saattaa tilapäisesti menettää joitakin toimintoja puhtaan käynnistyksen ympäristössä. Palauta tietokoneen oletusasetukset normaaliin käynnistykseen puhtaan käynnistyksen vianmäärityksen ja toimintojen jatkamisen jälkeen.
Sovelluksen asentaminen, suorittaminen tai asennuksen poistaminen
Kun tietokone on käynnistynyt uudelleen, käytössäsi on puhdas käynnistysympäristö. Toimi sitten tilanteesi mukaan joidenkin alla mainittujen ohjeiden mukaisesti:
Huomautus: Jos saat Asennuksen tai asennuksen poistamisen aikana "Windows Installer -palvelua ei voitu käyttää" -virheen, tarvitset lisätietoja. Lisätietoja on ohjeaiheessa Windows Installer -palvelun käynnistäminen, kun järjestelmäpalveluja ei ladata. Asenna tai poista sitten ohjelma tai päivitys uudelleen.
Jos asennus tai asennuksen poistaminen onnistuu, ongelma on ratkaistu ja voit aloittaa tavalliseen malliin.
Tietokoneen oletusasetusten palauttaminen tavalliseen tapaan
Jos asennus tai poistaminen epäonnistuu edelleen, ongelma ei johdu sovellusten tai palveluiden ristiriidoista. Sinun on ehkä otettava yhteyttä ohjelman valmistajaan, jotta saat tarkempaa tukea.
Jos ohjelma toimii oikein, tämä ongelma johtuu sovelluksen tai palvelun häiriöistä. Voit selvittää, mikä sovellus tai palvelu aiheuttaa ongelman.
Ongelman syyn selvittäminen suorittamalla puhdas käynnistys
Jos ohjelma ei edelleenkään toimi odotetulla tavalla, tämä ongelma ei johdu sovelluksen tai palvelun häiriöistä. Sinun on ehkä otettava yhteyttä ohjelman valmistajaan, jotta saat tarkempaa tukea.
Ongelman aiheuttajan selvittäminen puhtaan käynnistyksen jälkeen
Jos ongelma ei ilmene, kun tietokone on puhtaassa käynnistysympäristössä, voit selvittää, mikä käynnistyssovellus tai -palvelu aiheuttaa ongelman ottamalla ne järjestelmällisesti käyttöön tai poistamalla ne käytöstä ja käynnistämällä tietokoneen uudelleen. Vaikka yksittäisen palvelun tai käynnistyskohteen ottaminen käyttöön ja uudelleenkäynnistys joka kerta löytää lopulta ongelmallisen palvelun tai sovelluksen, tehokkain tapa tehdä tämä on testata puolet niistä kerrallaan, jolloin puolet kohteista poistetaan mahdollisena syynä jokaiseen tietokoneen uudelleenkäynnistykseen. Voit sitten toistaa tämän prosessin, kunnes olet eristänyt ongelman. Tee näin:
-
Kirjaudu tietokoneeseen käyttäjätilillä, jolla on järjestelmänvalvojan oikeudet. Jos sinulla ei ole järjestelmänvalvojan tiliä, voit luoda tilin.
Paikallisen käyttäjä- tai järjestelmänvalvojatilin luominen Windowsissa -
Kirjoita tehtäväpalkin Haku-ruutuun msconfig. Valitse Tulosluettelosta Järjestelmäasetukset .
-
Valitse Palvelut-välilehti ja valitse sitten Piilota kaikki Microsoft-palvelut.
-
Valitse jokainen palveluluettelon yläosassa oleva valintaruutu.
-
Valitse OK ja valitse sitten Käynnistä uudelleen.
-
Kun tietokone käynnistyy uudelleen, selvitä, ilmeneekö ongelma edelleen.
-
Jos ongelma ilmenee yhä, jokin valituista kohteista on ongelman aiheuttava palvelu. Toista vaiheet 1–6, mutta poista vaiheessa 4 edellisessä testissä valitsemasi Palvelu-luettelon ruutujen alaosa.
-
Jos ongelma on hävinnyt, valitut kohteet eivät ole ongelman syy. Toista vaiheet 1–6, mutta ota vaiheessa 4 käyttöön niiden ruutujen yläosa, jotka tyhjensit palveluluettelossa edellisessä testissä.
-
Toista näitä vaiheita, kunnes olet joko eristänyt ongelman yksittäiseen palveluun tai määrittänyt, ettei mikään palveluista aiheuta ongelmaa. Jos ongelma ilmenee, kun palveluluettelosta on valittu vain yksi palvelu, siirry vaiheeseen 9. Jos mikään palveluista ei aiheuta ongelmaa, siirry vaiheeseen 7.
-
-
Valitse Käynnistys ja valitse sitten Avaa tehtävienhallinta. Valitse Tehtävienhallinnan Käynnistys-välilehdessä yksi kerrallaan aiemmin käytöstä poistettujen kohteiden yläosa ja valitse sitten Ota käyttöön.
-
Valitse OK ja valitse sitten Käynnistä uudelleen.
-
Jos ongelma ilmenee, toista vaihe 7, mutta tällä kertaa Poista käytöstä edellisen testin kohteiden alempi puolisko.
-
Jos ongelmaa ei ilmene, toista vaihe 7, mutta poista käytöstä kaikki edellisessä testissä käyttöön otut kohteet ja Ota käyttöön käytöstä poistettujen kohteiden toinen puoli.
-
Jos ongelma jatkuu, kun vain yksi käynnistyskohde on käytössä, ongelman aiheuttaa Käytössä-kohde ja siirry vaiheeseen 9. Jos mikään käynnistyskohde ei aiheuta ongelmaa, Microsoft-palvelussa voi olla ongelma. Katso Windowsin palautusvaihtoehdot.
-
-
Kun olet määrittänyt ongelman aiheuttavan käynnistyskohteen tai palvelun, ota yhteyttä ohjelman valmistajaan ja selvitä, voidaanko ongelma ratkaista, tai suorita Windows, jossa palvelu ei ole valittuna, tai Käynnistyskohde Ei käytössä.
Palauta tietokoneen normaali käynnistystila puhtaan käynnistyksen avulla tehdyn vianmäärityksen jälkeen
Kun olet saanut vianmäärityksen valmiiksi, palauta tietokone käynnistymään normaalisti alla olevien ohjeiden mukaisesti.
-
Kirjoita tehtäväpalkin Haku-ruutuun msconfig. Valitse Tulosluettelosta Järjestelmäasetukset .
-
Valitse Yleiset-välilehdessä Normaali käynnistys.
-
Valitse Palvelut-välilehti, poista Piilota kaikki Microsoft-palvelut -kohdan valintaruudun valinta, valitse Ota kaikki käyttöön ja valitse sitten Käytä.
-
Valitse Käynnistys-välilehti ja valitse sitten Avaa Tehtävienhallinta.
-
Ota Tehtävienhallinnassa käyttöön kaikki käynnistysohjelmat, jotka olit poistanut käytöstä aiemmin, ja valitse sitten OK.
-
Kun sinua pyydetään käynnistämään tietokone uudelleen, valitse Käynnistä uudelleen.
Windows Installer -palvelun käynnistäminen, kun järjestelmäpalveluita ei ole ladattu
Jos suoritat asennusohjelman käynnistämättä Windows Installer -palvelua, näyttöön voi tulla seuraava virhesanoma:
Windows Installer -palvelun käyttäminen ei onnistu. Ota yhteyttä tukihenkilöstöön ja varmista, että Windows Installer -palvelu on rekisteröity oikein.
Windows Installer -palvelu ei käynnisty, jos poistat Lataa järjestelmäpalvelut -valintaruudun valinnan järjestelmän kokoonpanosovelluksessa. Jos haluat käyttää Windows Installer -palvelua, kun järjestelmäpalveluita ei ole ladattu, käynnistä palvelu manuaalisesti. Tee näin:
-
Kirjoita tehtäväpalkin Haku-ruutuun tietokoneen hallinta. Valitse Tietokoneiden hallinta tulosluettelosta.
-
Laajenna Palvelut ja sovellukset valitsemalla konsolipuussa nuoli ja valitse sitten Palvelut.
-
Napsauta tietoruudussa hiiren kakkospainikkeella tai sipaise alaspäin Windows Installerissa ja valitse sitten Käynnistä.
-
Sipaise näytön oikeasta reunasta vasemmalle ja valitse sitten Hae . Jos käytät hiirtä, osoita näytön oikeaa alakulmaa ja valitse sitten Hae .
-
Kirjoita hakuruutuun msconfig ja valitse sitten Järjestelmän määritys.
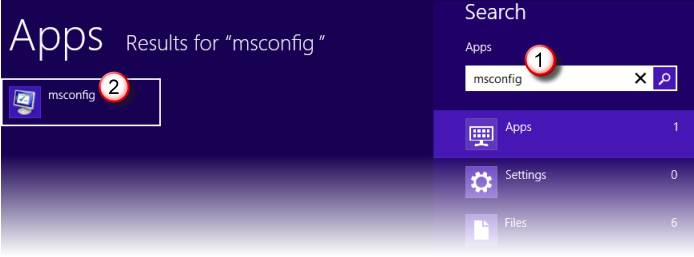
-
Valitse Järjestelmämäärityksen Palvelut-välilehdessä Piilota kaikki Microsoft-palvelut ja valitse sitten Poista kaikki käytöstä. Valitse Käytä.
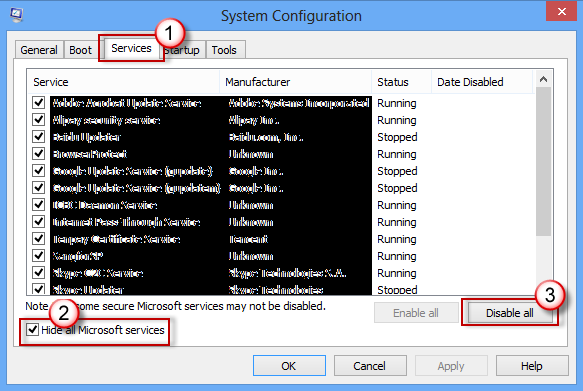
Tärkeää: Jos tietokone on yhdistetty verkkoon, verkkokäytäntöasetukset saattavat estää sinua noudattamasta näitä ohjeita. Voit muuttaa tietokoneen käynnistyksen lisäasetuksia vain Järjestelmän määritys -apuohjelman avulla Microsoftin tukihenkilön ohjeiden avulla. Järjestelmän määritys -apuohjelman käyttäminen saattaa tehdä tietokoneesta käyttökelkelmättömän.
-
Valitse Järjestelmän määritykset -kohdan Käynnistys-välilehdessä Avaa Tehtävienhallinta.
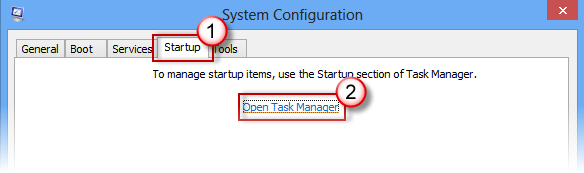
-
Valitse Tehtävienhallinnan Käynnistys-välilehden jokaisen käytössä olevan käynnistyskohteen kohdalla kohde ja valitse sitten Poista käytöstä. (Seuraa, mitkä kohteet on poistettu käytöstä. Sinun on tiedettävä tämä myöhemmin.)
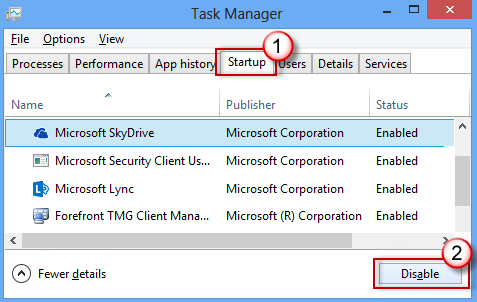
-
Sulje Tehtävienhallinta.
-
Valitse Järjestelmän määritykset -kohdan Käynnistys-välilehdessä OK ja käynnistä tietokone uudelleen.
Tietokone käynnistyy uudelleen puhtaan käynnistyksen ympäristössä. Asenna , poista tai suorita sovellus noudattamalla vianmääritysohjeita. Tietokone saattaa tilapäisesti menettää joitakin toimintoja puhtaan käynnistyksen ympäristössä, mutta kyseinen toiminto kuitenkin palautuu. Viimeistele vianmääritys ja palauta tietokoneen oletusasetukset normaaliin käynnistykseen.
Sovelluksen asentaminen, suorittaminen tai asennuksen poistaminen
Kun tietokone on käynnistynyt uudelleen, käytössäsi on puhdas käynnistysympäristö. Toimi sitten tilanteesi mukaan joidenkin alla mainittujen ohjeiden mukaisesti:
Huomautus: Jos saat Asennuksen tai asennuksen poistamisen aikana "Windows Installer -palvelua ei voitu käyttää" -virheen, tarvitset lisätietoja. Lisätietoja on ohjeaiheessa Windows Installer -palvelun käynnistäminen, kun järjestelmäpalveluja ei ladata. Asenna tai poista sitten ohjelma tai päivitys uudelleen.
Jos asennus tai asennuksen poistaminen onnistuu, ongelma on ratkaistu ja voit aloittaa tavalliseen malliin.
Tietokoneen oletusasetusten palauttaminen tavalliseen tapaan
Jos asennus tai poistaminen epäonnistuu edelleen, ongelma ei johdu sovellusten tai palveluiden ristiriidoista. Sinun on ehkä otettava yhteyttä ohjelman valmistajaan, jotta saat tarkempaa tukea.
Jos ohjelma toimii oikein, tämä ongelma johtuu sovelluksen tai palvelun häiriöistä. Voit selvittää, mikä sovellus tai palvelu aiheuttaa ongelman.
Ongelman syyn selvittäminen suorittamalla puhdas käynnistys
Jos ohjelma ei edelleenkään toimi odotetulla tavalla, tämä ongelma ei johdu sovelluksen tai palvelun häiriöistä. Sinun on ehkä otettava yhteyttä ohjelman valmistajaan, jotta saat tarkempaa tukea.
Ongelman aiheuttajan selvittäminen puhtaan käynnistyksen jälkeen
Jos ongelma ei ilmene, kun tietokone on puhtaassa käynnistysympäristössä, voit selvittää, mikä käynnistyssovellus tai -palvelu aiheuttaa ongelman ottamalla ne järjestelmällisesti käyttöön tai poistamalla ne käytöstä ja käynnistämällä tietokoneen uudelleen. Vaikka yksittäisen palvelun tai käynnistyskohteen ottaminen käyttöön ja uudelleenkäynnistys joka kerta löytää lopulta ongelmallisen palvelun tai sovelluksen, tehokkain tapa tehdä tämä on testata puolet niistä kerrallaan, jolloin puolet kohteista poistetaan mahdollisena syynä jokaiseen tietokoneen uudelleenkäynnistykseen. Voit sitten toistaa tämän prosessin, kunnes olet eristänyt ongelman. Tee näin:
-
Kirjaudu tietokoneeseen käyttäjätilillä, jolla on järjestelmänvalvojan oikeudet. Jos sinulla ei ole järjestelmänvalvojan tiliä, voit luoda tilin.
Paikallisen käyttäjä- tai järjestelmänvalvojatilin luominen Windowsissa -
Sipaise näytön oikeasta reunasta vasemmalle ja valitse sitten Hae . Jos käytät hiirtä, osoita näytön oikeaa alakulmaa ja valitse sitten Hae .
-
Kirjoita hakuruutuun msconfig ja valitse hakutuloksista Järjestelmäasetukset .
-
Valitse Palvelut-välilehti ja valitse sitten Piilota kaikki Microsoft-palvelut.
-
Valitse jokainen palveluluettelon yläosassa oleva valintaruutu.
-
Valitse OK ja valitse sitten Käynnistä uudelleen.
-
Kun tietokone käynnistyy uudelleen, selvitä, ilmeneekö ongelma edelleen.
-
Jos ongelma ilmenee yhä, jokin valituista kohteista on ongelman aiheuttava palvelu. Toista vaiheet 1–7, mutta poista vaiheessa 5 edellisessä testissä valitsemasi Palvelu-luettelon ruutujen alaosa.
-
Jos ongelma on hävinnyt, valitut kohteet eivät ole ongelman syy. Toista vaiheet 1–7, mutta ota vaiheessa 5 käyttöön niiden ruutujen yläosa, jotka tyhjensit palveluluettelossa edellisessä testissä.
-
Toista näitä vaiheita, kunnes olet joko eristänyt ongelman yksittäiseen palveluun tai määrittänyt, ettei mikään palveluista aiheuta ongelmaa. Jos ongelma ilmenee, kun palveluluettelosta on valittu vain yksi palvelu, siirry vaiheeseen 10. Jos mikään palveluista ei aiheuta tätä ongelmaa, siirry vaiheeseen 8.
-
-
Valitse Käynnistys ja valitse sitten Avaa tehtävienhallinta. Valitse Tehtävienhallinnan Käynnistys-välilehdessä yksi kerrallaan aiemmin käytöstä poistettujen kohteiden yläosa ja valitse sitten Ota käyttöön.
-
Valitse OK ja valitse sitten Käynnistä uudelleen.
-
Jos ongelma ilmenee, toista vaihe 8, mutta tällä kertaa Poista käytöstä edellisen testin kohteiden alaosa, jonka olet ottanut käyttöön.
-
Jos ongelmaa ei ilmene, toista vaihe 8, mutta poista käytöstä kaikki, jotka otit käyttöön edellisessä testissä, ja Ota käytöstä poistamiesi kohteiden toinen puoli.
-
Jos ongelma ilmenee edelleen, kun vain yksi käynnistyskohde on käytössä, ongelman aiheuttaa Käytössä-kohde, ja sinun pitäisi siirtyä vaiheeseen 10. Jos mikään käynnistyskohde ei aiheuta ongelmaa, Microsoft-palvelussa voi olla ongelma. Lisätietoja on artikkelissa Tietokoneen siivoaminen, oletusasetusten palauttaminen tai palauttaminen.
-
-
Kun olet määrittänyt ongelman aiheuttavan käynnistyskohteen tai palvelun, ota yhteyttä ohjelman valmistajaan ja selvitä, voidaanko ongelma ratkaista, tai suorita Windows, jossa palvelu ei ole valittuna, tai Käynnistyskohde Ei käytössä.
Palauta tietokoneen normaali käynnistystila puhtaan käynnistyksen avulla tehdyn vianmäärityksen jälkeen
Kun olet saanut vianmäärityksen valmiiksi, palauta tietokone käynnistymään normaalisti alla olevien ohjeiden mukaisesti.
-
Sipaise näytön oikeasta reunasta vasemmalle ja valitse sitten Hae . Jos käytät hiirtä, osoita näytön oikeaa alakulmaa ja valitse sitten Hae .
-
Kirjoita hakuruutuun msconfig ja valitse hakutuloksista Järjestelmäasetukset .
-
Valitse Yleiset-välilehdessä Normaali käynnistys.
-
Valitse Palvelut-välilehti, poista Piilota kaikki Microsoft-palvelut -kohdan valintaruudun valinta, valitse Ota kaikki käyttöön ja valitse sitten Käytä.
-
Valitse Käynnistys-välilehti ja valitse sitten Avaa Tehtävienhallinta.
-
Ota Tehtävienhallinnassa käyttöön kaikki käynnistysohjelmat, jotka olit poistanut käytöstä aiemmin, ja valitse sitten OK.
-
Kun sinua pyydetään käynnistämään tietokone uudelleen, valitse Käynnistä uudelleen.
Windows Installer -palvelun käynnistäminen, kun järjestelmäpalveluita ei ole ladattu
Jos suoritat asennusohjelman käynnistämättä Windows Installer -palvelua, näyttöön voi tulla seuraava virhesanoma:
Windows Installer -palvelun käyttäminen ei onnistu. Ota yhteyttä tukihenkilöstöön ja varmista, että Windows Installer -palvelu on rekisteröity oikein.
Windows Installer -palvelu ei käynnisty, jos poistat Lataa järjestelmäpalvelut -valintaruudun valinnan järjestelmän kokoonpanosovelluksessa. Jos haluat käyttää Windows Installer -palvelua, kun järjestelmäpalveluita ei ole ladattu, käynnistä palvelu manuaalisesti. Tee näin:
-
Sipaise näytön oikeasta reunasta vasemmalle ja valitse sitten Hae . Jos käytät hiirtä, osoita näytön oikeaa alakulmaa ja valitse sitten Hae .
-
Kirjoita tehtäväpalkin hakuruutuun tietokoneen hallinta. Valitse Tietokoneiden hallinta tulosluettelosta.
-
Laajenna Palvelut ja sovellukset valitsemalla konsolipuussa nuoli ja valitse sitten Palvelut.
-
Napsauta tietoruudussa hiiren kakkospainikkeella tai sipaise alaspäin Windows Installerissa ja valitse sitten Käynnistä.










