Bei Tastenkombinationen handelt es sich um Tasten oder Kombinationen von Tasten, mit denen Aktionen ausgeführt werden können, für die Sie normalerweise die Maus verwenden. Wenn Sie versuchen, einen Screenshot oder eine Bildschirmansicht zu erstellen, lesen Sie Erstellen und Kommentieren von Screenshots.
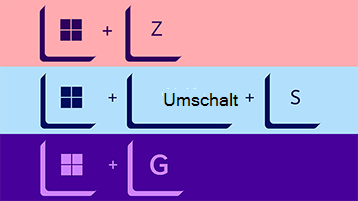
Klicken Sie unten auf eine Option, um eine Tabelle mit verwandten Tastenkombinationen anzuzeigen:
|
Drücken Sie diese Taste |
Aktion |
|---|---|
|
Copilot-Schlüssel Copilot-Schlüssel |
Öffnen oder schließen Sie Copilot in Windows. Öffnen oder schließen Sie die Windows-Suche. |
|
Drücken Sie diese Taste |
Aktion |
|---|---|
|
STRG+X |
Ausgewähltes Element ausschneiden. |
|
STRG+C (oder STRG+EINFG) |
Ausgewähltes Element kopieren. |
|
STRG+V (oder UMSCHALT+EINFG) |
Ausgewähltes Element einfügen. |
|
STRG+UMSCHALT+V |
Als Nur-Text einfügen |
|
STRG+Z |
Aktion rückgängig machen. |
|
ALT+TAB |
Zwischen geöffneten Apps wechseln. |
|
ALT+F4 |
Aktives Element schließen oder aktive App beenden. |
|
Windows-Taste +L |
PC sperren. |
|
Windows-Taste +D |
Desktop anzeigen und ausblenden. |
|
F2 |
Ausgewähltes Element umbenennen. |
|
F3 |
Nach einer Datei oder einem Ordner im Datei-Explorer suchen. |
|
F4 |
Adressleistenliste im Datei-Explorer anzeigen. |
|
F5 |
Aktives Fenster aktualisieren. |
|
F6 |
Zwischen Bildschirmelementen in einem Fenster oder auf dem Desktop umschalten. |
|
F10 |
Menüleiste in der aktiven App aktivieren. |
|
ALT+A |
Legen Sie den Fokus auf das erste Symbol im Menü Vorgeschlagene Aktionen fest. |
|
ALT+F8 |
Ihr Kennwort auf dem Anmeldebildschirm anzeigen. |
|
ALT+ESC |
Zwischen Elementen in der Reihenfolge, in der sie geöffnet wurden, umschalten. |
|
ALT+unterstrichener Buchstabe |
Befehl für diesen Buchstaben ausführen. |
|
ALT+EINGABETASTE |
Eigenschaften für das ausgewählte Element anzeigen. |
|
ALT+LEERTASTE |
Kontextmenü für das aktive Fenster öffnen. |
|
ALT+NACH-LINKS-TASTE |
Zurück. |
|
ALT+NACH-RECHTS-TASTE |
Weiter. |
|
ALT+BILD-AUF-TASTE |
Einen Bildschirm nach oben wechseln. |
|
ALT+BILD-AB-TASTE |
Einen Bildschirm nach unten wechseln. |
|
STRG+F4 |
Aktives Dokument schließen (in Apps im Vollbildmodus, bei denen mehrere Dokumente gleichzeitig geöffnet sein können). |
|
STRG+A |
Alle Elemente in einem Dokument oder Fenster auswählen. |
|
STRG+D (oder ENTF) |
Ausgewähltes Element löschen und in den Papierkorb verschieben. |
|
STRG+E |
Öffnen Sie die Suche (in den meisten Apps). |
|
STRG+R (oder F5) |
Aktives Fenster aktualisieren. |
|
STRG+Y |
Aktion wiederholen. |
|
STRG+NACH-RECHTS-TASTE |
Cursor an den Anfang des nächsten Worts verschieben. |
|
STRG+NACH-LINKS-TASTE |
Cursor an den Anfang des vorherigen Worts verschieben. |
|
STRG+NACH-UNTEN-TASTE |
Cursor an den Anfang des nächsten Absatzes verschieben. |
|
STRG+NACH-OBEN-TASTE |
Cursor an den Anfang des vorherigen Absatzes verschieben. |
|
STRG+ALT+TAB |
Zwischen allen geöffneten Apps mithilfe der Pfeiltasten umschalten. |
|
UMSCHALT+ALT+Pfeiltasten |
Eine im Startmenü hervorgehobene Gruppe oder Kachel in die angegebene Richtung verschieben. |
|
STRG+UMSCHALT+Pfeiltasten |
Eine im Startmenü hervorgehobene Kachel in eine andere Kachel verschieben, um einen Ordner zu erstellen. |
|
STRG+Pfeiltasten |
Größe des geöffneten Startmenüs skalieren. |
|
STRG+Pfeiltaste (zum Wechseln zu einem Element)+LEERTASTE |
Mehrere einzelne Elemente in einem Fenster oder auf dem Desktop auswählen. |
|
STRG+UMSCHALT mit einer Pfeiltaste |
Textblock markieren. |
|
STRG+ESC |
Menü „Start“ öffnen. |
|
STRG+UMSCHALT+ESC |
Task-Manager öffnen. |
|
STRG+UMSCHALT |
Tastaturlayout wechseln (wenn mehrere Tastaturlayouts verfügbar sind). |
|
STRG+LEERTASTE |
Eingabemethoden-Editor für Chinesisch aktivieren bzw. deaktivieren. |
|
UMSCHALT+F10 |
Kontextmenü für das ausgewählte Element anzeigen. |
|
UMSCHALT mit einer Pfeiltaste |
Mehrere Elemente in einem Fenster oder auf dem Desktop bzw. Text in einem Dokument auswählen. |
|
UMSCHALT+ENTF |
Ausgewähltes Element ohne vorheriges Verschieben in den Papierkorb löschen. |
|
NACH-RECHTS-TASTE |
Nächstes Menü rechts des aktuellen Menüs oder Untermenü öffnen. |
|
NACH-LINKS-TASTE |
Nächstes Menü links des aktuellen Menüs öffnen oder Untermenü schließen. |
|
ESC |
Aktuelle Aufgabe anhalten oder beenden. |
|
DRUCK |
Erstellt ein Bildschirmfoto des ganzen Bildschirms und kopiert es in die Zwischenablage. Hinweis: Sie können diese Verknüpfung ändern, sodass auch bildschirmausschnitte geöffnet werden, sodass Sie Ihren Screenshot bearbeiten können. Wählen Sie Start > Einstellungen > Barrierefreiheit > Tastatur aus, und legen Sie die Schaltfläche Druckbildschirm zum Öffnen des Bildschirmausschnitts verwenden auf Ein fest. Verwenden der Druck-Taste zum Öffnen der Funktion für Bildschirmausschnitte |
|
Drücken Sie diese Taste |
Aktion |
|---|---|
|
Windows-Taste |
Startmenü öffnen oder schließen. |
|
Windows-Logo-Taste +A |
Öffnen Sie die Schnelleinstellungen. Aktualisiert in Windows 11. |
|
Windows-Taste +B |
Setzen des Fokus auf das erste Symbol in der Taskleistenecke. |
|
WINDOWS-TASTE + C |
Öffnen Sie Windows Copilot. Aktualisiert in Windows 11. |
|
Windows-Taste +UMSCHALT+C |
Charms-Menü öffnen. |
|
Windows-Logo-Taste +STRG+C |
Aktivieren Sie Farbfilter (aktivieren Sie diese Verknüpfung zuerst in den Farbfiltereinstellungen). |
|
Windows-Taste +D |
Desktop anzeigen und ausblenden. |
|
Windows-Taste +E |
Öffnen Sie den Datei-Explorer. |
|
Windows-Taste +F |
Feedback-Hub öffnen und Screenshot erstellen. |
|
Windows-Taste +G |
Öffnen Sie die Xbox Game Bar, wenn ein Spiel geöffnet ist. |
|
Windows-Logo-Taste +ALT+B |
Aktivieren oder deaktivieren Sie HDR. Hinweis: Gilt für die Xbox Game Bar App-Version 5.721.7292.0 oder neuer. Um Ihre Xbox Game Bar zu aktualisieren, wechseln Sie zur Microsoft Store-App und suchen Sie nach Updates. |
|
Windows-Taste +H |
Spracheingabe starten. Aktualisiert in Windows 11. |
|
Windows-Taste +I |
Einstellungen öffnen. |
|
Windows-Taste +J |
Fokus auf einen Windows-Tipp richten, falls verfügbar. |
|
Windows-Taste +K |
Öffnen Sie „Übertragen“ über die Schnelleinstellungen. Aktualisiert in Windows 11. |
|
Windows-Logo-Taste +ALT+K |
Schalten Sie das Mikrofon in Apps ein, die Anruf stummschalten unterstützen. Verfügbar ab Windows 11 Version 22H2. |
|
Windows-Taste +L |
PC sperren oder Konto wechseln. |
|
Windows-Taste +M |
Alle Fenster minimieren. |
|
Windows-Taste +UMSCHALT+M |
Minimierte Fenster auf dem Desktop wiederherstellen. |
|
Windows-Logo-Taste + N |
Benachrichtigungscenter und Kalender öffnen. Aktualisiert in Windows 11. |
|
Windows-Taste +O |
Geräteausrichtung sperren. |
|
Windows-Taste +P |
Anzeigemodus für Präsentation auswählen. |
|
Windows-Taste +STRG+Q |
Remotehilfe öffnen. |
|
Windows-Taste +R |
Dialogfeld „Ausführen“ öffnen. |
|
Windows-Logo-Taste +ALT+R |
Video des Spielfensters im Fokus aufzeichnen (mit Xbox Game Bar). |
|
Windows-Taste +S |
Suche öffnen. |
|
Windows-Taste +UMSCHALT+S |
Einen Screenshot von einem Teil Ihres Bildschirms aufnehmen. |
|
Windows-Taste +T |
Zwischen Apps auf der Taskleiste umschalten. |
|
Windows-Taste +U |
Barrierefreiheitseinstellungen öffnen. |
|
Windows-Taste +V |
Öffnen Sie den Zwischenablageverlauf. Hinweis: Der Zwischenablageverlauf ist nicht standardmäßig aktiviert. Wenn Sie die Option aktivieren möchten, verwenden Sie diese Tastenkombination, und wählen Sie dann die Eingabeaufforderung aus, um den Verlauf zu aktivieren. Alternativ können Sie Start > Einstellungen > System > Zwischenablage auswählen und den Verlauf der Zwischenablage auf Ein festlegen. |
|
Windows-Taste +UMSCHALT+V |
Legen Sie den Fokus auf eine Benachrichtigung fest. |
|
Windows-Logo-Taste + W |
Widgets öffnen. Aktualisiert in Windows 11. |
|
Windows-Taste +X |
Quicklink-Menü öffnen. |
|
Windows-Taste +Y |
Eingabe zwischen Windows Mixed Reality und Desktop wechseln. |
|
Windows-Taste +Z |
Öffnen Sie die Andocklayouts. Aktualisiert in Windows 11. |
|
Windows-Taste +Punkt (.) oder Semikolon (;) |
Emoji-Bereich öffnen. |
|
Windows-Taste +Komma (,) |
Temporärer Blick auf den Desktop. |
|
Windows-Taste +PAUSE |
Öffnet Start > Einstellungen > System > Info . |
|
Windows-Taste +STRG+F |
In einem Netzwerk nach PCs suchen. |
|
Windows-Taste +Zahl |
Desktop öffnen und App starten, die an der durch die Zahl angegebenen Position an die Taskleiste angeheftet ist. Wenn die App bereits ausgeführt wird, zu dieser App wechseln. |
|
Windows-Taste +UMSCHALT+Zahl |
Desktop öffnen und neue Instanz der App starten, die an der durch die Zahl angegebenen Position an die Taskleiste angeheftet ist. |
|
Windows-Taste +STRG+Zahl |
Desktop öffnen und zum letzten aktiven Fenster der App wechseln, die an der durch die Zahl angegebenen Position an die Taskleiste angeheftet ist. |
|
Windows-Taste +ALT+Zahl |
Desktop öffnen und Sprungliste für die App öffnen, die an der durch die Zahl angegebenen Position an die Taskleiste angeheftet ist. |
|
Windows-Taste +STRG+UMSCHALT+Zahl |
Als Administrator den Desktop und eine neue Instanz der App öffnen, die sich an der angegebenen Position auf der Taskleiste befindet. |
|
Windows-Taste +TAB |
Aktive Anwendungen öffnen. |
|
Windows-Taste +NACH-OBEN-TASTE |
Fenster maximieren. |
|
WINDOWS-TASTE + ALT + NACH-OBEN-TASTE |
Fenster im Fokus an die obere Bildschirmhälfte andocken. Neu mit Windows 11. |
|
Windows-Taste +NACH-UNTEN-TASTE |
Aktuelle App vom Bildschirm entfernen oder Desktopfenster minimieren. |
|
WINDOWS-TASTE + ALT + NACH-UNTEN-TASTE |
Fenster im Fokus an die untere Bildschirmhälfte andocken. Neu mit Windows 11. |
|
Windows-Taste +NACH-LINKS-TASTE |
App oder Desktopfenster auf der linken Seite des Bildschirms maximieren. |
|
Windows-Taste +NACH-RECHTS-TASTE |
App oder Desktopfenster auf der rechten Seite des Bildschirms maximieren. |
|
Windows-Taste +POS1 |
Alle Fenster außer dem aktiven Desktopfenster minimieren (beim zweiten Tastenanschlag werden alle Fenster wiederhergestellt). |
|
Windows-Taste +UMSCHALT+NACH-OBEN-TASTE |
Desktopfenster bis zum oberen und unteren Bildschirmrand vergrößern. |
|
Windows-Taste +UMSCHALT+NACH-UNTEN-TASTE |
Aktives Desktopfenster vertikal bei unveränderter Breite wiederherstellen/minimieren. |
|
Windows-Taste +UMSCHALT+NACH-LINKS- oder NACH-RECHTS-TASTE |
App oder Fenster auf dem Desktop von einem Monitor auf einen anderen verschieben. |
|
WINDOWS-TASTE + UMSCHALT + LEERTASTE |
Laufen Sie rückwärts durch die Sprache und das Tastaturlayout. |
|
Windows-Taste +LEERTASTE |
Eingabesprache und Tastaturlayout wechseln. |
|
Windows-Taste +STRG+LEERTASTE |
Zu einer zuvor ausgewählten Eingabe wechseln. |
|
Windows-Taste +STRG+EINGABETASTE |
Sprachausgabe einschalten. |
|
Windows-Taste +PLUS-TASTE (+) |
Öffnen Sie die Bildschirmlupe, und vergrößern Sie. |
|
WINDOWS-TASTE + Minus (-) |
Verkleinern Sie in der Bildschirmlupe. |
|
Windows-Taste +ESC |
Schließen Sie die Bildschirmlupe. |
|
Windows-Taste +Schrägstrich (/) |
IME-Zurückwandlung beginnen. |
|
Windows-Taste +STRG+UMSCHALT+B |
PC von einem leeren oder schwarzen Bildschirm aktivieren. |
|
WINDOWS-TASTE + DRUCK |
Vollbild-Screenshot in Datei speichern. |
|
WINDOWS-TASTE + ALT + DRUCK |
Screenshot des Spielfensters im Fokus in Datei speichern (mit Xbox Game Bar). |
|
Windows-Logo-Taste + ALT + EINGABETASTE (im Fokus des Taskleistenelements) |
Öffnen Sie die Taskleisteneinstellungen. |
|
Drücken Sie diese Taste |
Aktion |
|---|---|
|
STRG+C (oder STRG+EINFG) |
Ausgewählten Text kopieren. |
|
STRG+V (oder UMSCHALT+EINFG) |
Ausgewählten Text einfügen. |
|
STRG+M |
In den Markierungsmodus wechseln. |
|
ALT+Auswahltaste |
Auswahl im Blockmodus beginnen. |
|
Pfeiltasten |
Cursor in die angegebene Richtung verschieben. |
|
BILD-AUF |
Cursor um eine Seite nach oben bewegen. |
|
BILD-AB |
Cursor um eine Seite nach unten bewegen. |
|
STRG+POS1 (Markierungsmodus) |
Cursor an den Anfang des Puffers verschieben. |
|
STRG+ENDE (Markierungsmodus) |
Cursor an das Ende des Puffers verschieben. |
|
STRG+NACH-OBEN-TASTE |
Im Ausgabeverlauf eine Zeile nach oben bewegen. |
|
STRG+NACH-UNTEN-TASTE |
Im Ausgabeverlauf eine Zeile nach unten bewegen. |
|
STRG+POS1 (Verlaufsnavigation) |
Wenn die Befehlszeile leer ist, Anzeigebereich an den Anfang des Puffers verschieben. Andernfalls sämtliche Zeichen löschen, die sich in der Befehlszeile links vom Cursor befinden. |
|
STRG+ENDE (Verlaufsnavigation) |
Wenn die Befehlszeile leer ist, Anzeigebereich in die Befehlszeile verschieben. Andernfalls sämtliche Zeichen löschen, die sich in der Befehlszeile rechts vom Cursor befinden. |
|
Drücken Sie diese Taste |
Aktion |
|---|---|
|
F4 |
Elemente in der aktiven Liste anzeigen. |
|
STRG+TAB |
Durch Registerkarten vorwärts navigieren. |
|
STRG+UMSCHALT+TAB |
Durch Registerkarten rückwärts navigieren. |
|
STRG+1, 2, 3,... |
Wechseln Sie zu dieser Registerkartennummer. |
|
TAB |
Durch Optionen vorwärts navigieren. |
|
UMSCHALT+TAB |
Durch Optionen rückwärts navigieren. |
|
ALT+unterstrichener Buchstabe |
Befehl ausführen (oder Option auswählen), zu dem (bzw. der) der jeweilige Buchstabe gehört. |
|
LEERTASTE |
Kontrollkästchen aktivieren oder deaktivieren, wenn die aktive Option ein Kontrollkästchen ist. |
|
RÜCKTASTE |
Ordner auf der nächsthöheren Ebene öffnen, wenn im Dialogfeld „Speichern unter“ oder „Öffnen“ ein Ordner ausgewählt ist. |
|
Pfeiltasten |
Schaltfläche auswählen, wenn die aktive Option eine Gruppe von Optionsschaltflächen ist. |
|
Drücken Sie diese Taste |
Aktion |
|---|---|
|
ALT+D |
Adressleiste auswählen. |
|
STRG+E |
Suchfeld auswählen. |
|
STRG+F |
Suchfeld auswählen. |
|
STRG+N |
Neues Fenster öffnen. |
|
STRG+T |
Öffnen Sie eine neue Registerkarte, und wechseln Sie zu dieser Registerkarte. |
|
STRG+W |
Schließt die aktive Registerkarte. Schließt das Fenster, wenn nur eine Registerkarte geöffnet ist. |
|
STRG+TAB |
Wechseln Sie zur nächsten Registerkarte. |
|
STRG+UMSCHALT+TAB |
Wechseln Sie zur vorherigen Registerkarte. |
|
STRG+UMSCHALT+NACH-LINKS-TASTE |
Verringern der Spaltenbreite. |
|
STRG+UMSCHALT+NACH-RECHTS-TASTE |
Erhöhen Sie die Spaltenbreite. |
|
STRG+1, 2, 3,... |
Wechseln Sie zu dieser Registerkartennummer. |
|
STRG+Mausrad |
Größe und Darstellung von Datei- und Ordnersymbolen ändern. |
|
STRG+UMSCHALT+E |
Alle Ordner oberhalb des ausgewählten Ordners anzeigen. |
|
STRG+UMSCHALT+N |
Neuen Ordner erstellen. |
|
NUM-TASTE+Sternchen (*) |
Alle Unterordner unterhalb des ausgewählten Ordners anzeigen. |
|
NUM-TASTE+PLUS (+) |
Inhalt des ausgewählten Ordners anzeigen. |
|
NUM-TASTE+MINUS (-) |
Ausgewählten Ordner reduzieren. |
|
ALT+P |
Vorschaufenster anzeigen. |
|
ALT+EINGABETASTE |
Dialogfeld „Eigenschaften“ für das ausgewählte Element öffnen. |
|
ALT+NACH-RECHTS-TASTE |
Nächsten Ordner anzeigen. |
|
ALT+NACH-OBEN-TASTE |
Ordner anzeigen, in dem sich der Ordner befand. |
|
ALT+NACH-LINKS-TASTE |
Vorherigen Ordner anzeigen. |
|
RÜCKTASTE |
Vorherigen Ordner anzeigen. |
|
NACH-RECHTS-TASTE |
Aktuelle Auswahl anzeigen (falls reduziert) oder ersten Unterordner auswählen. |
|
NACH-LINKS-TASTE |
Aktuelle Auswahl reduzieren (sofern erweitert) oder Ordner auswählen, in dem sich der Ordner befand. |
|
ENDE |
Unteren Bereich des aktiven Fensters anzeigen. |
|
POS1 |
Oberen Bereich des aktiven Fensters anzeigen. |
|
F11 |
Aktives Fenster maximieren oder minimieren. |
|
Drücken Sie diese Taste |
Aktion |
|---|---|
|
Windows-Taste +TAB |
Aktive Anwendungen öffnen. |
|
Windows-Taste +STRG+D |
Virtuellen Desktop hinzufügen. |
|
Windows-Taste +STRG+NACH-RECHTS-TASTE |
Zwischen auf der rechten Seite erstellten virtuellen Desktops wechseln. |
|
Windows-Taste +STRG+NACH-LINKS-TASTE |
Zwischen auf der linken Seite erstellten virtuellen Desktops wechseln. |
|
Windows-Taste +STRG+F4 |
Verwendeten virtuellen Desktop schließen. |
|
Drücken Sie diese Taste |
Aktion |
|---|---|
|
UMSCHALT+Klick auf Taskleistenschaltfläche |
App öffnen oder weitere Instanz einer App schnell öffnen. |
|
STRG+UMSCHALT+Klick auf Taskleistenschaltfläche |
App als Administrator öffnen. |
|
UMSCHALT+Rechtsklick auf Taskleistenschaltfläche |
Fenstermenü für die App anzeigen. |
|
UMSCHALT+Rechtsklick auf gruppierte Taskleistenschaltfläche |
Fenstermenü für die Gruppe anzeigen. |
|
STRG+Klick auf gruppierte Taskleistenschaltfläche |
Zwischen den Fenstern der Gruppe wechseln. |
|
Drücken Sie diese Taste |
Aktion |
|---|---|
|
Windows-Taste +I |
Einstellungen öffnen. |
|
RÜCKTASTE |
Zum Startbildschirm der Einstellungen zurückkehren. |
|
Text auf einer beliebigen Seite mit Suchfeld eingeben |
Sucheinstellungen. |
Weitere Tastaturkurzbefehle
Bei Tastaturkurzbefehle handelt es sich um Tasten oder Tastenkombinationen, mit denen Aktionen ausgeführt werden können, für die Sie normalerweise die Maus verwenden. Klicken Sie unten auf eine Option, um eine Tabelle mit verwandten Tastenkombinationen anzuzeigen:
|
Drücken Sie diese Taste |
Aktion |
|---|---|
|
STRG+X |
Ausgewähltes Element ausschneiden. |
|
STRG+C (oder STRG+EINFG) |
Ausgewähltes Element kopieren. |
|
STRG+V (oder UMSCHALT+EINFG) |
Ausgewähltes Element einfügen. |
|
STRG+Z |
Aktion rückgängig machen. |
|
ALT+TAB |
Zwischen geöffneten Apps wechseln. |
|
ALT+F4 |
Aktives Element schließen oder aktive App beenden. |
|
Windows-Taste +L |
PC sperren. |
|
Windows-Taste +D |
Desktop anzeigen und ausblenden. |
|
F2 |
Ausgewähltes Element umbenennen. |
|
F3 |
Nach einer Datei oder einem Ordner im Datei-Explorer suchen. |
|
F4 |
Adressleistenliste im Datei-Explorer anzeigen. |
|
F5 |
Aktives Fenster aktualisieren. |
|
F6 |
Zwischen Bildschirmelementen in einem Fenster oder auf dem Desktop umschalten. |
|
F10 |
Menüleiste in der aktiven App aktivieren. |
|
ALT+F8 |
Ihr Kennwort auf dem Anmeldebildschirm anzeigen. |
|
ALT+ESC |
Zwischen Elementen in der Reihenfolge, in der sie geöffnet wurden, umschalten. |
|
ALT+unterstrichener Buchstabe |
Befehl für diesen Buchstaben ausführen. |
|
ALT+EINGABETASTE |
Eigenschaften für das ausgewählte Element anzeigen. |
|
ALT+LEERTASTE |
Kontextmenü für das aktive Fenster öffnen. |
|
ALT+NACH-LINKS-TASTE |
Zurück. |
|
ALT+NACH-RECHTS-TASTE |
Weiter. |
|
ALT+BILD-AUF-TASTE |
Einen Bildschirm nach oben wechseln. |
|
ALT+BILD-AB-TASTE |
Einen Bildschirm nach unten wechseln. |
|
STRG+F4 |
Aktives Dokument schließen (in Apps im Vollbildmodus, bei denen mehrere Dokumente gleichzeitig geöffnet sein können). |
|
STRG+A |
Alle Elemente in einem Dokument oder Fenster auswählen. |
|
STRG+D (oder ENTF) |
Ausgewähltes Element löschen und in den Papierkorb verschieben. |
|
STRG+R (oder F5) |
Aktives Fenster aktualisieren. |
|
STRG+Y |
Aktion wiederholen. |
|
STRG+NACH-RECHTS-TASTE |
Cursor an den Anfang des nächsten Worts verschieben. |
|
STRG+NACH-LINKS-TASTE |
Cursor an den Anfang des vorherigen Worts verschieben. |
|
STRG+NACH-UNTEN-TASTE |
Cursor an den Anfang des nächsten Absatzes verschieben. |
|
STRG+NACH-OBEN-TASTE |
Cursor an den Anfang des vorherigen Absatzes verschieben. |
|
STRG+ALT+TAB |
Zwischen allen geöffneten Apps mithilfe der Pfeiltasten umschalten. |
|
UMSCHALT+ALT+Pfeiltasten |
Eine im Startmenü hervorgehobene Gruppe oder Kachel in die angegebene Richtung verschieben. |
|
STRG+UMSCHALT+Pfeiltasten |
Eine im Startmenü hervorgehobene Kachel in eine andere Kachel verschieben, um einen Ordner zu erstellen. |
|
STRG+Pfeiltasten |
Größe des geöffneten Startmenüs skalieren. |
|
STRG+Pfeiltaste (zum Wechseln zu einem Element)+LEERTASTE |
Mehrere einzelne Elemente in einem Fenster oder auf dem Desktop auswählen. |
|
STRG+UMSCHALT mit einer Pfeiltaste |
Textblock markieren. |
|
STRG+ESC |
Menü „Start“ öffnen. |
|
STRG+UMSCHALT+ESC |
Task-Manager öffnen. |
|
STRG+UMSCHALT |
Tastaturlayout wechseln (wenn mehrere Tastaturlayouts verfügbar sind). |
|
STRG+LEERTASTE |
Eingabemethoden-Editor für Chinesisch aktivieren bzw. deaktivieren. |
|
UMSCHALT+F10 |
Kontextmenü für das ausgewählte Element anzeigen. |
|
UMSCHALT mit einer Pfeiltaste |
Mehrere Elemente in einem Fenster oder auf dem Desktop bzw. Text in einem Dokument auswählen. |
|
UMSCHALT+ENTF |
Ausgewähltes Element ohne vorheriges Verschieben in den Papierkorb löschen. |
|
NACH-RECHTS-TASTE |
Nächstes Menü rechts des aktuellen Menüs oder Untermenü öffnen. |
|
NACH-LINKS-TASTE |
Nächstes Menü links des aktuellen Menüs öffnen oder Untermenü schließen. |
|
ESC |
Aktuelle Aufgabe anhalten oder beenden. |
|
DRUCK |
Erstellt ein Bildschirmfoto des ganzen Bildschirms und kopiert es in die Zwischenablage. Hinweis: Sie können diese Tastenkombinationen ändern, sodass auch der Bildschirmausschnitt geöffnet wird, mit dem Sie Ihren Screenshot bearbeiten können. Wählen Sie Start > Einstellungen > Erleichterte Bedienung > Tastatur aus, und aktivieren Sie die Umschaltfläche unter Druckbildschirmverknüpfung. Verwenden der Druck-Taste zum Öffnen der Funktion für Bildschirmausschnitte |
|
Drücken Sie diese Taste |
Aktion |
|---|---|
|
Windows-Taste |
Startmenü öffnen oder schließen. |
|
Windows-Taste +A |
Info-Center öffnen. |
|
Windows-Taste +B |
Fokus auf den Infobereich festlegen. |
|
Windows-Taste + C |
Cortana im Spracherkennungsmodus öffnen.
|
|
Windows-Taste +UMSCHALT+C |
Charms-Menü öffnen. |
|
Windows-Taste +D |
Desktop anzeigen und ausblenden. |
|
Windows-Taste +ALT+D |
Datum und Uhrzeit auf dem Desktop anzeigen und ausblenden. |
|
Windows-Taste +E |
Öffnen Sie den Datei-Explorer. |
|
Windows-Taste +F |
Feedback-Hub öffnen und Screenshot erstellen. |
|
Windows-Taste +G |
Spieleleiste bei geöffnetem Spiel öffnen. |
|
Windows-Logo-Taste +ALT+B |
Aktivieren oder deaktivieren Sie HDR. Hinweis: Gilt für die Xbox Game Bar App-Version 5.721.7292.0 oder neuer. Um Ihre Xbox Game Bar zu aktualisieren, wechseln Sie zur Microsoft Store-App und suchen Sie nach Updates. |
|
Windows-Taste +H |
Diktat beginnen. |
|
Windows-Taste +I |
Einstellungen öffnen. |
|
Windows-Taste +J |
Fokus auf einen Windows-Tipp richten, falls verfügbar. |
|
Windows-Taste +K |
Schnelle Aktion „Verbinden“ öffnen. |
|
Windows-Taste +L |
PC sperren oder Konto wechseln. |
|
Windows-Taste +M |
Alle Fenster minimieren. |
|
Windows-Taste +O |
Geräteausrichtung sperren. |
|
Windows-Taste +P |
Anzeigemodus für Präsentation auswählen. |
|
Windows-Taste +STRG+Q |
Remotehilfe öffnen. |
|
Windows-Taste +R |
Dialogfeld „Ausführen“ öffnen. |
|
Windows-Taste +S |
Suche öffnen. |
|
Windows-Taste +UMSCHALT+S |
Einen Screenshot von einem Teil Ihres Bildschirms aufnehmen. |
|
Windows-Taste +T |
Zwischen Apps auf der Taskleiste umschalten. |
|
Windows-Taste +U |
Center für erleichterte Bedienung öffnen. |
|
Windows-Taste +V |
Zwischenablage öffnen. Hinweis
|
|
Windows-Taste +UMSCHALT+V |
Zwischen Benachrichtigungen wechseln. |
|
Windows-Taste +X |
Quicklink-Menü öffnen. |
|
Windows-Taste +Y |
Eingabe zwischen Windows Mixed Reality und Desktop wechseln. |
|
Windows-Taste +Z |
Verfügbare Befehle einer App im Vollbildmodus anzeigen. |
|
Windows-Taste +Punkt (.) oder Semikolon (;) |
Emoji-Bereich öffnen. |
|
Windows-Taste +Komma (,) |
Temporärer Blick auf den Desktop. |
|
Windows-Taste +PAUSE-TASTE |
Dialogfeld „Systemeigenschaften“ anzeigen. |
|
Windows-Taste +STRG+F |
In einem Netzwerk nach PCs suchen. |
|
Windows-Taste +UMSCHALT+M |
Minimierte Fenster auf dem Desktop wiederherstellen. |
|
Windows-Taste +Zahl |
Desktop öffnen und App starten, die an der durch die Zahl angegebenen Position an die Taskleiste angeheftet ist. Wenn die App bereits ausgeführt wird, zu dieser App wechseln. |
|
Windows-Taste +UMSCHALT+Zahl |
Desktop öffnen und neue Instanz der App starten, die an der durch die Zahl angegebenen Position an die Taskleiste angeheftet ist. |
|
Windows-Taste +STRG+Zahl |
Desktop öffnen und zum letzten aktiven Fenster der App wechseln, die an der durch die Zahl angegebenen Position an die Taskleiste angeheftet ist. |
|
Windows-Taste +ALT+Zahl |
Desktop öffnen und Sprungliste für die App öffnen, die an der durch die Zahl angegebenen Position an die Taskleiste angeheftet ist. |
|
Windows-Taste +STRG+UMSCHALT+Zahl |
Als Administrator den Desktop und eine neue Instanz der App öffnen, die sich an der angegebenen Position auf der Taskleiste befindet. |
|
Windows-Taste +TAB |
Aktive Anwendungen öffnen. |
|
Windows-Taste +NACH-OBEN-TASTE |
Fenster maximieren. |
|
Windows-Taste +NACH-UNTEN-TASTE |
Aktuelle App vom Bildschirm entfernen oder Desktopfenster minimieren. |
|
Windows-Taste +NACH-LINKS-TASTE |
App oder Desktopfenster auf der linken Seite des Bildschirms maximieren. |
|
Windows-Taste +NACH-RECHTS-TASTE |
App oder Desktopfenster auf der rechten Seite des Bildschirms maximieren. |
|
Windows-Taste +POS1 |
Alle Fenster außer dem aktiven Desktopfenster minimieren (beim zweiten Tastenanschlag werden alle Fenster wiederhergestellt). |
|
Windows-Taste +UMSCHALT+NACH-OBEN-TASTE |
Desktopfenster bis zum oberen und unteren Bildschirmrand vergrößern. |
|
Windows-Taste +UMSCHALT+NaCH-UNTEN-TASTE |
Aktives Desktopfenster vertikal bei unveränderter Breite wiederherstellen/minimieren. |
|
Windows-Taste +UMSCHALT+NACH-LINKS-TASTE oder NACH-RECHTS-TASTE |
App oder Fenster auf dem Desktop von einem Monitor auf einen anderen verschieben. |
|
Windows-Taste +LEERTASTE |
Eingabesprache und Tastaturlayout wechseln. |
|
Windows-Taste +STRG+LEERTASTE |
Zu einer zuvor ausgewählten Eingabe wechseln. |
|
Windows-Taste +STRG+EINGABETASTE |
Sprachausgabe einschalten. |
|
Windows-Taste +PLUS-TASTE (+) |
Bildschirmlupe öffnen. |
|
Windows-Taste +Schrägstrich (/) |
IME-Zurückwandlung beginnen. |
|
Windows-Taste +STRG+V |
Schulterklopfer öffnen. |
|
Windows-Taste +STRG+UMSCHALT+B |
PC von einem leeren oder schwarzen Bildschirm aktivieren. |
|
Windows-Logo-Taste + ALT + EINGABETASTE (im Fokus des Taskleistenelements) |
Öffnen Sie die Taskleisteneinstellungen. |
|
Drücken Sie diese Taste |
Aktion |
|---|---|
|
STRG+C (oder STRG+EINFG) |
Ausgewählten Text kopieren. |
|
STRG+V (oder UMSCHALT+EINFG) |
Ausgewählten Text einfügen. |
|
STRG+M |
In den Markierungsmodus wechseln. |
|
ALT+Auswahltaste |
Auswahl im Blockmodus beginnen. |
|
Pfeiltasten |
Cursor in die angegebene Richtung verschieben. |
|
BILD-AUF |
Cursor um eine Seite nach oben bewegen. |
|
BILD-AB |
Cursor um eine Seite nach unten bewegen. |
|
STRG+POS1 (Markierungsmodus) |
Cursor an den Anfang des Puffers verschieben. |
|
STRG+ENDE (Markierungsmodus) |
Cursor an das Ende des Puffers verschieben. |
|
STRG+NACH-OBEN-TASTE |
Im Ausgabeverlauf eine Zeile nach oben bewegen. |
|
STRG+NACH-UNTEN-TASTE |
Im Ausgabeverlauf eine Zeile nach unten bewegen. |
|
STRG+POS1 (Verlaufsnavigation) |
Wenn die Befehlszeile leer ist, Anzeigebereich an den Anfang des Puffers verschieben. Andernfalls sämtliche Zeichen löschen, die sich in der Befehlszeile links vom Cursor befinden. |
|
STRG+ENDE (Verlaufsnavigation) |
Wenn die Befehlszeile leer ist, Anzeigebereich in die Befehlszeile verschieben. Andernfalls sämtliche Zeichen löschen, die sich in der Befehlszeile rechts vom Cursor befinden. |
|
Drücken Sie diese Taste |
Aktion |
|---|---|
|
F4 |
Elemente in der aktiven Liste anzeigen. |
|
STRG+TAB |
Durch Registerkarten vorwärts navigieren. |
|
STRG+UMSCHALT+TAB |
Durch Registerkarten rückwärts navigieren. |
|
STRG+Zahl (Zahl 1-9) |
Zur n-ten Registerkarte wechseln. |
|
TAB |
Durch Optionen vorwärts navigieren. |
|
UMSCHALT+TAB |
Durch Optionen rückwärts navigieren. |
|
ALT+unterstrichener Buchstabe |
Befehl ausführen (oder Option auswählen), zu dem (bzw. der) der jeweilige Buchstabe gehört. |
|
LEERTASTE |
Kontrollkästchen aktivieren oder deaktivieren, wenn die aktive Option ein Kontrollkästchen ist. |
|
RÜCKTASTE |
Ordner auf der nächsthöheren Ebene öffnen, wenn im Dialogfeld „Speichern unter“ oder „Öffnen“ ein Ordner ausgewählt ist. |
|
Pfeiltasten |
Schaltfläche auswählen, wenn die aktive Option eine Gruppe von Optionsschaltflächen ist. |
|
Drücken Sie diese Taste |
Aktion |
|---|---|
|
ALT+D |
Adressleiste auswählen. |
|
STRG+E |
Suchfeld auswählen. |
|
STRG+F |
Suchfeld auswählen. |
|
STRG+N |
Neues Fenster öffnen. |
|
STRG+W |
Aktives Fenster schließen. |
|
STRG+Mausrad |
Größe und Darstellung von Datei- und Ordnersymbolen ändern. |
|
STRG+UMSCHALT+E |
Alle Ordner oberhalb des ausgewählten Ordners anzeigen. |
|
STRG+UMSCHALT+N |
Neuen Ordner erstellen. |
|
NUM-TASTE+Sternchen (*) |
Alle Unterordner unterhalb des ausgewählten Ordners anzeigen. |
|
NUM-TASTE+PLUS (+) |
Inhalt des ausgewählten Ordners anzeigen. |
|
NUM-TASTE+MINUS (-) |
Ausgewählten Ordner reduzieren. |
|
ALT+P |
Vorschaufenster anzeigen. |
|
ALT+EINGABETASTE |
Dialogfeld „Eigenschaften“ für das ausgewählte Element öffnen. |
|
ALT+NACH-RECHTS-TASTE |
Nächsten Ordner anzeigen. |
|
ALT+NACH-OBEN-TASTE |
Ordner anzeigen, in dem sich der Ordner befand. |
|
ALT+NACH-LINKS-TASTE |
Vorherigen Ordner anzeigen. |
|
RÜCKTASTE |
Vorherigen Ordner anzeigen. |
|
NACH-RECHTS-TASTE |
Aktuelle Auswahl anzeigen (falls reduziert) oder ersten Unterordner auswählen. |
|
NACH-LINKS-TASTE |
Aktuelle Auswahl reduzieren (sofern erweitert) oder Ordner auswählen, in dem sich der Ordner befand. |
|
ENDE |
Unteren Bereich des aktiven Fensters anzeigen. |
|
POS1 |
Oberen Bereich des aktiven Fensters anzeigen. |
|
F11 |
Aktives Fenster maximieren oder minimieren. |
|
Drücken Sie diese Taste |
Aktion |
|---|---|
|
Windows-Taste +TAB |
Aktive Anwendungen öffnen. |
|
Windows-Taste +STRG+D |
Virtuellen Desktop hinzufügen. |
|
Windows-Taste +STRG+NACH-RECHTS-TASTE |
Zwischen auf der rechten Seite erstellten virtuellen Desktops wechseln. |
|
Windows-Taste +STRG+NACH-LINKS-TASTE |
Zwischen auf der linken Seite erstellten virtuellen Desktops wechseln. |
|
Windows-Taste +STRG+F4 |
Verwendeten virtuellen Desktop schließen. |
|
Drücken Sie diese Taste |
Aktion |
|---|---|
|
UMSCHALT+Klick auf Taskleistenschaltfläche |
App öffnen oder weitere Instanz einer App schnell öffnen. |
|
STRG+UMSCHALT+Klick auf Taskleistenschaltfläche |
App als Administrator öffnen. |
|
UMSCHALT+Rechtsklick auf Taskleistenschaltfläche |
Fenstermenü für die App anzeigen. |
|
UMSCHALT+Rechtsklick auf gruppierte Taskleistenschaltfläche |
Fenstermenü für die Gruppe anzeigen. |
|
STRG+Klick auf gruppierte Taskleistenschaltfläche |
Zwischen den Fenstern der Gruppe wechseln. |
|
Drücken Sie diese Taste |
Aktion |
|---|---|
|
Windows-Taste +I |
Einstellungen öffnen. |
|
RÜCKTASTE |
Zum Startbildschirm der Einstellungen zurückkehren. |
|
Text auf einer beliebigen Seite mit Suchfeld eingeben |
Sucheinstellungen. |












