Os atalhos de teclado são teclas ou combinações de teclas que oferecem uma forma alternativa de fazer algo que normalmente faria com um rato. Se estiver a tentar efetuar uma captura de ecrã, consulte Como efetuar e anotar capturas de ecrã.
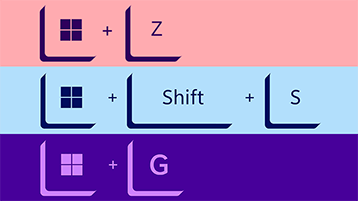
Clique numa das opções abaixo que irá abrir para apresentar uma tabela de atalhos relacionados:
|
Prima esta tecla |
Para fazer isto |
|---|---|
|
Copilot key |
Abra ou feche o Copilot no Windows. Abra ou feche a pesquisa do Windows. |
|
Prima esta tecla |
Para fazer isto |
|---|---|
|
Ctrl + X |
Cortar o item selecionado. |
|
Ctrl + C (ou Ctrl + Insert) |
Copiar o item selecionado- |
|
Ctrl + V (ou Shift + Insert) |
Colar o item selecionado. |
|
Ctrl + Shift + V |
Colar como texto simples |
|
Ctrl + Z |
Anular uma ação. |
|
Alt + Tabulação |
Alternar entre aplicações abertas. |
|
Alt + F4 |
Fechar o item ativo ou sair da aplicação ativa. |
|
Tecla do logótipo do Windows + L |
Bloquear o PC. |
|
Tecla do logótipo do Windows + D |
Apresentar e ocultar o ambiente de trabalho. |
|
F2 |
Mudar o nome do item selecionado. |
|
F3 |
Pesquisar um ficheiro ou uma pasta no Explorador de Ficheiros. |
|
F4 |
Apresentar a lista da barra de endereço no Explorador de Ficheiros. |
|
F5 |
Atualizar a janela ativa. |
|
F6 |
Percorrer elementos do ecrã numa janela ou no ambiente de trabalho. |
|
F10 |
Ativar a Barra de menus na aplicação ativa. |
|
Alt + A |
Defina o foco para o primeiro ícone no menu Ações sugeridas. |
|
Alt + F8 |
Mostrar a palavra-passe no ecrã de início de sessão. |
|
Alt + Esc |
Percorrer itens pela ordem de abertura dos mesmos. |
|
Alt + letra sublinhada |
Executar o comando referente à letra. |
|
Alt + Enter |
Apresentar as propriedades do item selecionado. |
|
Alt + Barra de espaço |
Abrir o menu de atalho da janela ativa. |
|
Alt + Seta para a esquerda |
Voltar. |
|
Alt + Seta para a direita |
Avançar. |
|
Alt + Page Up |
Mover o cursor um ecrã para cima. |
|
Alt + Page Down |
Mover o cursor um ecrã para baixo. |
|
Ctrl + F4 |
Fechar o documento ativo (em aplicações em ecrã inteiro e que permitem a existência de vários documentos abertos ao mesmo tempo). |
|
Ctrl + A |
Selecionar todos os itens num documento ou numa janela. |
|
Ctrl + D (ou Delete) |
Eliminar o item selecionado e movê-lo para a Reciclagem. |
|
Ctrl+E |
Abra a Pesquisa (na maioria das aplicações). |
|
Ctrl + R (ou F5) |
Atualizar a janela ativa. |
|
Ctrl + Y |
Refazer uma ação. |
|
Ctrl + Seta Para A Direita |
Mover o cursor para o início da palavra seguinte. |
|
Ctrl + Seta para a esquerda |
Mover o cursor para o início da palavra anterior. |
|
Ctrl + Seta para baixo |
Mover o cursor para o início do parágrafo seguinte. |
|
Ctrl + Seta para cima |
Mover o cursor para o início do parágrafo anterior. |
|
Ctrl + Alt + Tabulação |
Utilizar as teclas de seta para alternar entre todas as aplicações abertas. |
|
Alt + Shift + Teclas de seta |
Mover um grupo ou mosaico na direção especificada quando estiver focado no menu Iniciar. |
|
Ctrl + Shift + Teclas de seta |
Mover um mosaico para outro mosaico para criar uma pasta quando estiver focado no menu Iniciar. |
|
Ctrl + Teclas de seta |
Redimensionar o menu Iniciar quando estiver aberto. |
|
Ctrl + Tecla de seta (para mover o cursor para um item) + Barra de espaço |
Selecionar vários itens individuais numa janela ou no ambiente de trabalho. |
|
Ctrl + Shift com uma tecla de seta |
Selecionar um bloco de texto. |
|
Ctrl + Esc |
Abrir Iniciar. |
|
Ctrl + Shift + Esc |
Abrir Gestor de Tarefas. |
|
Ctrl + Shift |
Alternar o esquema do teclado quando estiverem disponíveis múltiplos esquemas de teclado. |
|
Ctrl + Barra de Espaço |
Ativar ou desativar o IME (Input Method Editor) - Chinês. |
|
Shift + F10 |
Apresentar o menu de atalho do item selecionado. |
|
Shift com qualquer tecla de seta |
Selecionar mais do que um item numa janela ou no ambiente de trabalho, ou selecionar texto num documento. |
|
Shift + Delete |
Eliminar o item selecionado sem movê-lo primeiro para a Reciclagem. |
|
Seta para a direita |
Abrir o menu seguinte à direita ou abrir um submenu. |
|
Seta para a esquerda |
Abrir o menu seguinte à esquerda ou fechar um submenu. |
|
Esc |
Parar ou sair da tarefa atual. |
|
PrtScn |
Efetuar uma captura de ecrã do ecrã inteiro e copiar para a área de transferência. Nota: Pode alterar este atalho para que também abra o recorte de ecrã, o que lhe permite editar a sua captura de ecrã. Selecione Iniciar > Definições > Acessibilidade > Teclado e defina Utilizar o botão Print Screen para abrir o recorte de ecrã como Ativado. |
|
Prima esta tecla |
Para efetuar esta ação |
|---|---|
|
Tecla do logótipo do Windows |
Abrir ou fechar o ecrã Iniciar. |
|
Tecla do logótipo do Windows + A |
Abra as Definições Rápidas. Atualizado no Windows 11. |
|
Tecla do logótipo do Windows + B |
Definir o foco para o primeiro ícone no canto da Barra de Tarefas. |
|
Tecla do logótipo do Windows + C |
Abra o Windows Copilot. Atualizado no Windows 11. |
|
Tecla do logótipo do Windows + Shift + C |
Abrir o menu de atalhos. |
|
Tecla do logótipo do Windows +Ctrl+C |
Ative os filtros de cor (ative primeiro este atalho nas definições de Filtro de Cor). |
|
Tecla do logótipo do Windows + D |
Apresentar e ocultar o ambiente de trabalho. |
|
Tecla do logótipo do Windows + E |
Abra o Explorador de Ficheiros. |
|
Tecla do logótipo do Windows + F |
Abrir o Hub de Comentários e tirar uma captura de ecrã. |
|
Tecla do logótipo do Windows + G |
Abra a Xbox Game Bar quando um jogo é aberto. |
|
Tecla do logótipo do Windows +Alt+B |
Ativar ou desativar o HDR. Nota: Aplica-se à versão 5.721.7292.0 ou superior da aplicação Xbox Game Bar. Para atualizar a Xbox Game Bar, aceda à aplicação Microsoft Store e verifique se existem atualizações. |
|
Tecla do logótipo do Windows + H |
Inicie a escrita por voz. Atualizado no Windows 11. |
|
Tecla do logótipo do Windows + I |
Abra as Definições. |
|
Tecla do logótipo do Windows + J |
Definir o foco para uma sugestão do Windows, se disponível. |
|
Tecla do logótipo do Windows + K |
Abra a Transmissão a partir das Definições Rápidas. Atualizado no Windows 11. |
|
Tecla do logótipo do Windows + Alt + K |
Ativar/desativar o som do microfone em aplicações que suportam Chamar Desativar Som. Disponível a partir de Windows 11, versão 22H2. |
|
Tecla do logótipo do Windows + L |
Bloquear o PC ou mudar de conta. |
|
Tecla do logótipo do Windows + M |
Minimizar todas as janelas. |
|
Tecla do logótipo do Windows + Shift + M |
Restaurar as janelas minimizadas no ambiente de trabalho. |
|
Tecla do logótipo do Windows + N |
Abra o centro de notificações e o calendário. Atualizado no Windows 11. |
|
Tecla do logótipo do Windows + O |
Bloquear a orientação do dispositivo. |
|
Tecla do logótipo do Windows + P |
Escolher um modo de visualização de apresentação. |
|
Tecla do logótipo do Windows + Ctrl + Q |
Abrir a Assistência Rápida. |
|
Tecla do logótipo do Windows + R |
Abrir a caixa de diálogo Executar. |
|
Tecla do logótipo do Windows +Alt+R |
Grave o vídeo da janela do jogo em foco (através da Xbox Game Bar). |
|
Tecla do logótipo do Windows + S |
Abrir a pesquisa. |
|
Tecla do logótipo do Windows + Shift + S |
Tirar uma captura de ecrã de parte do seu ecrã. |
|
Tecla do logótipo do Windows + T |
Percorrer as aplicações na barra de tarefas. |
|
Tecla do logótipo do Windows +U |
Abrir Definições de Acessibilidade. |
|
Tecla do logótipo do Windows + V |
Abra o histórico da área de transferência. Nota: O histórico da área de transferência não está ativado por predefinição. Se o quiser ativar, utilize este atalho de teclado e, em seguida, selecione o pedido para ativar o histórico. Em alternativa, pode selecionar Iniciar > Definições > Sistema > Área de Transferência e definir o Histórico da Área de Transferência como Ativado. |
|
Tecla do logótipo do Windows + Shift + V |
Defina o foco para uma notificação. |
|
Tecla do logótipo do Windows + W |
Abra Widgets. Atualizado no Windows 11. |
|
Tecla do logótipo do Windows + X |
Abrir o menu Ligação Rápida. |
|
Tecla do logótipo do Windows + Y |
Alternar a entrada entre a Windows Mixed Reality e o ambiente de trabalho. |
|
Tecla do logótipo do Windows + Z |
Abra os esquemas de encaixe. Atualizado no Windows 11. |
|
Tecla do logótipo do Windows + ponto (.) ou ponto e vírgula (;) |
Abrir um painel de emojis. |
|
Tecla do logótipo do Windows + vírgula (,) |
Pré-visualizar temporariamente o ambiente de trabalho. |
|
Tecla do logótipo do Windows + Pausa |
Abre As Definições de Início > > > do Sistema Acerca de . |
|
Tecla do logótipo do Windows + Ctrl + F |
Pesquisar PCs (se estiver numa rede). |
|
Tecla do logótipo do Windows + Número |
Abrir o ambiente de trabalho e iniciar a aplicação afixada na barra de tarefas na posição indicada pelo número. Se a aplicação já estiver em execução, mudar para essa aplicação. |
|
Tecla do logótipo do Windows + Shift + Número |
Abrir o ambiente de trabalho e iniciar uma nova instância da aplicação afixada na barra de tarefas na posição indicada pelo número. |
|
Tecla do logótipo do Windows + Ctrl + Número |
Abrir o ambiente de trabalho e mudar para a última janela ativa da aplicação afixada na barra de tarefas na posição indicada pelo número. |
|
Tecla do logótipo do Windows + Alt + número |
Abrir o ambiente de trabalho e abrir a Lista de Atalhos para a aplicação afixada na barra de tarefas na posição indicada pelo número. |
|
Tecla do logótipo do Windows + Ctrl + Shift + Número |
Abrir o ambiente de trabalho e abrir como administrador uma nova instância da aplicação localizada na posição indicada na barra de tarefas. |
|
Tecla do logótipo do Windows + Tabulação |
Abrir a Vista de tarefas. |
|
Tecla do logótipo do Windows + Seta para cima |
Maximizar a janela. |
|
Tecla do logótipo do Windows + Alt + Seta para cima |
Encaixe a janela em foco na metade superior do ecrã. Novidade no Windows 11. |
|
Tecla do logótipo do Windows + Seta para baixo |
Remover a aplicação atual do ecrã ou minimizar a janela do ambiente de trabalho. |
|
Tecla do logótipo do Windows + Alt + Seta para baixo |
Encaixar janela em foco na metade inferior do ecrã. Novidade no Windows 11. |
|
Tecla do logótipo do Windows + Seta para a esquerda |
Maximizar a aplicação ou a janela do ambiente de trabalho no lado esquerdo do ecrã. |
|
Tecla do logótipo do Windows + Seta para a direita |
Maximizar a aplicação ou a janela do ambiente de trabalho no lado direito do ecrã. |
|
Tecla do logótipo do Windows + Home |
Minimizar tudo exceto a janela do ambiente de trabalho ativa (restaura todas as janelas no segundo batimento de tecla). |
|
Tecla do logótipo do Windows + Shift + Seta para cima |
Esticar a janela do ambiente de trabalho até às margens superior e inferior do ecrã. |
|
Tecla do logótipo do Windows + Shift + Seta para baixo |
Restaurar/minimizar na vertical as janelas do ambiente de trabalho ativas, mantendo a largura. |
|
Tecla do logótipo do Windows + Shift + Seta para esquerda ou Seta para a direita |
Mover uma aplicação ou janela no ambiente de trabalho de um monitor para outro. |
|
Tecla do logótipo do Windows + Shift + Barra de espaço |
Retroceda pelos idiomas e esquema de teclado. |
|
Tecla do logótipo do Windows + Barra de espaço |
Mudar de idioma de entrada e de esquema de teclado. |
|
Tecla do logótipo do Windows + Ctrl + Barra de espaço |
Alterar para uma entrada selecionada anteriormente. |
|
Tecla do logótipo do Windows + Ctrl + Enter |
Ativar o Narrador. |
|
Tecla do logótipo do Windows + Sinal de adição (+) |
Abra a Lupa e amplie. |
|
Tecla do logótipo do Windows + Sinal de Subtração (-) |
Reduza a ampliação na Lupa. |
|
Tecla do logótipo do Windows +Esc |
Feche a Lupa. |
|
Tecla do logótipo do Windows + barra (/) |
Iniciar reconversão do IME. |
|
Tecla do logótipo do Windows + Ctrl + Shift + B |
Reativar PC a partir de um ecrã preto ou branco. |
|
Tecla do logótipo do Windows + PrtScn |
Guarde a captura de ecrã inteira no ficheiro. |
|
Tecla do logótipo do Windows + Alt + PrtScn |
Guarde a captura de ecrã da janela de jogo em foco no ficheiro (através da Xbox Game Bar). |
|
Tecla do logótipo do Windows + Alt + Enter (no foco do item da barra de tarefas) |
Abra as definições da barra de tarefas. |
|
Prima esta tecla |
Para fazer isto |
|---|---|
|
Ctrl + C (ou Ctrl + Insert) |
Copiar o texto selecionado. |
|
Ctrl + V (ou Shift + Insert) |
Colar o texto selecionado. |
|
Ctrl + M |
Aceder ao Modo de marca. |
|
Alt + tecla de seleção |
Iniciar a seleção no modo de bloqueio. |
|
Teclas de seta |
Mover o cursor na direção especificada. |
|
Page up |
Mover o cursor uma página para cima. |
|
Page down |
Mover o cursor uma página para baixo. |
|
Ctrl + Home (Modo de marca) |
Mover o cursor para o início da memória intermédia. |
|
Ctrl + End (Modo de marca) |
Mover o cursor para o fim da memória intermédia. |
|
Ctrl + Seta para cima |
Mover uma linha para cima no histórico de saída. |
|
Ctrl + Seta para baixo |
Mover uma linha para baixo no histórico de saída. |
|
Ctrl + Home (Navegação no histórico) |
Se a linha de comandos estiver vazia, mover a janela viewport para a parte superior da memória intermédia. Caso contrário, eliminar todos os carateres à esquerda do cursor na linha de comandos. |
|
Ctrl + End (Navegação no histórico) |
Se a linha de comandos estiver vazia, mover a janela viewport para a linha de comandos. Caso contrário, eliminar todos os carateres à direita do cursor na linha de comandos. |
|
Prima esta tecla |
Para fazer isto |
|---|---|
|
F4 |
Apresentar os itens na lista ativa. |
|
Ctrl + Tecla de Tabulação |
Avançar nos separadores. |
|
Ctrl + Shift + Tecla de Tabulação |
Retroceder nos separadores. |
|
Ctrl + 1, 2, 3,... |
Ir para esse número de separador. |
|
Tecla de Tabulação |
Avançar nas opções. |
|
Shift + Tabulação |
Retroceder nas opções. |
|
Alt + letra sublinhada |
Executar o comando (ou selecionar a opção) que é utilizado com aquela letra. |
|
Barra de Espaço |
Selecionar ou desmarcar a caixa de verificação, se a opção ativa for uma caixa de verificação. |
|
Tecla de Retrocesso |
Abrir uma pasta um nível acima, caso esteja selecionada uma pasta na caixa de diálogo Guardar Como ou Abrir. |
|
Teclas de seta |
Selecionar um botão se a opção ativa for um grupo de botões de opção. |
|
Prima esta tecla |
Para fazer isto |
|---|---|
|
Alt + D |
Selecionar a barra de endereço. |
|
Ctrl + E |
Selecionar a caixa de pesquisa. |
|
Ctrl + F |
Selecionar a caixa de pesquisa. |
|
Ctrl + N |
Abrir uma nova janela. |
|
Ctrl + T |
Abra um novo separador e mude para o mesmo. |
|
Ctrl + W |
Fecha o separador ativo. Fecha a janela se houver apenas um separador aberto. |
|
Ctrl + Tecla de Tabulação |
Ir para o separador seguinte. |
|
Ctrl + Shift + Tecla de Tabulação |
Ir para o separador anterior. |
|
Ctrl + Shift + Seta para a Esquerda |
Diminuir a largura da coluna. |
|
Ctrl + Shift + Seta para a Direita |
Aumentar a largura da coluna. |
|
Ctrl + 1, 2, 3,... |
Ir para esse número de separador. |
|
Ctrl + Roda do rato |
Alterar o tamanho e o aspeto dos ícones de ficheiro e pasta. |
|
Ctrl + Shift + E |
Apresentar todas as pastas acima da pasta selecionada. |
|
Ctrl + Shift + N |
Criar uma nova pasta. |
|
Num Lock + Asterisco (*) |
Apresentar todas as subpastas da pasta selecionada. |
|
Num Lock + Sinal de adição (+) |
Apresentar o conteúdo da pasta selecionada. |
|
Num Lock + Sinal de subtração (-) |
Fechar a pasta selecionada. |
|
Alt + P |
Apresentar o painel de pré-visualização. |
|
Alt + Enter |
Abrir a caixa de diálogo Propriedades para o item selecionado. |
|
Alt + Seta para a direita |
Ver a pasta seguinte. |
|
Alt + Seta Para Cima |
Ver a pasta em que a pasta se encontrava. |
|
Alt + Seta para a esquerda |
Ver a pasta anterior. |
|
Tecla de Retrocesso |
Ver a pasta anterior. |
|
Seta para a direita |
Visualizar a seleção atual (se estiver fechada) ou selecionar a primeira subpasta. |
|
Seta para a esquerda |
Fechar a seleção atual (se estiver expandida) ou selecionar a pasta em que a pasta se encontrava. |
|
End |
Apresentar a parte inferior da janela ativa. |
|
Início |
Apresentar a parte superior da janela ativa. |
|
F11 |
Maximizar ou minimizar a janela ativa. |
|
Prima esta tecla |
Para fazer isto |
|---|---|
|
Tecla do logótipo do Windows + Tabulação |
Abrir a Vista de tarefas. |
|
Tecla do logótipo do Windows + Ctrl + D |
Adicionar um ambiente de trabalho virtual. |
|
Tecla do logótipo do Windows + Ctrl + Seta para a direita |
Alternar entre os ambientes de trabalho virtuais que criou à direita. |
|
Tecla do logótipo do Windows + Ctrl + Seta para a esquerda |
Alternar entre os ambientes de trabalho virtuais que criou à esquerda. |
|
Tecla do logótipo do Windows + Ctrl + F4 |
Fechar o ambiente de trabalho virtual que está a utilizar. |
|
Prima esta tecla |
Para fazer isto |
|---|---|
|
Shift + clique num botão da barra de tarefas |
Abrir uma aplicação ou abrir rapidamente uma outra instância de uma aplicação. |
|
Ctrl + Shift + Clique num botão da barra de tarefas |
Abrir uma aplicação como administrador. |
|
Shift + clique com o botão direito do rato num botão da barra de tarefas |
Mostrar o menu de janela referente à aplicação. |
|
Shift + Clique com o botão direito do rato num botão da barra de tarefas agrupado |
Mostrar o menu de janela para o grupo. |
|
Ctrl + Clique num botão da barra de tarefas agrupado |
Percorrer as janelas do grupo. |
|
Prima esta tecla |
Para fazer isto |
|---|---|
|
Tecla do logótipo do Windows + I |
Abrir definições. |
|
Tecla de Retrocesso |
Voltar para a home page de definições. |
|
Escrever em qualquer página com a caixa de pesquisa |
Definições de pesquisa. |
Atalhos de teclado adicionais
Os atalhos de teclado são teclas ou combinações de teclas que oferecem uma forma alternativa de fazer algo que normalmente faria com um rato. Clique numa das opções abaixo que irá abrir para apresentar uma tabela de atalhos relacionados:
|
Prima esta tecla |
Para fazer isto |
|---|---|
|
Ctrl + X |
Cortar o item selecionado. |
|
Ctrl + C (ou Ctrl + Insert) |
Copiar o item selecionado- |
|
Ctrl + V (ou Shift + Insert) |
Colar o item selecionado. |
|
Ctrl + Z |
Anular uma ação. |
|
Alt + Tabulação |
Alternar entre aplicações abertas. |
|
Alt + F4 |
Fechar o item ativo ou sair da aplicação ativa. |
|
Tecla do logótipo do Windows + L |
Bloquear o PC. |
|
Tecla do logótipo do Windows + D |
Apresentar e ocultar o ambiente de trabalho. |
|
F2 |
Mudar o nome do item selecionado. |
|
F3 |
Pesquisar um ficheiro ou uma pasta no Explorador de Ficheiros. |
|
F4 |
Apresentar a lista da barra de endereço no Explorador de Ficheiros. |
|
F5 |
Atualizar a janela ativa. |
|
F6 |
Percorrer elementos do ecrã numa janela ou no ambiente de trabalho. |
|
F10 |
Ativar a Barra de menus na aplicação ativa. |
|
Alt + F8 |
Mostrar a palavra-passe no ecrã de início de sessão. |
|
Alt + Esc |
Percorrer itens pela ordem de abertura dos mesmos. |
|
Alt + letra sublinhada |
Executar o comando referente à letra. |
|
Alt + Enter |
Apresentar as propriedades do item selecionado. |
|
Alt + Barra de espaço |
Abrir o menu de atalho da janela ativa. |
|
Alt + Seta para a esquerda |
Voltar. |
|
Alt + Seta para a direita |
Avançar. |
|
Alt + Page Up |
Mover o cursor um ecrã para cima. |
|
Alt + Page Down |
Mover o cursor um ecrã para baixo. |
|
Ctrl + F4 |
Fechar o documento ativo (em aplicações em ecrã inteiro e que permitem a existência de vários documentos abertos ao mesmo tempo). |
|
Ctrl + A |
Selecionar todos os itens num documento ou numa janela. |
|
Ctrl + D (ou Delete) |
Eliminar o item selecionado e movê-lo para a Reciclagem. |
|
Ctrl + R (ou F5) |
Atualizar a janela ativa. |
|
Ctrl + Y |
Refazer uma ação. |
|
Ctrl + Seta Para A Direita |
Mover o cursor para o início da palavra seguinte. |
|
Ctrl + Seta para a esquerda |
Mover o cursor para o início da palavra anterior. |
|
Ctrl + Seta para baixo |
Mover o cursor para o início do parágrafo seguinte. |
|
Ctrl + Seta para cima |
Mover o cursor para o início do parágrafo anterior. |
|
Ctrl + Alt + Tabulação |
Utilizar as teclas de seta para alternar entre todas as aplicações abertas. |
|
Alt + Shift + Teclas de seta |
Mover um grupo ou mosaico na direção especificada quando estiver focado no menu Iniciar. |
|
Ctrl + Shift + Teclas de seta |
Mover um mosaico para outro mosaico para criar uma pasta quando estiver focado no menu Iniciar. |
|
Ctrl + Teclas de seta |
Redimensionar o menu Iniciar quando estiver aberto. |
|
Ctrl + Tecla de seta (para mover o cursor para um item) + Barra de espaço |
Selecionar vários itens individuais numa janela ou no ambiente de trabalho. |
|
Ctrl + Shift com uma tecla de seta |
Selecionar um bloco de texto. |
|
Ctrl + Esc |
Abrir Iniciar. |
|
Ctrl + Shift + Esc |
Abrir Gestor de Tarefas. |
|
Ctrl + Shift |
Alternar o esquema do teclado quando estiverem disponíveis múltiplos esquemas de teclado. |
|
Ctrl + Barra de Espaço |
Ativar ou desativar o IME (Input Method Editor) - Chinês. |
|
Shift + F10 |
Apresentar o menu de atalho do item selecionado. |
|
Shift com qualquer tecla de seta |
Selecionar mais do que um item numa janela ou no ambiente de trabalho, ou selecionar texto num documento. |
|
Shift + Delete |
Eliminar o item selecionado sem movê-lo primeiro para a Reciclagem. |
|
Seta para a direita |
Abrir o menu seguinte à direita ou abrir um submenu. |
|
Seta para a esquerda |
Abrir o menu seguinte à esquerda ou fechar um submenu. |
|
Esc |
Parar ou sair da tarefa atual. |
|
PrtScn |
Efetuar uma captura de ecrã do ecrã inteiro e copiar para a área de transferência. Nota: Pode alterar este atalho para também abrir o recorte de ecrã, o que lhe permite editar a captura de ecrã. Selecione Iniciar > Definições > Facilidade de Acesso > Teclado e ative o botão de alternar em Atalho de Ecrã de Impressão. |
|
Prima esta tecla |
Para fazer isto |
|---|---|
|
Tecla do Logótipo do Windows |
Abrir ou fechar o ecrã Iniciar. |
|
Tecla do logótipo do Windows + A |
Abrir o Centro de ação. |
|
Tecla do logótipo do Windows + B |
Definir o foco na área de notificação. |
|
Tecla do logótipo do Windows + C |
Abrir a Cortana no modo de escuta.
|
|
Tecla do logótipo do Windows + Shift + C |
Abrir o menu de atalhos. |
|
Tecla do logótipo do Windows + D |
Apresentar e ocultar o ambiente de trabalho. |
|
Tecla do logótipo do Windows + Alt + D |
Mostrar e ocultar a data e hora no ambiente de trabalho. |
|
Tecla do logótipo do Windows + E |
Abra o Explorador de Ficheiros. |
|
Tecla do logótipo do Windows + F |
Abrir o Hub de Comentários e tirar uma captura de ecrã. |
|
Tecla do logótipo do Windows + G |
Abrir a Barra de jogo quando um jogo é aberto. |
|
Tecla do logótipo do Windows +Alt+B |
Ativar ou desativar o HDR. Nota: Aplica-se à versão 5.721.7292.0 ou superior da aplicação Xbox Game Bar. Para atualizar a Xbox Game Bar, aceda à aplicação Microsoft Store e verifique se existem atualizações. |
|
Tecla do logótipo do Windows + H |
Iniciar ditado. |
|
Tecla do logótipo do Windows + I |
Abra as Definições. |
|
Tecla do logótipo do Windows + J |
Definir o foco para uma sugestão do Windows, se disponível. |
|
Tecla do logótipo do Windows + K |
Abrir a ação rápida Ligar. |
|
Tecla do logótipo do Windows + L |
Bloquear o PC ou mudar de conta. |
|
Tecla do logótipo do Windows + M |
Minimizar todas as janelas. |
|
Tecla do logótipo do Windows + O |
Bloquear a orientação do dispositivo. |
|
Tecla do logótipo do Windows + P |
Escolher um modo de visualização de apresentação. |
|
Tecla do logótipo do Windows + Ctrl + Q |
Abrir a Assistência Rápida. |
|
Tecla do logótipo do Windows + R |
Abrir a caixa de diálogo Executar. |
|
Tecla do logótipo do Windows + S |
Abrir a pesquisa. |
|
Tecla do logótipo do Windows + Shift + S |
Tirar uma captura de ecrã da parte do ecrã. |
|
Tecla do logótipo do Windows + T |
Percorrer as aplicações na barra de tarefas. |
|
Tecla do logótipo do Windows + U |
Abrir o Centro de Facilidade de Acesso. |
|
Tecla do logótipo do Windows + V |
Abrir a área de transferência. Nota
|
|
Tecla do logótipo do Windows + Shift + V |
Percorrer as notificações. |
|
Tecla do logótipo do Windows + X |
Abrir o menu Ligação Rápida. |
|
Tecla do logótipo do Windows + Y |
Alternar a entrada entre a Windows Mixed Reality e o ambiente de trabalho. |
|
Tecla do logótipo do Windows + Z |
Mostrar os comandos disponíveis numa aplicação em modo de ecrã inteiro. |
|
Tecla do logótipo do Windows + ponto (.) ou ponto e vírgula (;) |
Abrir um painel de emojis. |
|
Tecla do logótipo do Windows + vírgula (,) |
Pré-visualizar temporariamente o ambiente de trabalho. |
|
Tecla do logótipo do Windows + Pausa |
Apresentar a caixa de diálogo Propriedades do Sistema. |
|
Tecla do logótipo do Windows + Ctrl + F |
Pesquisar PCs (se estiver numa rede). |
|
Tecla do logótipo do Windows + Shift + M |
Restaurar as janelas minimizadas no ambiente de trabalho. |
|
Tecla do logótipo do Windows + Número |
Abrir o ambiente de trabalho e iniciar a aplicação afixada na barra de tarefas na posição indicada pelo número. Se a aplicação já estiver em execução, mudar para essa aplicação. |
|
Tecla do logótipo do Windows + Shift + Número |
Abrir o ambiente de trabalho e iniciar uma nova instância da aplicação afixada na barra de tarefas na posição indicada pelo número. |
|
Tecla do logótipo do Windows + Ctrl + Número |
Abrir o ambiente de trabalho e mudar para a última janela ativa da aplicação afixada na barra de tarefas na posição indicada pelo número. |
|
Tecla do logótipo do Windows + Alt + Número |
Abrir o ambiente de trabalho e abrir a Lista de Atalhos para a aplicação afixada na barra de tarefas na posição indicada pelo número. |
|
Tecla do logótipo do Windows + Ctrl + Shift + Número |
Abrir o ambiente de trabalho e abrir como administrador uma nova instância da aplicação localizada na posição indicada na barra de tarefas. |
|
Tecla do logótipo do Windows + Tabulação |
Abrir a Vista de tarefas. |
|
Tecla do logótipo do Windows + Seta para cima |
Maximizar a janela. |
|
Tecla do logótipo do Windows + Seta para baixo |
Remover a aplicação atual do ecrã ou minimizar a janela do ambiente de trabalho. |
|
Tecla do logótipo do Windows + Seta para a esquerda |
Maximizar a aplicação ou a janela do ambiente de trabalho no lado esquerdo do ecrã. |
|
Tecla do logótipo do Windows + Seta para a direita |
Maximizar a aplicação ou a janela do ambiente de trabalho no lado direito do ecrã. |
|
Tecla do logótipo do Windows + Home |
Minimizar tudo exceto a janela do ambiente de trabalho ativa (restaura todas as janelas no segundo batimento de tecla). |
|
Tecla do logótipo do Windows + Shift + Seta para cima |
Esticar a janela do ambiente de trabalho até às margens superior e inferior do ecrã. |
|
Tecla do logótipo do Windows + Shift + Seta para baixo |
Restaurar/minimizar na vertical as janelas do ambiente de trabalho ativas, mantendo a largura. |
|
Tecla do logótipo do Windows + Shift + Seta para a esquerda ou Seta para a direita |
Mover uma aplicação ou janela no ambiente de trabalho de um monitor para outro. |
|
Tecla do logótipo do Windows + Barra de espaço |
Mudar de idioma de entrada e de esquema de teclado. |
|
Tecla do logótipo do Windows + Ctrl + Barra de espaço |
Alterar para uma entrada selecionada anteriormente. |
|
Tecla do logótipo do Windows + Ctrl + Enter |
Ativar o Narrador. |
|
Tecla do logótipo do Windows + Sinal de adição (+) |
Abrir a Lupa. |
|
Tecla do logótipo do Windows + barra (/) |
Iniciar reconversão do IME. |
|
Tecla do logótipo do Windows + Ctrl + V |
Abrir notificações animadas. |
|
Tecla do logótipo do Windows + Ctrl + Shift + B |
Reativar PC a partir de um ecrã preto ou branco. |
|
Tecla do logótipo do Windows + Alt + Enter (no foco do item da barra de tarefas) |
Abra as definições da barra de tarefas. |
|
Prima esta tecla |
Para fazer isto |
|---|---|
|
Ctrl + C (ou Ctrl + Insert) |
Copiar o texto selecionado. |
|
Ctrl + V (ou Shift + Insert) |
Colar o texto selecionado. |
|
Ctrl + M |
Aceder ao Modo de marca. |
|
Alt + tecla de seleção |
Iniciar a seleção no modo de bloqueio. |
|
Teclas de seta |
Mover o cursor na direção especificada. |
|
Page up |
Mover o cursor uma página para cima. |
|
Page down |
Mover o cursor uma página para baixo. |
|
Ctrl + Home (Modo de marca) |
Mover o cursor para o início da memória intermédia. |
|
Ctrl + End (Modo de marca) |
Mover o cursor para o fim da memória intermédia. |
|
Ctrl + Seta para cima |
Mover uma linha para cima no histórico de saída. |
|
Ctrl + Seta para baixo |
Mover uma linha para baixo no histórico de saída. |
|
Ctrl + Home (Navegação no histórico) |
Se a linha de comandos estiver vazia, mover a janela viewport para a parte superior da memória intermédia. Caso contrário, eliminar todos os carateres à esquerda do cursor na linha de comandos. |
|
Ctrl + End (Navegação no histórico) |
Se a linha de comandos estiver vazia, mover a janela viewport para a linha de comandos. Caso contrário, eliminar todos os carateres à direita do cursor na linha de comandos. |
|
Prima esta tecla |
Para fazer isto |
|---|---|
|
F4 |
Apresentar os itens na lista ativa. |
|
Ctrl + Tecla de Tabulação |
Avançar nos separadores. |
|
Ctrl + Shift + Tecla de Tabulação |
Retroceder nos separadores. |
|
Ctrl + número (número de 1 a 9) |
Mover o cursor para o separador correspondente ao número. |
|
Tecla de Tabulação |
Avançar nas opções. |
|
Shift + Tabulação |
Retroceder nas opções. |
|
Alt + letra sublinhada |
Executar o comando (ou selecionar a opção) que é utilizado com aquela letra. |
|
Barra de Espaço |
Selecionar ou desmarcar a caixa de verificação, se a opção ativa for uma caixa de verificação. |
|
Tecla de Retrocesso |
Abrir uma pasta um nível acima, caso esteja selecionada uma pasta na caixa de diálogo Guardar Como ou Abrir. |
|
Teclas de seta |
Selecionar um botão se a opção ativa for um grupo de botões de opção. |
|
Prima esta tecla |
Para fazer isto |
|---|---|
|
Alt + D |
Selecionar a barra de endereço. |
|
Ctrl + E |
Selecionar a caixa de pesquisa. |
|
Ctrl + F |
Selecionar a caixa de pesquisa. |
|
Ctrl + N |
Abrir uma nova janela. |
|
Ctrl + W |
Fechar a janela ativa. |
|
Ctrl + Roda do rato |
Alterar o tamanho e o aspeto dos ícones de ficheiro e pasta. |
|
Ctrl + Shift + E |
Apresentar todas as pastas acima da pasta selecionada. |
|
Ctrl + Shift + N |
Criar uma nova pasta. |
|
Num Lock + Asterisco (*) |
Apresentar todas as subpastas da pasta selecionada. |
|
Num Lock + Sinal de adição (+) |
Apresentar o conteúdo da pasta selecionada. |
|
Num Lock + Sinal de subtração (-) |
Fechar a pasta selecionada. |
|
Alt + P |
Apresentar o painel de pré-visualização. |
|
Alt + Enter |
Abrir a caixa de diálogo Propriedades para o item selecionado. |
|
Alt + Seta para a direita |
Ver a pasta seguinte. |
|
Alt + Seta Para Cima |
Ver a pasta em que a pasta se encontrava. |
|
Alt + Seta para a esquerda |
Ver a pasta anterior. |
|
Tecla de Retrocesso |
Ver a pasta anterior. |
|
Seta para a direita |
Visualizar a seleção atual (se estiver fechada) ou selecionar a primeira subpasta. |
|
Seta para a esquerda |
Fechar a seleção atual (se estiver expandida) ou selecionar a pasta em que a pasta se encontrava. |
|
End |
Apresentar a parte inferior da janela ativa. |
|
Início |
Apresentar a parte superior da janela ativa. |
|
F11 |
Maximizar ou minimizar a janela ativa. |
|
Prima esta tecla |
Para fazer isto |
|---|---|
|
Tecla do logótipo do Windows + Tabulação |
Abrir a Vista de tarefas. |
|
Tecla do logótipo do Windows + Ctrl + D |
Adicionar um ambiente de trabalho virtual. |
|
Tecla do logótipo do Windows + Ctrl + Seta para a direita |
Alternar entre os ambientes de trabalho virtuais que criou à direita. |
|
Tecla do logótipo do Windows + Ctrl + Seta para a esquerda |
Alternar entre os ambientes de trabalho virtuais que criou à esquerda. |
|
Tecla do logótipo do Windows + Ctrl + F4 |
Fechar o ambiente de trabalho virtual que está a utilizar. |
|
Prima esta tecla |
Para fazer isto |
|---|---|
|
Shift + clique num botão da barra de tarefas |
Abrir uma aplicação ou abrir rapidamente uma outra instância de uma aplicação. |
|
Ctrl + Shift + Clique num botão da barra de tarefas |
Abrir uma aplicação como administrador. |
|
Shift + clique com o botão direito do rato num botão da barra de tarefas |
Mostrar o menu de janela referente à aplicação. |
|
Shift + Clique com o botão direito do rato num botão da barra de tarefas agrupado |
Mostrar o menu de janela para o grupo. |
|
Ctrl + Clique num botão da barra de tarefas agrupado |
Percorrer as janelas do grupo. |
|
Prima esta tecla |
Para fazer isto |
|---|---|
|
Tecla do logótipo do Windows + I |
Abrir definições. |
|
Tecla de Retrocesso |
Voltar para a home page de definições. |
|
Escrever em qualquer página com a caixa de pesquisa |
Definições de pesquisa. |












