إذا واجهت مشاكل أثناء محاولة الاتصال بجهاز Bluetooth، فإليك بعض الخطوات التي يمكنك تجربتها لاستكشاف الأخطاء وحلها.
ملاحظة: للحصول على معلومات عامة حول كيفية توصيل جهاز Bluetooth بالكمبيوتر، راجع إقران جهاز Bluetooth في Windows.
قبل أن تبدأ
تحقق من هذه الأمور قبل البدء في استكشاف أخطاء Bluetooth وإصلاحها على جهازك:
التحقق من معلومات المنتج
إذا كنت تقوم بإعداد جهاز جديد وكان Bluetooth مفقوداً، فتحقق من مواصفات المنتج للتأكد من أن جهازك يمتلك إمكانيات Bluetooth. بعض الأجهزة لا تتضمن Bluetooth.
التأكد من تشغيل Bluetooth
إذا كنت تستخدم جهاز كمبيوتر محمول مزود بمفتاح Bluetooth مادي على جسم الجهاز، فتأكد من تشغيل المفتاح.
في Windows 11 هناك طريقتان للتحقق من تشغيل Bluetooth. إليك كيفية القيام بذلك:
-
تحقق من الإعدادات السريعة: حدد أيقونات الشبكة أو الصوت أو البطارية ( ) على الجانب الأيمن من شريط المهام، وابحث عن إعداد Bluetooth السريع، ثم حدد Bluetooth لتشغيله. سترى "غير متصل" إذا لم يكن جهازك Windows 11 متصلا بأي ملحقات Bluetooth.
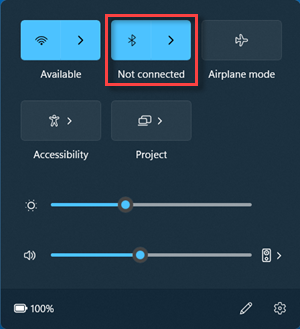
-
إيداع الإعدادات: حدد Start > Settings > Bluetooth & devices . تأكد من تشغيل Bluetooth .
ملاحظات:
-
عندما تقوم بتشغيل Bluetooth في الإعدادات، تظهر الرسالة التالية مباشرة:
-
"قابل للاكتشاف <computer_name>"
فحص جهاز Bluetooth
تأكد من أن الجهاز في وضع التشغيل، ومن أنه مشحون أو يتضمن بطاريات جديدة، ومن وجوده في نطاق الكمبيوتر الذي تريد الاتصال به. ثم حاول القيام بما يلي:
-
أوقف تشغيل جهاز Bluetooth، وانتظر ثوانٍ قليلة، ثم أعد تشغيله.
-
تأكد من وجود جهاز Bluetooth في نطاق التغطية. إذا لم يستجب جهاز Bluetooth أو إذا كان بطيئاً، فتأكد من عدم وجوده على مسافة قريبة جداً من جهاز USB آخر موصول بمنفذ USB 3.0. بإمكان أجهزة USB غير المحمية أن تتداخل في بعض الأحيان مع اتصالات Bluetooth.
تغيير إعداد اكتشاف أجهزة Bluetooth
إذا لم يظهر جهاز Bluetooth في قائمة الأجهزة، فقد تحتاج إلى تعيين إعداد اكتشاف أجهزة Bluetooth إلى خيارات متقدمة.
-
حدد الزر بدء > إعدادات > Bluetooth والأجهزة > الأجهزة .
-
ضمن إعدادات الجهاز > اكتشاف أجهزة Bluetooth، اختر أحد الإجراءات التالية من القائمة المنسدلة:
-
الافتراضي - يعرض أجهزة Bluetooth الشائعة
-
خيارات متقدمة — تعرض جميع أنواع أجهزة Bluetooth
-
-
إذا كنت لا تزال لا ترى جهاز Bluetooth معروضا بعد اختيار الإعداد خيارات متقدمة ، فجرب الحلول المذكورة أدناه.
فحص الكمبيوتر الخاص بك
على الكمبيوتر الشخصي الذي تريد الاقتران به:
-
تأكد من إيقاف تشغيل وضع الطيران: حدد أيقونات الشبكة أو الصوت أو البطارية ( ) على الجانب الأيسر من شريط المهام، ثم تأكد من إيقاف تشغيل الإعداد السريع لوضع الطيران.
-
تشغيل Bluetooth وإيقاف تشغيله: حدد Start > Settings > Bluetooth & devices . أوقف تشغيل Bluetooth ، وانتظر بضع ثوان، ثم أعد تشغيله.
-
قم بإزالة جهاز Bluetooth، ثم إضافته من جديد: حدد الزر بدء > إعدادات > Bluetooth والأجهزة > الأجهزة . في الأجهزة، حدد المزيد من الخيارات لجهاز Bluetooth الذي تواجه مشكلات في الاتصال به، ثم حدد إزالة الجهاز > نعم. لمعرفة المزيد حول إقران جهاز Bluetooth مرة أخرى، راجع إقران جهاز Bluetooth.
عندما لا يعمل Bluetooth أو عندما تكون أيقونة Bluetooth مفقودة
جرب هذه الخطوات إذا كان Bluetooth لا يعمل. فيما يلي بعض المشاكل الشائعة الأخرى:
-
أيقونة Bluetooth مفقودة، أو لا يمكن تشغيل Bluetooth أو إيقاف تشغيله.
-
لا يعمل Bluetooth بعد تثبيت أحد تحديثات Windows.
-
لا يعمل Bluetooth بعد الترقية إلى Windows 11 من Windows 10.
-
لا يظهر Bluetooth في إدارة الأجهزة، ولا توجد أجهزة غير معروفة مدرجة.
للبدء، حدد عنواناً للاطلاع على مزيد من المعلومات.
حدد Start > Settings > System > Troubleshoot > Other troubleshooters . بجوار Bluetooth ، حدد Run واتبع الإرشادات.
إذا قمت مؤخراً بالترقية إلى Windows 11 أو تثبيت تحديثات Windows 11، فربما يكون برنامج التشغيل الحالي قد تم تصميمه لإصدار سابق من Windows. للتحقق من وجود تحديثات لبرنامج التشغيل بشكل تلقائي:
-
حدد بحث على شريط المهام، واكتب لإدارة الأجهزة، ثم حدد إدارة الأجهزة من قائمة النتائج.
-
في "إدارة الأجهزة"، حدد Bluetooth، ثم حدد اسم محول Bluetooth، الذي قد يتضمن كلمة "راديو".
-
اضغط باستمرار (أو انقر بزر الماوس الأيمن) على محول Bluetooth، ثم حدد تحديث برنامج التشغيل > البحث تلقائيا عن برنامج تشغيل محدث. اتبع الخطوات، ثم حدد إغلاق.
-
بعد تثبيت برنامج التشغيل المحدث، حدد Start > Power > Restart إذا تمت مطالبتك بإعادة التشغيل، ثم تحقق مما إذا كان ذلك يصلح مشكلة الاتصال.
إذا تعذّر على Windows العثور على برنامج تشغيل Bluetooth جديد، فقم بزيارة موقع الشركة المُصنعة لجهاز الكمبيوتر على الويب وتنزيل أحدث برنامج تشغيل Bluetooth منه.
هام: يعد برنامج التشغيل القديم أو غير المتوافق أحد الأسباب الشائعة لمشاكل توصيل Bluetooth.
لتثبيت برنامج تشغيل Bluetooth يدوياً:
انتقل إلى موقع الشركة المصنعة لجهاز الكمبيوتر على الويب وقم بتنزيل أحدث برنامج تشغيل. ثم قم بأحد الإجراءات التالية:
-
إذا قمت بتنزيل ملف قابل للتنفيذ (ملف exe.)، فما عليك سوى النقر نقراً مزدوجاً فوق الملف لتشغيله وتثبيت برامج التشغيل. من المفترض أن يكون ذلك كل ما عليك القيام به.
-
إذا قمت بتنزيل ملفات فردية، وهناك ملف واحد على الأقل له ملحق اسم الملف inf. وملف آخر له ملحق اسم الملف sys.، فقم بما يلي:
-
حدد بحث على شريط المهام، واكتب إدارة الأجهزة، ثم حدد إدارة الأجهزة من قائمة النتائج.
-
في إدارة الأجهزة، حدد Bluetooth > اسم محول Bluetooth. (إذا لم يكن مدرجاً هناك، فابحث عنه في أجهزة أخرى.)
-
اضغط باستمرار (أو انقر بزر الماوس الأيمن فوق) محول الشبكة، ثم حدد تحديث برنامج التشغيل > استعراض جهاز الكمبيوتر بحثا عن برامج التشغيل.
-
حدد استعراض، ثم حدد الموقع حيث تم تخزين ملفات برنامج التشغيل، وحدد موافق.
-
حدد التالي واتبع الخطوات لتثبيت برنامج التشغيل. عند انتهاء التثبيت، حدد إغلاق.
-
بعد تحديث برنامج التشغيل، حدد Start > Power > Restart إذا تمت مطالبتك بإعادة التشغيل، وتحقق مما إذا كان ذلك يصلح مشكلة الاتصال.
-
إذا لم تظهر أيقونة Bluetooth، ولكن Bluetooth ظهر في "إدارة الأجهزة"، فحاول إلغاء تثبيت محول Bluetooth ثم تشغيل إعادة تثبيت تلقائي. إليك كيفية إجراء ذلك:
-
حدد بحث على شريط المهام، وأدخل إدارة الأجهزة، ثم حدد إدارة الأجهزة من النتائج.
-
في إدارة الأجهزة، حدد Bluetooth. اضغط باستمرار (أو انقر بزر الماوس الأيمن فوق) اسم محول Bluetooth (الذي قد يتضمن كلمة "راديو")، وحدد إلغاء تثبيت الجهاز > إلغاء التثبيت.
-
حدد البدء ، ثم حدد الطاقة > إيقاف التشغيل .
-
بعد أن يتوقف تشغيل جهازك، انتظر ثوانٍ قليلة، ثم أعد تشغيله. سيحاول Windows إعادة تثبيت برنامج التشغيل.
-
إذا لم يقم Windows بإعادة تثبيت برنامج التشغيل تلقائيا، فافتح إدارة الأجهزة وحدد الإجراء > الفحص بحثا عن تغييرات الأجهزة.
ملاحظة: قد تحتاج إلى الاتصال بالكمبيوتر أو بالشركة المصنعة الأخرى للجهاز للحصول على أحدث برامج التشغيل لمحول Bluetooth.
إذا لم تساعد أي من هذه الطرق في حل مشكلة Bluetooth، فاستخدم مركز تقديم الملاحظات في Windows للإبلاغ عن خطأ. من شأن ذلك أن يساعد Microsoft على تحديد السبب الأصلي لهذه المشكلة.
قم بتضمين تفاصيل حول ما كنت تفعله، أو الخطوات المحددة التي كنت تتبعها عندما حدثت المشكلة. على سبيل المثال، إذا بدأت بمواجهة مشاكل Bluetooth بعد تحديث Windows أو تغيير إصدارات Windows، فعليك تضمين هذه المعلومات.
ملاحظة: إذا كان جهازك يخضع لإدارة مكان عملك أو مؤسستك التعليمية ولم تظهر أيقونة Bluetooth، فمن المحتمل أن تكون مؤسستك قد قامت بتعطيله. تحقق مع مسؤول دعم تكنولوجيا المعلومات لديك.
استكشاف مشكلات ملحقات Bluetooth وإصلاحها
إذا كان باستطاعتك تشغيل Bluetooth ولكنك واجهت مشاكل تتعلق بإقران ملحقات Bluetooth أو استخدامها، فراجع الطرق التالية لاستكشاف المشكلات الشائعة المتعلقة بملحقات Bluetooth وإصلاحها.
يجب أيضاً مراجعة موقع الشركة المصنعة لجهاز Bluetooth على الويب، خصوصاً إذا كانت لديك أجهزة Bluetooth أخرى قيد التشغيل. من المحتمل أن يكون لدى الشركة المصنعة للجهاز معلومات أكثر تحديداً تتعلق بالمنتج بالإضافة إلى خطوات تساعدك على استكشاف الأخطاء وإصلاحها.
للبدء، حدد عنواناً للاطلاع على مزيد من المعلومات.
-
إذا تمت مطالبتك بإدخال رمز PIN لاستخدام جهازك، ولكنك لا تعرف رمز PIN:
-
راجع وثائق الجهاز للحصول على رمز PIN، أو ابحث عن واحد على الجهاز نفسه.
-
جرب 0000 أو 1234.
-
-
إذا تمت مطالبتك بإدخال رمز PIN، ولكنك لم تتمكن من رؤية المكان حيث يجب إدخاله على شاشة الكمبيوتر، فاكتب 0000 على لوحة مفاتيح Bluetooth واضغط على الزر "Enter".
-
حاول إزالة الجهاز، ثم إقرانه مرة أخرى. من المحتمل أن يكون جهازك مقترناً ولكنه غير متصل — أقلام ولوحات مفاتيح وأجهزة ماوس Bluetooth لا تتصل إلا عند الضرورة.
لإزالة جهاز Bluetooth، حدد Start > Settings > Bluetooth & devices > Devices . في الأجهزة، حدد المزيد من الخيارات لجهاز Bluetooth المقترن ولكن لا يعمل، ثم حدد إزالة الجهاز > نعم. بعد ذلك، قم بإقران الجهاز مرة أخرى. لمزيد من المعلومات حول إقران الأجهزة، راجع إقران جهاز Bluetooth.
إذا كنت تواجه مشكلات في توصيل جهاز صوت Bluetooth أو سماع صوت:
-
تأكد من وجود جهاز الصوت ضمن نطاق جهاز الكمبيوتر.
-
تأكد من تشغيل الصوت عبر جهاز Bluetooth. حدد Start > Settings > System > Sound . حدد اختيار مكان تشغيل الصوت ثم حدد جهاز Bluetooth.
-
إذا كان جهاز Bluetooth يظهر على أنه مقترن في الإعدادات > أجهزة Bluetooth & > الأجهزة ، ولكن لا يمكنك سماع الصوت، فتأكد من اتصاله. في الأجهزة، حدد المزيد من الخيارات بجوار الجهاز، ثم حدد اتصال.
-
حاول إزالة الجهاز، ثم إقرانه مرة أخرى. لإزالة جهاز Bluetooth، حدد Start > Settings > Bluetooth & devices > Devices . في الأجهزة، حدد المزيد من الخيارات لجهاز Bluetooth المقترن ولكن لا يعمل، ثم حدد إزالة الجهاز > نعم. بعد ذلك، قم بإقران الجهاز مرة أخرى. لمزيد من المعلومات حول إقران الأجهزة، راجع إقران جهاز Bluetooth.
إذا كان جهازك متصلاً، ولكن جودة الصوت ضعيفة:
-
تأكد من تشغيل الصوت عبر جهاز Bluetooth. حدد Start > Settings > System > Sound . في اختر مكان تشغيل الصوت، حدد جهاز صوت Bluetooth.
-
أوقف مؤقتاً العمليات الأخرى التي ربما تستخدم Bluetooth، مثل مشاركة الملفات عبر Bluetooth. لمزيد من المعلومات، راجع إصلاح مشكلات الصوت أو الصوت في Windows.
-
تأكد من تحديد ستريو لجهاز Bluetooth لضمان الحصول على أفضل جودة للصوت. لتنفيذ ذلك:
-
على الجانب الأيمن من شريط المهام، انقر فوق مستوى الصوت ، ثم حدد إدارة أجهزة الصوت لاختيار جهاز تشغيل.
-
حدد جهاز Bluetooth، وتأكد من تحديد خيار Stereo. (خيار جودة الصوت المنخفضة هو تلقائي.)
-
إذا لم يكن الاستريو متوفرا كخيار، فقم بإزالة الجهاز في الإعدادات > أجهزة & Bluetooth > الأجهزة ، ثم أضف الجهاز مرة أخرى. ثم تحقق من لوحة وحدة التخزين مرة أخرى للتأكد من تحديد الاستريو.
-
مشاركة الملفات
إذا كنت تواجه مشكلات في مشاركة الملفات عبر Bluetooth:
-
حاول استخدام المشاركة مع الأجهزة القريبة. معرفة المزيد حول المشاركة مع الأجهزة القريبة
-
تأكد من تشغيل Bluetooth على الجهازين المرسل والمستقبل. لمزيد من المعلومات، راجع إرسال الملفات عبر Bluetooth.
ملاحظة: تتوفر المشاركة مع الأجهزة القريبة على Windows 10 (الإصدار 1803 والإصدارات الأحدث) وعلى Windows 11.
الهواتف
يجب أن يظهر رمز PIN على شاشة هاتفك أو شاشة الكمبيوتر. تأكد من رؤية رمز PIN الصحيح على الجهازين.
وحدات تحكم الحركة
للمساعدة في استكشاف المشاكل المتعلقة بوحدات تحكم الحركة المتصلة بواسطة Bluetooth وإصلاحها، راجع وحدات تحكم الحركة في Windows Mixed Reality.
أجهزة تعقب اللياقة البدنية
للمساعدة في استكشاف المشاكل المتعلقة بأجهزة تعقب اللياقة البدنية المتصلة بواسطة Bluetooth وإصلاحها، راجع تعليمات الشركة المصنعة لجهازك.
إذا حاولت تنفيذ الخطوات الواردة في هذه المقالة أو إذا لم تتمكن من العثور على حل لهذه المشكلة، فاستخدم مركز تقديم الملاحظات في Windows للإبلاغ عن خطأ. من شأن ذلك أن يساعد Microsoft على تحديد السبب الأصلي لهذه المشكلة.
ضمّن تفاصيل محددة حول ما كنت تفعله عندما حدث الخطأ. على سبيل المثال، إذا بدأت بمواجهة مشاكل Bluetooth بعد تحديث Windows أو تغيير إصدارات Windows، فعليك تضمين هذه المعلومات.
إذا واجهت مشاكل أثناء محاولة الاتصال بجهاز Bluetooth، فإليك بعض الخطوات التي يمكنك تجربتها لاستكشاف الأخطاء وحلها.
ملاحظة: للحصول على معلومات عامة حول كيفية توصيل جهاز Bluetooth بالكمبيوتر، راجع إقران جهاز Bluetooth في Windows.
قبل أن تبدأ

تحقق من هذه الأمور قبل البدء في استكشاف أخطاء Bluetooth وإصلاحها على جهازك:
التحقق من معلومات المنتج
إذا كنت تقوم بإعداد جهاز جديد وكان Bluetooth مفقوداً، فتحقق من مواصفات المنتج للتأكد من أن جهازك يمتلك إمكانيات Bluetooth. بعض الأجهزة لا تتضمن Bluetooth.
التأكد من تشغيل Bluetooth
إذا كنت تستخدم جهاز كمبيوتر محمول مزود بمفتاح Bluetooth مادي على جسم الجهاز، فتأكد من تشغيل المفتاح.
في Windows 10 هناك طريقتان للتحقق من تشغيل Bluetooth. إليك كيفية القيام بذلك:
-
التحقق في شريط المهام. حدد مركز الإجراءات ( أو ). إذا لم تتمكن من رؤية Bluetooth، فحدد توسيع لإظهار Bluetooth، ثم حدد Bluetooth لتشغيله. سترى "غير متصل" إذا لم يتم اقتران جهاز Windows 10 الخاص بك بأي ملحقات Bluetooth.
-
التحقق في الإعدادات. حدد زر البدء ثم حدد الإعدادات > الأجهزة > Bluetooth والأجهزة الأخرى . تأكد من أن Bluetooth قيد التشغيل.
ملاحظات:
-
عندما تقوم بتشغيل Bluetooth في الإعدادات، تظهر الرسالة التالية مباشرة:
-
"الآن يمكن اكتشاف الكمبيوتر باسم <computer_name>"
فحص جهاز Bluetooth
تأكد من أن الجهاز في وضع التشغيل، ومن أنه مشحون أو يتضمن بطاريات جديدة، ومن وجوده في نطاق الكمبيوتر الذي تريد الاتصال به. ثم حاول القيام بما يلي:
-
أوقف تشغيل جهاز Bluetooth، وانتظر ثوانٍ قليلة، ثم أعد تشغيله.
-
تأكد من وجود جهاز Bluetooth في نطاق التغطية. إذا لم يستجب جهاز Bluetooth أو إذا كان بطيئاً، فتأكد من عدم وجوده على مسافة قريبة جداً من جهاز USB آخر موصول بمنفذ USB 3.0. بإمكان أجهزة USB غير المحمية أن تتداخل في بعض الأحيان مع اتصالات Bluetooth.
فحص الكمبيوتر الخاص بك
على الكمبيوتر الشخصي الذي تريد الاقتران به:
-
تأكد من إيقاف تشغيل وضع الطيران: حدد زر البدء ثم حدد الإعدادات > الشبكة والإنترنت > وضع الطيران . تأكد من أن وضع الطيران غير مُشغّل.
-
تشغيل Bluetooth وإيقاف تشغيله: حدد البدء ثم حدد الإعدادات > الأجهزة > Bluetooth والأجهزة الأخرى . أوقف تشغيل Bluetooth، وانتظر ثوانٍ قليلة، ثم أعد تشغيله.
-
قم بإزالة جهاز Bluetooth، ثم إضافته من جديد: حدد البدء، ثم حدد الإعدادات > الأجهزة > Bluetooth والأجهزة الأخرى . في Bluetooth حدد الجهاز الذي تواجه بعض المشاكل عند الاتصال به، ثم حدد إزالة الجهاز > نعم. لمعرفة المزيد حول إقران جهاز Bluetooth مرة أخرى، راجع إقران جهاز Bluetooth.
عندما لا يعمل Bluetooth أو عندما تكون أيقونة Bluetooth مفقودة

جرب هذه الخطوات إذا كان Bluetooth لا يعمل. فيما يلي بعض المشاكل الشائعة الأخرى:
-
أيقونة Bluetooth مفقودة أو يتعذر تشغيل Bluetooth أو إيقاف تشغيله.
-
لا يعمل Bluetooth بعد تثبيت أحد تحديثات Windows 10.
-
لا يعمل Bluetooth بعد الترقية إلى Windows 10 من Windows 8.1 أو Windows 7.
-
لا يظهر Bluetooth في إدارة الأجهزة، ولا توجد أجهزة غير معروفة مدرجة.
للبدء، حدد عنواناً للاطلاع على مزيد من المعلومات.
حدد البدء ، ثم حدد الإعدادات > التحديث والأمان > استكشاف الأخطاء وإصلاحها . ضمن العثور على مشاكل أخرى وإصلاحها حدد Bluetooth ثم حدد تشغيل مستكشف الأخطاء ومصلحها واتبع التعليمات.
إذا قمت مؤخراً بالترقية إلى Windows 10 أو تثبيت تحديثات Windows 10، فربما يكون برنامج التشغيل الحالي قد تم تصميمه لإصدار سابق من Windows. للتحقق من وجود تحديثات لبرنامج التشغيل بشكل تلقائي:
-
في مربع البحث على شريط المهام، ابحث عن إدارة الأجهزة، ثم حدد إدارة الأجهزة من قائمة النتائج.
-
في "إدارة الأجهزة"، حدد Bluetooth، ثم حدد اسم محول Bluetooth، الذي قد يتضمن كلمة "راديو".
-
اضغط باستمرار (أو انقر بزر الماوس الأيمن) على محول Bluetooth، ثم حدد تحديث برنامج التشغيل > البحث تلقائياً عن برنامج تشغيل محدّث. اتبع الخطوات، ثم حدد إغلاق.
-
بعد تثبيت برنامج التشغيل المحدّث، حدد زر البدء ، ثم حدد الطاقة > إعادة تشغيل إذا تمت مطالبتك بإعادة التشغيل، وتحقق لمعرفة ما إذا أدى ذلك إلى إصلاح مشكلة الاتصال أم لا.
إذا تعذّر على Windows العثور على برنامج تشغيل Bluetooth جديد، فقم بزيارة موقع الشركة المُصنعة لجهاز الكمبيوتر على الويب وتنزيل أحدث برنامج تشغيل Bluetooth منه.
هام: يعد برنامج التشغيل القديم أو غير المتوافق أحد الأسباب الشائعة لمشاكل توصيل Bluetooth.
لتثبيت برنامج تشغيل Bluetooth يدوياً:
انتقل إلى موقع الشركة المصنعة لجهاز الكمبيوتر على الويب وقم بتنزيل أحدث برنامج تشغيل. ثم قم بأحد الإجراءات التالية:
-
إذا قمت بتنزيل ملف قابل للتنفيذ (ملف exe.)، فما عليك سوى النقر نقراً مزدوجاً فوق الملف لتشغيله وتثبيت برامج التشغيل. من المفترض أن يكون ذلك كل ما عليك القيام به.
-
إذا قمت بتنزيل ملفات فردية، وهناك ملف واحد على الأقل له ملحق اسم الملف inf. وملف آخر له ملحق اسم الملف sys.، فقم بما يلي:
-
في مربع البحث على شريط المهام، اكتب إدارة الأجهزة، ثم حدد إدارة الأجهزة من قائمة النتائج.
-
في "إدارة الأجهزة"، حدد Bluetooth > اسم محول Bluetooth. (إذا لم يكن مدرجاً هناك، فابحث عنه في أجهزة أخرى.)
-
اضغط باستمرار (انقر بزر الماوس الأيمن) على محول الشبكة، ثم حدد تحديث برنامج التشغيل > استعراض الكمبيوتر بحثاً عن برنامج التشغيل.
-
حدد استعراض، ثم حدد الموقع حيث تم تخزين ملفات برنامج التشغيل، وحدد موافق.
-
حدد التالي واتبع الخطوات لتثبيت برنامج التشغيل. عند انتهاء التثبيت، حدد إغلاق.
-
بعد تحديث برنامج التشغيل، حدد زر البدء ، ثم حدد الطاقة > إعادة تشغيل إذا تمت مطالبتك بإعادة التشغيل، وتحقق لمعرفة ما إذا أدى ذلك إلى إصلاح مشكلة الاتصال أم لا.
-
إذا لم تظهر أيقونة Bluetooth، ولكن Bluetooth ظهر في "إدارة الأجهزة"، فحاول إلغاء تثبيت محول Bluetooth ثم تشغيل إعادة تثبيت تلقائي. إليك كيفية إجراء ذلك:
-
في مربع البحث على شريط المهام، أدخل إدارة الأجهزة، ثم حدد إدارة الأجهزة من النتائج.
-
في إدارة الأجهزة، حدد Bluetooth. اضغط باستمرار، (أو انقر بزر الماوس الأيمن) فوق اسم محول Bluetooth، (الذي قد يتضمن كلمة "راديو")، وحدد إلغاء تثبيت الجهاز.
-
حدد البدء ثم حدد الطاقة > إيقاف التشغيل .
-
بعد أن يتوقف تشغيل جهازك، انتظر ثوانٍ قليلة، ثم أعد تشغيله. سيحاول Windows إعادة تثبيت برنامج التشغيل.
-
إذا لم يقم Windows بتثبيت برنامج التشغيل تلقائياً، فافتح "إدارة الأجهزة" وحدد الإجراء > الفحص بحثاً عن تغييرات الأجهزة.
ملاحظة: قد تحتاج إلى الاتصال بالشركة المصنعة للكمبيوتر الشخصي الخاص بك أو شركة أخرى للحصول على أحدث برامج التشغيل لمحول Bluetooth لديك.
إذا لم تساعد أي من هذه الطرق في حل مشكلة Bluetooth، فاستخدم مركز تقديم الملاحظات في Windows للإبلاغ عن خطأ. من شأن ذلك أن يساعد Microsoft على تحديد السبب الجذري لهذه المشكلة.
ضمّن تفاصيل حول ما كنت تفعله أو الخطوات المحددة التي كنت تنفذها عندما حدث الخطأ. على سبيل المثال، إذا بدأت بمواجهة مشاكل Bluetooth بعد تحديث Windows أو تغيير إصدارات Windows، فعليك تضمين هذه المعلومات.
ملاحظة: إذا كان جهازك يخضع لإدارة مكان عملك أو مؤسستك التعليمية ولم تظهر أيقونة Bluetooth، فمن المحتمل أن تكون مؤسستك قد قامت بتعطيله. تحقق من ذلك مع مسؤول النظام الخاص بك.
استكشاف مشكلات ملحقات Bluetooth وإصلاحها
إذا كان باستطاعتك تشغيل Bluetooth ولكنك واجهت مشاكل تتعلق بإقران ملحقات Bluetooth أو استخدامها، فاستخدم الطرق التالية لاستكشاف المشكلات الشائعة المتعلقة بملحقات Bluetooth وإصلاحها.
يجب أيضاً مراجعة موقع الشركة المصنعة للجهاز على الويب، خصوصاً إذا كانت لديك أجهزة Bluetooth أخرى قيد التشغيل. من المحتمل أن يكون لدى الشركة المصنعة للجهاز معلومات أكثر تحديداً تتعلق بالمنتج بالإضافة إلى خطوات تساعدك على استكشاف الأخطاء وإصلاحها.
للبدء، حدد عنواناً للاطلاع على مزيد من المعلومات.
-
إذا تمت مطالبتك بإدخال رمز PIN لاستخدام جهازك، ولكنك لا تعرف رمز PIN:
-
راجع وثائق الجهاز للحصول على رمز PIN، أو ابحث عن واحد على الجهاز نفسه.
-
جرب 0000 أو 1234.
-
-
إذا تمت مطالبتك بإدخال رمز PIN، ولكنك لم تتمكن من رؤية المكان حيث يجب إدخاله على شاشة الكمبيوتر، فاكتب 0000 على لوحة مفاتيح Bluetooth واضغط على الزر "Enter".
-
حاول إزالة الجهاز، ثم إقرانه مرة أخرى. من المحتمل أن يكون جهازك مقترناً ولكنه غير متصل — أقلام ولوحات مفاتيح وأجهزة ماوس Bluetooth لا تتصل إلا عند الضرورة.
لإزالة جهاز Bluetooth، حدد زر البدء ، ثم حدد الإعدادات > الأجهزة > Bluetooth والأجهزة الأخرى . حدد جهاز Bluetooth الذي تم إقرانه ولكنه لا يعمل، ثم حدد إزالة الجهاز > نعم. بعد ذلك، قم بإقران الجهاز مرة أخرى. لمزيد من المعلومات حول إقران الأجهزة، راجع إقران جهاز Bluetooth.
إذا كنت تواجه مشكلات في توصيل جهاز صوت Bluetooth أو سماع صوت:
-
تأكد من وجود جهاز الصوت ضمن نطاق جهاز الكمبيوتر.
-
تأكد من تشغيل الصوت عبر جهاز Bluetooth. حدد البدء ، ثم حدد الإعدادات > النظام > الصوت . ضمن اختيار جهاز الإخراج، حدد جهاز Bluetooth.
-
إذا ظهر جهازك على أنه مقترن ولكن يتعذر عليك سماع الصوت، فتأكد من أنه متصل. حدد البدء ثم حدد الإعدادات > الأجهزة > Bluetooth والأجهزة الأخرى . ضمن Bluetooth، حدد الجهاز، ثم حدد اتصال.
-
حاول إلغاء اقتران الجهاز ثم إعادة إقرانه. لإلغاء اقتران الجهاز، حدد البدء، ثم حدد الإعدادات > الأجهزة > Bluetooth والأجهزة الأخرى . حدد جهاز Bluetooth الذي تم إقرانه ولكنه لا يعمل، ثم حدد إزالة الجهاز > نعم. بعد ذلك، قم بإقران الجهاز مرة أخرى. لمزيد من المعلومات حول إقران الأجهزة، راجع إقران جهاز Bluetooth.
إذا كان جهازك متصلاً، ولكن جودة الصوت ضعيفة:
-
تأكد من تشغيل الصوت عبر جهاز Bluetooth. حدد البدء ، ثم حدد الإعدادات > النظام > الصوت . ضمن اختيار جهاز الإخراج، حدد جهاز صوت Bluetooth.
-
أوقف مؤقتاً العمليات الأخرى التي ربما تستخدم Bluetooth، مثل مشاركة الملفات. لمزيد من المعلومات، راجع إصلاح مشكلات الصوت أو الصوت في Windows.
-
تأكد من تحديد ستريو لجهاز Bluetooth لضمان الحصول على أفضل جودة للصوت. لتنفيذ ذلك:
-
على الجانب الأيسر من شريط المهام، انقر فوق مستوى الصوت ثم حدد أيقونة chevron لاختيار جهاز تشغيل.
-
حدد جهاز Bluetooth، وتأكد من تحديد خيار ستريو. (خيار جودة الصوت المنخفض هو بدون استخدام الأيدي.)
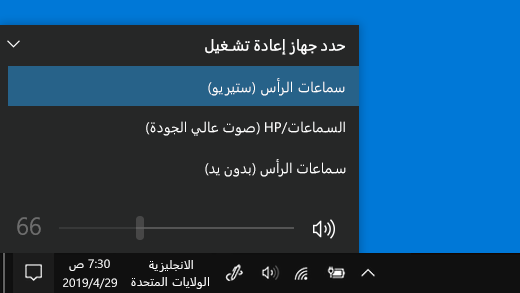
-
إذا لم يتوفر ستريو كخيار، فقم بإزالة الجهاز في الإعدادات > الأجهزة > Bluetooth والأجهزة الأخرى ثم قم بإعادة إضافة الجهاز. بعد ذلك، تحقق من لوحة مستوى الصوت مرة أخرى للتأكد من تحديد ستريو.
-
إذا لم تعد عناصر التحكم في مستوى صوت Bluetooth تعمل بعد تثبيت أحد تحديثات Windows، فاتبع هذه الخطوات.
تحذير: قد تحدث مشاكل كبيرة إذا قمت بتعديل السجل بشكل غير صحيح. لزيادة مستوى الحماية، أنشئ نسخة احتياطية للسجل قبل محاولة تعديله.
-
تأكد من أنك قمت بتثبيت آخر التحديثات من Windows Update. (تم تضمين حل لهذه المشكلة في تحديث 24 أكتوبر 2018- KB4462933 (إصدار نظام التشغيل 17134.376) لنظام Windows 10 الإصدار 1803.)
للتحقق من وجود تحديثات، حدد البدء ثم انتقل إلى الإعدادات > التحديث والأمان > Windows Update > التحقق من وجود تحديثات. -
قم بتعطيل ميزة "مستوى الصوت المطلق" يدوياً عن طريق إجراء تغيير في السجل. للقيام بذلك، حدد بدء واكتب cmd. انقر بزر الماوس الأيمن فوق موجه الأوامر في نتائج البحث، وحدد تشغيل كمسؤول.
-
في نافذة موجه الأوامر، اكتب الأمر التالي:
reg add HKLM\SYSTEM\ControlSet001\Control\Bluetooth\Audio\AVRCP\CT /v DisableAbsoluteVolume /t REG_DWORD /d 1 /fقد تحتاج إلى إعادة تشغيل Windows حتى يتم تطبيق تغيير السجل.
ملاحظات:
-
لإعادة تمكين ميزة "مستوى الصوت المطلق"، اكتب الأمر التالي في نافذة موجه الأوامر:
-
reg add HKLM\SYSTEM\ControlSet001\Control\Bluetooth\Audio\AVRCP\CT /v DisableAbsoluteVolume /t REG_DWORD /d 0 /f
-
مشاركة الملفات
إذا كنت تواجه مشكلات في مشاركة الملفات عبر Bluetooth:
-
حاول استخدام المشاركة مع الأجهزة القريبة. معرفة المزيد حول المشاركة مع الأجهزة القريبة
-
تأكد من تشغيل Bluetooth على الجهازين المرسل والمستقبل. للحصول على مزيد من المعلومات، راجع مشاركة الملفات عبر Bluetooth.
ملاحظة: تتوفر ميزة المشاركة مع الأجهزة القريبة فقط على الإصدار 1803 والأحدث من Windows 10.
الهواتف
يجب أن يظهر رمز PIN على شاشة هاتفك أو شاشة الكمبيوتر. تأكد من رؤية رمز PIN الصحيح على الجهازين.
وحدات تحكم الحركة
للمساعدة في استكشاف المشاكل المتعلقة بوحدات تحكم الحركة المتصلة بواسطة Bluetooth وإصلاحها، راجع وحدات تحكم الحركة في Windows Mixed Reality.
أجهزة تعقب اللياقة البدنية
للمساعدة في استكشاف المشاكل المتعلقة بأجهزة تعقب اللياقة البدنية المتصلة بواسطة Bluetooth وإصلاحها، راجع تعليمات الشركة المصنعة لجهازك.
إذا حاولت تنفيذ الخطوات الواردة في هذه المقالة أو إذا لم تتمكن من العثور على حل لهذه المشكلة، فاستخدم مركز تقديم الملاحظات في Windows للإبلاغ عن خطأ. من شأن ذلك أن يساعد Microsoft على تحديد السبب الجذري لهذه المشكلة.
ضمّن تفاصيل محددة حول ما كنت تفعله عندما حدث الخطأ. على سبيل المثال، إذا بدأت بمواجهة مشاكل Bluetooth بعد تحديث Windows أو تغيير إصدارات Windows، فعليك تضمين هذه المعلومات.











