Se si verificano problemi nel tentativo di collegarti a un dispositivo Bluetooth, riportiamo di seguito alcuni passaggi che puoi provare per risolvere il problema.
Nota: Per informazioni generali su come connettere un dispositivo Bluetooth al PC, vedi Associare un dispositivo Bluetooth in Windows.
Prima di iniziare
Prima di iniziare la risoluzione dei problemi relativi al Bluetooth nel dispositivo, verifica quanto segue:
Controlla le informazioni sul prodotto
Se stai configurando un nuovo dispositivo e il Bluetooth risulta mancante, controlla le specifiche del prodotto per assicurarti che il dispositivo abbia la funzionalità Bluetooth. Alcuni dispositivi non hanno il Bluetooth.
Controlla che il Bluetooth sia attivato
Se usi un portatile con un interruttore Bluetooth fisico, assicurati che sia acceso.
In Windows 11 è possibile procedere in due modi per verificare se il Bluetooth è attivato. Ecco come fare:
-
Controlla le impostazioni rapide: Seleziona le icone Rete, Audio o Batteria ( ) sul lato destro della barra delle applicazioni, cerca l'impostazione rapida Bluetooth , quindi seleziona Bluetooth per attivarla. Se il dispositivo Windows 11 non è connesso ad alcun accessorio Bluetooth, verrà visualizzato il messaggio "Non connesso".
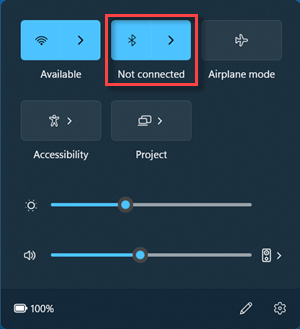
-
Controlla in Impostazioni: Seleziona Start > Impostazioni > dispositivi & Bluetooth . Verifica che il Bluetooth sia attivato.
Note:
-
Quando attivi il Bluetooth in Impostazioni, viene visualizzato immediatamente questo messaggio:
-
"Individuabile come <computer_name>"
Controllare il dispositivo Bluetooth
Assicurarsi che il dispositivo sia acceso, sia carico o abbia batterie nuove e si trovi nel raggio d'azione del PC. Prova quindi le operazioni seguenti:
-
Spegni il dispositivo Bluetooth, attendi alcuni secondi e riaccendilo.
-
Verifica che il dispositivo Bluetooth si trovi nel raggio d'azione. Se il dispositivo Bluetooth è lento o non risponde, verifica che non sia troppo vicino a un altro dispositivo USB collegato a una porta USB 3.0. I dispositivi USB non schermati a volte possono interferire con le connessioni Bluetooth.
Modificare l'impostazione di individuazione dei dispositivi Bluetooth
Se il dispositivo Bluetooth non è visualizzato nell'elenco dei dispositivi, potrebbe essere necessario impostare l'impostazione di individuazione dei dispositivi Bluetooth su Avanzate.
-
Seleziona Start > Impostazioni > Bluetooth e dispositivi > Dispositivi .
-
In Impostazioni dispositivo > individuazione di dispositivi Bluetooth scegli una delle opzioni seguenti nell'elenco a discesa:
-
Predefinito: visualizza i dispositivi Bluetooth comuni
-
Avanzate: visualizza tutti i tipi di dispositivi Bluetooth
-
-
Se il dispositivo Bluetooth non viene ancora visualizzato dopo aver scelto l'impostazione Avanzate , prova le soluzioni elencate di seguito.
Controlla il PC
Nel PC a cui vuoi associare il dispositivo:
-
Assicurarsi che la modalità aereo sia disattivata: Seleziona le icone Rete, Audio o Batteria ( ) sul lato destro della barra delle applicazioni, quindi assicurati che l'impostazione rapida Modalità aereo sia disattivata.
-
Attivare e disattivare il Bluetooth: Seleziona Start > Impostazioni > dispositivi & Bluetooth . Disattiva Bluetooth , attendi alcuni secondi, quindi riaccenderlo.
-
Rimuovere il dispositivo Bluetooth, quindi aggiungerlo di nuovo: Seleziona Start > Impostazioni > Bluetooth e dispositivi > Dispositivi . In Dispositivi seleziona Altre opzioni per il dispositivo Bluetooth a cui si verificano problemi di connessione e quindi seleziona Rimuovi dispositivo > Sì. Per ulteriori informazioni sull'associazione di nuovo del dispositivo Bluetooth, vedi Associare un dispositivo Bluetooth.
Quando il Bluetooth non funziona o non è presente l'icona Bluetooth
Se il Bluetooth non funziona, prova a eseguire questa procedura. Ecco alcuni altri problemi comuni:
-
L'icona Bluetooth non è presente o il Bluetooth non può essere attivato o disattivato.
-
Il Bluetooth non funziona dopo aver installato un aggiornamento di Windows.
-
Il Bluetooth non funziona dopo l'aggiornamento a Windows 11 da Windows 10.
-
Il Bluetooth non viene visualizzato in Gestione dispositivi e non sono elencati dispositivi sconosciuti.
Per iniziare, seleziona un titolo per visualizzare altre informazioni.
Seleziona Start > Settings > System > Troubleshoot > Other troubleshooters . Accanto a Bluetooth seleziona Esegui e segui le istruzioni.
Se di recente è stato eseguito l'aggiornamento a Windows 11 o si sono installati gli aggiornamenti di Windows 11, è possibile che il driver corrente sia stato progettato per una versione precedente di Windows. Per controllare automaticamente la presenza di aggiornamenti per i driver:
-
Seleziona Cerca sulla barra delle applicazioni, digita gestione dispositivi, quindi seleziona Gestione dispositivi dall'elenco dei risultati.
-
In Gestione dispositivi selezionare Bluetooth, quindi scegliere il nome della scheda Bluetooth che potrebbe includere la parola "radio".
-
Tieni premuto o fai clic con il pulsante destro del mouse sulla scheda Bluetooth, quindi seleziona Aggiorna driver > Cerca automaticamente un driver aggiornato. Seguire i passaggi e quindi selezionare Chiudi.
-
Dopo aver installato il driver aggiornato, seleziona Avvia > Arresta > Riavvia se viene richiesto di riavviare e quindi verifica se il problema di connessione è stato risolto.
Se Windows non riesce a trovare un nuovo driver per il Bluetooth, visita il sito Web del produttore del PC e scarica il driver più recente del Bluetooth.
Importante: Un driver obsoleto o incompatibile è una delle cause più comuni dei problemi di connessione Bluetooth.
Per installare manualmente il driver del Bluetooth:
Vai al sito Web del produttore del PC e scarica il driver più recente. Esegui quindi una delle operazioni seguenti:
-
Se hai scaricato un file eseguibile (con estensione exe), fai doppio clic sul file per eseguirlo e installare i driver. Questo è tutto ciò che devi fare.
-
Se hai scaricato file singoli e almeno un file ha estensione inf e un altro ha estensione sys, esegui le operazioni seguenti:
-
Seleziona Cerca sulla barra delle applicazioni, digita gestione dispositivi, quindi seleziona Gestione dispositivi dall'elenco dei risultati.
-
In Gestione dispositivi seleziona Bluetooth > il nome della scheda Bluetooth. (Se non c'è nell'elenco, controllare in Altri dispositivi.)
-
Tieni premuto o fai clic con il pulsante destro del mouse sulla scheda di rete, quindi seleziona Aggiorna driver > Cerca driver nel computer.
-
Selezionare Sfoglia, selezionare il percorso in cui sono archiviati i file del driver e scegliereOK.
-
Selezionare Avanti e seguire i passaggi per installare il driver. Al termine dell'installazione, selezionare Chiudi.
-
Dopo aver aggiornato il driver, seleziona Avvia > Arresta > Riavvia se viene richiesto di riavviare e verifica se il problema di connessione è stato risolto.
-
Se non si vede l'icona Bluetooth, ma il Bluetooth è presente in Gestione dispositivi, provare a disinstallare la scheda Bluetooth e attivare una reinstallazione automatica. Ecco come:
-
Seleziona Cerca sulla barra delle applicazioni, immetti gestione dispositivi, quindi seleziona Gestione dispositivi dai risultati.
-
In Gestione dispositivi selezionare Bluetooth. Tieni premuto o fai clic con il pulsante destro del mouse sul nome della scheda Bluetooth (che potrebbe includere la parola "radio") e seleziona Disinstalla dispositivo > Disinstalla.
-
Seleziona Start , quindi seleziona Arresta > Arresta il sistema .
-
Una volta spento il dispositivo, attendi alcuni secondi e riaccendilo. Windows proverà a reinstallare il driver.
-
Se Windows non reinstalla automaticamente il driver, apri Gestione dispositivi e seleziona Azione > Rileva modifiche hardware.
Nota: Potrebbe essere necessario contattare il produttore del PC o di altro hardware per ottenere i driver più recenti per la scheda Bluetooth.
Se nessuno dei passaggi precedenti risolve il problema relativo al Bluetooth, usare l'Hub di Windows Feedback per segnalare un bug. In questo modo Microsoft potrà determinare la causa principale del problema.
Includere i dettagli o i passaggi specifici di ciò che si stava facendo quando si è verificato il problema. Ad esempio, se si è iniziato ad avere problemi con il Bluetooth dopo aver aggiornato Windows o aver cambiato versione di Windows, includere queste informazioni.
Nota: Se il tuo dispositivo è gestito da un istituto di istruzione o da un'azienda e non vedi l'icona Bluetooth, è possibile che sia stato disabilitato dalla tua organizzazione. Contattare il referente per il supporto IT.
Risolvere i problemi relativi agli accessori Bluetooth
Se è possibile attivare il Bluetooth ma si riscontrano problemi di associazione o di utilizzo di un accessorio Bluetooth, provare la procedura seguente per la risoluzione dei problemi comuni relativi agli accessori Bluetooth.
Controllare anche il sito Web del produttore del dispositivo Bluetooth con cui si stanno avendo problemi, specialmente se gli altri dispositivi Bluetooth funzionano. È probabile che il produttore del dispositivo abbia informazioni più dettagliate e procedure per la risoluzione dei problemi specifiche per il prodotto.
Per iniziare, seleziona un titolo per visualizzare altre informazioni.
-
Se ti viene richiesto di immettere un PIN per usare il dispositivo, ma non conosci il PIN:
-
Cerca il PIN nella documentazione del dispositivo o sul dispositivo stesso.
-
Provare 0000 o 1234.
-
-
Se ti viene richiesto di immettere un PIN, ma non vedi un campo in cui immetterlo sullo schermo del PC, digita 0000 con la tastiera Bluetooth e premi INVIO.
-
Prova a rimuovere il dispositivo e quindi esegui nuovamente l'associazione. Il dispositivo potrebbe essere associato, ma non connesso. Le tastiere, i mouse e le penne Bluetooth si connettono solo quando necessario.
Per rimuovere un dispositivo Bluetooth, seleziona Start > Impostazioni > dispositivi Bluetooth & > dispositivi . In Dispositivi seleziona Altre opzioni per il dispositivo Bluetooth associato ma non funzionante, quindi seleziona Rimuovi dispositivo > Sì. A questo punto, associa di nuovo il dispositivo. Per altre info sull'associazione dei dispositivi, vedi Associare un dispositivo Bluetooth.
Se si verificano problemi di connessione di un dispositivo audio Bluetooth o di ascolto dell'audio:
-
Assicurati che il dispositivo audio sia nel raggio d'azione del PC.
-
Assicurati che la riproduzione dell'audio avvenga tramite il dispositivo Bluetooth. Seleziona Start > Settings > System > Sound . Seleziona Scegli dove riprodurre l'audio , quindi seleziona il dispositivo Bluetooth.
-
Se il dispositivo Bluetooth risulta associato in Impostazioni > dispositivi Bluetooth & > dispositivi , ma non riesci a sentire l'audio, assicurati che sia connesso. In Dispositivi seleziona Altre opzioni accanto al dispositivo e quindi seleziona Connetti.
-
Provare a rimuovere il dispositivo Bluetooth e quindi eseguire nuovamente l'associazione. Per rimuovere un dispositivo Bluetooth, seleziona Avvia impostazioni > > dispositivi Bluetooth & > dispositivi . In Dispositivi seleziona Altre opzioni per il dispositivo Bluetooth associato ma non funzionante, quindi seleziona Rimuovi dispositivo > Sì. A questo punto, associa di nuovo il dispositivo. Per altre info sull'associazione dei dispositivi, vedi Associare un dispositivo Bluetooth.
Se il dispositivo è connesso, ma la qualità dell'audio è scadente:
-
Assicurati che la riproduzione dell'audio avvenga tramite il dispositivo Bluetooth. Seleziona Start > Settings > System > Sound . In Scegli dove riprodurre l'audio, selezionare il dispositivo audio Bluetooth.
-
Sospendere le altre attività che potrebbero usare il Bluetooth, ad esempio la condivisione di file tramite Bluetooth. Per altre info, vedi Risolvere problemi audio o audio in Windows.
-
Verificare che sia selezionato l'audio stereo per il dispositivo Bluetooth per garantire la migliore qualità audio. Ecco come fare:
-
Sul lato destro della barra delle applicazioni fai clic su Volume e quindi seleziona Gestisci dispositivi audio per scegliere un dispositivo di riproduzione.
-
Seleziona il dispositivo Bluetooth e assicurati che l'opzione Stereo sia selezionata. (L'opzione di qualità audio inferiore è Vivavoce).
-
Se l'audio stereo non è disponibile come opzione, rimuovi il dispositivo in Impostazioni > dispositivi Bluetooth & > Dispositivi e quindi aggiungi di nuovo il dispositivo. Quindi, controlla nuovamente il pannello Volume per assicurarti che sia selezionato l'audio stereo.
-
Condivisione file
Se si verificano problemi con la condivisione di file tramite Bluetooth:
-
Prova a usare la condivisione in prossimità. Altre informazioni sulla condivisione in prossimità
-
Verifica che il Bluetooth sia attivato per il dispositivo di invio e di ricezione. Per ulteriori informazioni, vedi Inviare file tramite Bluetooth.
Nota: La condivisione in prossimità è disponibile in Windows 10, versione 1803 e successive e in Windows 11.
Telefoni
Il PIN deve essere visualizzato nella schermata del telefono o del computer. Verifica che vedi il PIN corretto in entrambi i dispositivi.
Controller del movimento
Per informazioni sulla risoluzione dei problemi relativi ai controller del movimento connessi tramite Bluetooth, vedi Controller in Windows Mixed Reality.
Strumenti di monitoraggio per il fitness
Per la risoluzione dei problemi relativi agli strumenti di monitoraggio per il fitness connessi tramite Bluetooth, vedi le istruzioni del produttore del dispositivo.
Se hai provato i passaggi descritti in questo articolo e il problema non è stato risolto, usa l'Hub di Windows Feedback per segnalare un bug. In questo modo Microsoft potrà determinare la causa principale del problema.
Includere dettagli specifici su ciò che si stava facendo quando si è verificato il problema. Ad esempio, se si è iniziato ad avere problemi con il Bluetooth dopo aver aggiornato Windows o aver cambiato versione di Windows, includere queste informazioni.
Se si verificano problemi nel tentativo di collegarti a un dispositivo Bluetooth, riportiamo di seguito alcuni passaggi che puoi provare per risolvere il problema.
Nota: Per informazioni generali su come connettere un dispositivo Bluetooth al PC, vedi Associare un dispositivo Bluetooth in Windows.
Prima di iniziare

Prima di iniziare la risoluzione dei problemi relativi al Bluetooth nel dispositivo, verifica quanto segue:
Controlla le informazioni sul prodotto
Se stai configurando un nuovo dispositivo e il Bluetooth risulta mancante, controlla le specifiche del prodotto per assicurarti che il dispositivo abbia la funzionalità Bluetooth. Alcuni dispositivi non hanno il Bluetooth.
Controlla che il Bluetooth sia attivato
Se usi un portatile con un interruttore Bluetooth fisico, assicurati che sia acceso.
In Windows 10 è possibile procedere in due modi per verificare se il Bluetooth è attivato. Ecco come fare:
-
Controlla sulla barra delle applicazioni. Seleziona centro notifiche ( oppure ). Se non l'opzione Bluetooth non è visualizzata, seleziona Espandi per visualizzare Bluetooth, quindi seleziona Bluetooth per attivarlo. Se il dispositivo Windows 10 non è associato ad alcun accessorio Bluetooth, viene visualizzato "Non connesso".
-
Controlla in Impostazioni. Seleziona il pulsante Start , quindi scegli Impostazioni > Dispositivi > Bluetooth e altri dispositivi . Assicurati che Bluetooth sia attivato.
Note:
-
Quando attivi il Bluetooth in Impostazioni, viene visualizzato immediatamente questo messaggio:
-
"Ora individuabile come <computer_name>"
Controlla il dispositivo Bluetooth
Assicurati che il tuo dispositivo sia acceso, sia carico o abbia batterie nuove e si trovi nel raggio d'azione del PC a cui desideri connetterti. Prova quindi le operazioni seguenti:
-
Spegni il dispositivo Bluetooth, attendi alcuni secondi e riaccendilo.
-
Verifica che il dispositivo Bluetooth si trovi nel raggio d'azione. Se il dispositivo Bluetooth è lento o non risponde, verifica che non sia troppo vicino a un altro dispositivo USB collegato a una porta USB 3.0. I dispositivi USB non schermati a volte possono interferire con le connessioni Bluetooth.
Controlla il PC
Nel PC a cui vuoi associare il dispositivo:
-
Assicurati che la modalità aereo sia disattivata: Seleziona Start , quindi scegli Impostazioni > Rete e Internet > Modalità aereo . Assicurati che la Modalità aereo sia disattivata.
-
Attiva e disattiva il Bluetooth: Seleziona Start , quindi scegliImpostazioni > Dispositivi > Bluetooth e altri dispositivi . Spegni il Bluetooth, attendi alcuni secondi e riaccendilo.
-
Rimuovi il dispositivo Bluetooth, quindi aggiungilo di nuovo: Seleziona Start , quindi scegliImpostazioni > Dispositivi > Bluetooth e altri dispositivi . In Bluetooth seleziona il dispositivo che presenta problemi di connessione e scegli Rimuovi dispositivo > Sì. Per ulteriori informazioni sull'associazione di nuovo del dispositivo Bluetooth, vedi Associare un dispositivo Bluetooth.
Quando il Bluetooth non funziona o non è presente l'icona Bluetooth

Se il Bluetooth non funziona, prova a eseguire questa procedura. Ecco alcuni altri problemi comuni:
-
L'icona Bluetooth è mancante o il Bluetooth non può essere attivato o disattivato.
-
Il Bluetooth non funziona dopo aver installato un aggiornamento di Windows 10.
-
Il Bluetooth non funziona dopo l'aggiornamento a Windows 10 da Windows 8.1 o Windows 7.
-
Il Bluetooth non viene visualizzato in Gestione dispositivi e non sono elencati dispositivi sconosciuti.
Per iniziare, seleziona un titolo per visualizzare altre informazioni.
Seleziona Start , quindi scegli Impostazioni > Aggiornamento e sicurezza > Risoluzione dei problemi . In Trova e risolvi altri problemi seleziona Bluetooth, quindi seleziona Esegui lo strumento di risoluzione dei problemi e segui le istruzioni.
Se di recente hai eseguito l'aggiornamento a Windows 10 o hai installato gli aggiornamenti di Windows 10, è possibile che il driver corrente sia stato progettato per una versione precedente di Windows. Per controllare automaticamente la presenza di aggiornamenti per i driver:
-
Nella casella di ricerca sulla barra delle applicazioni cerca Gestione dispositivi, quindi seleziona Gestione dispositivi nell'elenco dei risultati.
-
In Gestione dispositivi seleziona Bluetooth, quindi scegli il nome della scheda Bluetooth che potrebbe includere la parola "radio".
-
Tieni premuto o fai clic con il pulsante destro del mouse sulla scheda Bluetooth e quindi scegli Aggiorna driver > Cerca automaticamente un driver aggiornato. Segui i passaggi e quindi seleziona Chiudi.
-
Dopo avere installato il driver aggiornato, seleziona il pulsante Start, scegli Arresta > Riavvia il sistema se viene richiesto di riavviare e verifica se il problema di connessione è stato risolto.
Se Windows non riesce a trovare un nuovo driver per il Bluetooth, visita il sito Web del produttore del PC e scarica il driver più recente del Bluetooth.
Importante: Un driver obsoleto o incompatibile è una delle cause più comuni dei problemi di connessione Bluetooth.
Per installare manualmente il driver del Bluetooth:
Vai al sito Web del produttore del PC e scarica il driver più recente. Esegui quindi una delle operazioni seguenti:
-
Se hai scaricato un file eseguibile (con estensione exe), fai doppio clic sul file per eseguirlo e installare i driver. Questo è tutto ciò che devi fare.
-
Se hai scaricato file singoli e almeno un file ha estensione inf e un altro ha estensione sys, esegui le operazioni seguenti:
-
Nella casella di ricerca nella barra delle applicazioni digita Gestione dispositivi e quindi seleziona Gestione dispositivi nell'elenco dei risultati.
-
In Gestione dispositivi seleziona Bluetooth > il nome della scheda Bluetooth. (Se non c'è nell'elenco, controlla in Altri dispositivi.)
-
Tieni premuto o fai clic con il pulsante destro del mouse sulla scheda di rete e quindi seleziona Aggiorna driver > Cerca il software del driver nel computer.
-
Seleziona Sfoglia, seleziona il percorso in cui sono archiviati i file dei driver e scegli OK.
-
Seleziona Avanti e segui i passaggi per installare il driver. Al termine dell'installazione, seleziona Chiudi.
-
Dopo avere aggiornato il driver, seleziona il pulsante Start , scegli Arresta > Riavvia il sistema se viene richiesto di riavviare e verifica se il problema di connessione è stato risolto.
-
Se non vedi l'icona Bluetooth, ma il Bluetooth è presente in Gestione dispositivi, prova a disinstallare la scheda Bluetooth e attivare una reinstallazione automatica. Ecco come:
-
Nella casella di ricerca sulla barra delle applicazioni immetti gestione dispositivi, quindi seleziona Gestione dispositivi nei risultati.
-
In Gestione dispositivi seleziona Bluetooth. Tieni premuto o fai clic con il pulsante destro del mouse sul nome della scheda Bluetooth (che potrebbe includere la parola "radio") e seleziona Disinstalla dispositivo.
-
Seleziona Start , quindi scegli Arresta > Arresta il sistema .
-
Una volta spento il dispositivo, attendi alcuni secondi e riaccendilo. Windows proverà a reinstallare il driver.
-
Se Windows non reinstalla automaticamente il driver, apri Gestione dispositivi e seleziona Azione > Rileva modifiche hardware.
Nota: Potrebbe essere necessario contattare il produttore del PC o di altro hardware per ottenere i driver più recenti per la scheda Bluetooth.
Se nessuno dei metodi precedenti risolve il problema relativo al Bluetooth, usa l'Hub di Windows Feedback per segnalare un bug. In questo modo Microsoft potrà determinare la causa principale del problema.
Includi i dettagli su ciò che stavi facendo o i passaggi specifici che stavi eseguendo quando si è verificato l'errore. Ad esempio, se hai iniziato ad avere problemi con il Bluetooth dopo aver aggiornato Windows o aver cambiato versione di Windows, includi queste informazioni.
Nota: Se il tuo dispositivo è gestito da un istituto di istruzione o da un'azienda e non vedi l'icona Bluetooth, è possibile che sia stato disabilitato dalla tua organizzazione. Verifica questa circostanza con l'amministratore di sistema.
Risolvere i problemi relativi agli accessori Bluetooth
Se puoi attivare il Bluetooth ma riscontri problemi di associazione o utilizzo di un accessorio Bluetooth, vedi i metodi seguenti per la risoluzione dei problemi comuni relativi agli accessori Bluetooth.
Controlla anche il sito Web del produttore del dispositivo con cui stai avendo problemi, specialmente se gli altri dispositivi Bluetooth funzionano. È probabile che il produttore del dispositivo abbia informazioni più dettagliate e procedure per la risoluzione dei problemi specifiche per il prodotto.
Per iniziare, seleziona un titolo per visualizzare altre informazioni.
-
Se ti viene richiesto di immettere un PIN per usare il dispositivo, ma non conosci il PIN:
-
Cerca il PIN nella documentazione del dispositivo o sul dispositivo stesso.
-
Prova 0000 or 1234.
-
-
Se ti viene richiesto di immettere un PIN, ma non vedi un campo in cui immetterlo sullo schermo del PC, digita 0000 con la tastiera Bluetooth e premi INVIO.
-
Prova a rimuovere il dispositivo e quindi esegui nuovamente l'associazione. Il dispositivo potrebbe essere associato, ma non connesso. Le tastiere, i mouse e le penne Bluetooth si connettono solo quando necessario.
Per rimuovere un dispositivo, seleziona il pulsante Start , quindi seleziona Impostazioni > Dispositivi > Bluetooth e altri dispositivi . Seleziona il dispositivo Bluetooth che è associato ma non funziona, quindi seleziona Rimuovi dispositivo > Sì. A questo punto, associa di nuovo il dispositivo. Per altre info sull'associazione dei dispositivi, vedi Associare un dispositivo Bluetooth.
Se si verificano problemi di connessione di un dispositivo audio Bluetooth o di ascolto dell'audio:
-
Assicurati che il dispositivo audio sia nel raggio d'azione del PC.
-
Assicurati che la riproduzione dell'audio avvenga tramite il dispositivo Bluetooth. Seleziona Start , quindi seleziona Impostazioni > Sistema > Audio . In Scegli dispositivo di output seleziona il dispositivo Bluetooth.
-
Se il dispositivo viene visualizzato come Associato, ma non riesci a sentire l'audio, assicurati che sia connesso. Seleziona Start , quindi scegliImpostazioni > Dispositivi > Bluetooth e altri dispositivi . In Bluetooth seleziona il dispositivo, quindi scegli Connetti.
-
Prova ad annullare l'associazione e a riassociare il dispositivo. Per annullare l’associazione di un dispositivo, seleziona Start , quindi seleziona Impostazioni > Dispositivi > Bluetooth e altri dispositivi . Seleziona il dispositivo Bluetooth che è associato ma non funziona, quindi seleziona Rimuovi dispositivo > Sì. A questo punto, associa di nuovo il dispositivo. Per altre info sull'associazione dei dispositivi, vedi Associare un dispositivo Bluetooth.
Se il dispositivo è connesso, ma la qualità dell'audio è scadente:
-
Assicurati che la riproduzione dell'audio avvenga tramite il dispositivo Bluetooth. Seleziona Start , quindi seleziona Impostazioni > Sistema > Audio . In Scegli dispositivo di output seleziona il dispositivo audio Bluetooth.
-
Sospendi le altre attività che potrebbero usare il Bluetooth, ad esempio la condivisione di file tramite Bluetooth. Per altre info, vedi Risolvere problemi audio o audio in Windows.
-
Verifica che sia selezionato l'audio stereo per il dispositivo Bluetooth per garantire la migliore qualità audio. Ecco come fare:
-
Sul lato destro della barra delle applicazioni fai clic su Volume quindi seleziona l’icona della freccia di espansione per selezionare un dispositivo di riproduzione.
-
Seleziona il dispositivo Bluetooth e assicurati che l'opzione Stereo sia selezionata. (L'opzione di qualità audio inferiore è Vivavoce).
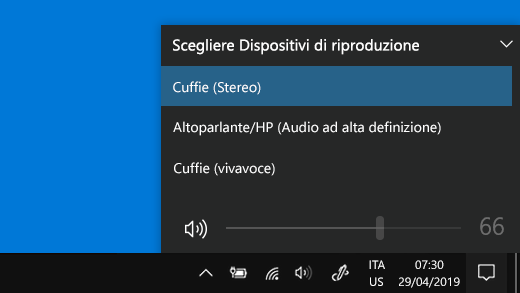
-
Se l'audio stereo non è disponibile come opzione, rimuovi il dispositivo in Impostazioni > Dispositivi > Bluetooth e altri dispositivi e aggiungi nuovamente il dispositivo. Quindi, controlla nuovamente il pannello Volume per assicurarti che sia selezionato l'audio stereo.
-
Se i controlli del volume Bluetooth non funzionano più dopo aver installato un aggiornamento di Windows, segui questi passaggi.
Avviso: Se le modifiche al Registro di sistema vengono apportate in modo non corretto, possono verificarsi problemi gravi. Per una maggiore protezione, esegui il backup del Registro di sistema prima di tentare di modificarlo.
-
Assicurati di aver installato gli ultimi aggiornamenti da Windows Update. Una soluzione per questo problema era inclusa nell'aggiornamento KB4462933 (build del sistema operativo 17134.376) del 24 ottobre 2018 per Windows 10 versione 1803.
Per verificare la disponibilità di aggiornamenti, seleziona Start , quindi vai a Impostazioni > Aggiornamento e sicurezza > Windows Update > Verifica la disponibilità di aggiornamenti. -
Disabilita manualmente la funzionalità Volume assoluto apportando una modifica nel Registro di sistema. A questo scopo, seleziona Start e digita cmd. Fai clic con il pulsante destro del mouse su Prompt dei comandi nei risultati della ricerca e scegli Esegui come amministratore.
-
Nella finestra del prompt dei comandi, digita il comando seguente:
reg add HKLM\SYSTEM\ControlSet001\Control\Bluetooth\Audio\AVRCP\CT /v DisableAbsoluteVolume /t REG_DWORD /d 1 /fPer rendere effettiva la modifica al Registro di sistema, è necessario riavviare Windows.
Note:
-
Per abilitare nuovamente la funzionalità Volume assoluto, digita il comando seguente nella finestra del prompt dei comandi:
-
reg add HKLM\SYSTEM\ControlSet001\Control\Bluetooth\Audio\AVRCP\CT /v DisableAbsoluteVolume /t REG_DWORD /d 0 /f
-
Condivisione file
Se si verificano problemi con la condivisione di file tramite Bluetooth:
-
Prova a usare la condivisione in prossimità. Altre informazioni sulla condivisione in prossimità
-
Verifica che il Bluetooth sia attivato per il dispositivo di invio e di ricezione. Per altre informazioni, vedi Condividere file tramite Bluetooth.
Nota: La condivisione in prossimità è disponibile solo in Windows 10, versione 1803 e successive.
Telefoni
Il PIN deve essere visualizzato nella schermata del telefono o del computer. Verifica che vedi il PIN corretto in entrambi i dispositivi.
Controller del movimento
Per informazioni sulla risoluzione dei problemi relativi ai controller del movimento connessi tramite Bluetooth, vedi Controller in Windows Mixed Reality.
Strumenti di monitoraggio per il fitness
Per la risoluzione dei problemi relativi agli strumenti di monitoraggio per il fitness connessi tramite Bluetooth, vedi le istruzioni del produttore del dispositivo.
Se hai provato i passaggi descritti in questo articolo e il problema non è stato risolto, usa l'Hub di Windows Feedback per segnalare un bug. In questo modo Microsoft potrà determinare la causa principale del problema.
Includi dettagli specifici su ciò che stavi facendo quando si è verificato l'errore. Ad esempio, se hai iniziato ad avere problemi con il Bluetooth dopo aver aggiornato Windows o aver cambiato versione di Windows, includi queste informazioni.











