Pokud Microsoft Excel při otevírání sešitu zjistí, že je poškozený, automaticky spustí režim obnovení souboru a zkusí sešit opravit. Když se režim obnovení souboru nespustí, zkuste pomocí tohoto postupu obnovit sešit ručně:
-
Klikněte na Soubor > Otevřít.
-
Klikněte na umístění a složku obsahující poškozený sešit.
-
V dialogovém okně Otevřít vyberte poškozený sešit.
-
Klikněte na šipku u tlačítka Otevřít a potom klikněte na příkaz Otevřít a opravit.
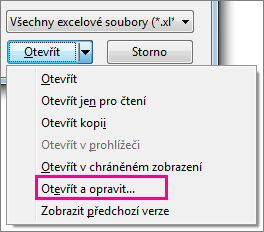
-
Když chcete obnovit co nejvíc dat sešitu, vyberte Opravit.
Pokud se při použití Opravit nepovede data obnovit, vyberte Extrahovat data, a extrahujte tak ze sešitu hodnoty a vzorce.
Pokud automatická ani ruční oprava nefunguje, možná se vám podaří zachránit svoje data pomocí některých metod obnovení. Abyste o svou práci nepřišli, můžete taky podniknout určitá preventivní opatření, jako je automatické ukládání záložní kopie sešitu nebo občasné vytváření obnovovacího souboru.
Obnovení dat z poškozeného sešitu
Vyberte si jednu z následujících metod, která vám pomůže obnovit data. Pokud se vám to pomocí ní nepodaří, zkuste jinou. Případně taky můžete zkusit sešit obnovit pomocí softwarového řešení jiných výrobců.
Důležité informace: Pokud otevření sešitu brání chyby na disku nebo v síti, přesuňte sešit na jiný pevný disk nebo místní disk a pak zkuste některou z těchto možností obnovení.
Obnovení dat, když je sešit otevřený v Excelu
-
Návrat k poslední uložené verzi sešitu Pokud se sešit poškodí, když na něm pracujete, ale ještě jste neuložili svoje změny, můžete se vrátit k poslední uložené verzi sešitu:
-
Klikněte na Soubor > Otevřít.
-
Poklikejte na název sešitu, který máte otevřený v aplikaci Excel.
-
Kliknutím na tlačítko Ano znovu otevřete sešit.
Sešit se otevře a nebudou v něm žádné změny, které jste udělali a které mohly být příčinou poškození sešitu.
-
Obnovení dat, když sešit nejde otevřít v Excelu
-
Nastavení možností výpočtu v aplikaci Excel na ruční Zkuste změnit natavení tak, aby se výpočet neprováděl automaticky, ale ručně. Sešit se tak nebude přepočítávat a možná půjde otevřít.
-
Klikněte na Soubor > Nový.
-
V části Nový klikněte na Prázdný sešit.
-
Klikněte na Soubor > Možnosti.
-
V kategorii Vzorce v části Možnosti výpočtů vyberte Ručně a potom klikněte na OK.
-
Klikněte na Soubor > Otevřít.
-
Najděte poškozený sešit a poklikáním ho otevřete.
-
-
Použití externích odkazů pro propojení s poškozeným sešitem Když chcete ze sešitu získat jenom data a ne vzorce nebo počítané hodnoty, zkuste k propojení s poškozeným sešitem použít externí odkazy.
-
Klikněte na Soubor > Otevřít.
-
Přejděte do složky, která obsahuje poškozený sešit.
-
Pravým tlačítkem klikněte na název souboru poškozeného sešitu, klikněte na Kopírovat a potom klikněte na Zrušit.
-
Klikněte na Soubor > Nový.
-
V části Nový klikněte na Prázdný sešit.
-
V novém sešitu zadejte do buňky A1 vzorec =Název souboru!A1, kde Název souboru je název poškozeného sešitu, který jste zkopírovali v kroku 3 tohoto postupu. Potom stiskněte Enter.
Poznámka: Musí se zadat jenom název sešitu (bez přípony).
-
Jestliže se zobrazí dialogové okno Aktualizovat hodnoty, vyberte poškozený list a klikněte na tlačítko OK.
-
Jestliže se zobrazí dialogové okno Vybrat list, vyberte příslušný list a klikněte na tlačítko OK.
-
Vyberte buňku A1.
-
Klikněte na Domů > Kopírovat, nebo stiskněte Ctrl+C.
-
Vyberte oblast, která bude začínat v buňce A1 a bude přibližně stejně velká, jako je oblast buněk obsahující data v poškozeném sešitu.
-
Klikněte na Domů > Vložit, nebo stiskněte Ctrl+V.
-
Nechte oblast buněk pořád vybranou a klikněte znova na Domů > Kopírovat, nebo stiskněte Ctrl+C.
-
Klikněte na Domů > šipka pod Vložit a potom v části Vložit hodnoty klikněte na Hodnoty.
Vložením hodnot se odstraní odkazy na poškozený sešit a ponechají se pouze data.
-
-
Extrahování dat z poškozeného sešitu pomocí makra Pokud je s poškozeným sešitem propojený graf, zkuste pomocí makra extrahovat zdrojová data grafu.
-
Zkopírujte tento kód makra a vložte ho do listu modulu:
Sub GetChartValues()
Dim NumberOfRows As Integer
Dim X As Object
Counter = 2
' Calculate the number of rows of data.
NumberOfRows = UBound(ActiveChart.SeriesCollection(1).Values)
Worksheets("ChartData").Cells(1, 1) = "X Values"
' Write x-axis values to worksheet.
With Worksheets("ChartData")
.Range(.Cells(2, 1), _
.Cells(NumberOfRows + 1, 1)) = _
Application.Transpose(ActiveChart.SeriesCollection(1).XValues)
End With
' Opakovaně prochází všechny řady v grafu a jejich hodnoty zapisuje na
' list.
For Each X In ActiveChart.SeriesCollection
Worksheets("ChartData").Cells(1, Counter) = X.Name
With Worksheets("ChartData")
.Range(.Cells(2, Counter), _
.Cells(NumberOfRows + 1, Counter)) = _
Application.Transpose(X.Values)
End With
Counter = Counter + 1
Next
End Sub
-
Vložte list do sešitu nebo ho ze sešitu odstraňte, klikněte na ouško listu pravým tlačítkem a pak list přejmenujte na ChartData.
-
Vyberte graf, z kterého chcete extrahovat příslušné datové hodnoty.
Poznámka: Graf může být vožený v listu nebo na zvláštním listu s grafem.
-
Data z grafu se vloží na list ChartData.
-
Automatické ukládání záložní kopie sešitu
Díky záložní kopii sešitu budete mít ke svým datům vždycky přístup, i kdyby se vám sešit nechtěně vymazal nebo se poškodil.
-
Klikněte na Soubor > Uložit jako.
-
Klikněte na Počítač a potom na tlačítko Procházet.

-
V dialogu Uložit jako klikněte na šipku vedle Nástroje a potom klikněte na Obecné možnosti.
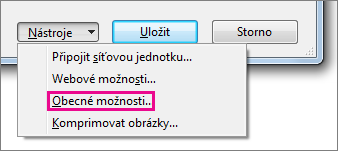
-
V dialogu Obecné možnosti zaškrtněte políčko Vždy vytvořit záložní kopii.

Automatické vytváření obnovovacího souboru v nastavených intervalech
Obnovovací soubor sešitu vám taky pomůže zajistit přístup k vašim datům v případě nechtěného odstranění sešitu nebo jeho poškození.
-
Klikněte na Soubor > Možnosti.
-
V kategorii Uložit zaškrtněte v části Uložit sešity políčko Ukládat informace pro automatické obnovení po a zadejte počet minut. (Výchozí hodnota je 10.)
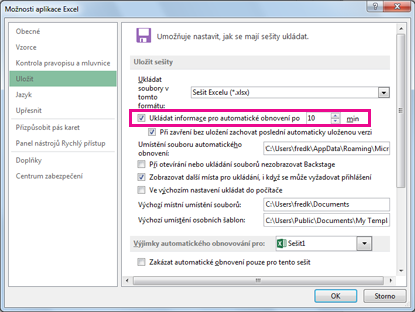
-
V poli Umístění souboru automatického obnovení zadejte umístění, kam chcete ukládat obnovovací soubor.
-
Zkontrolujte, jestli je zaškrtnutí políčka Zakázat automatické obnovení pouze pro tento sešit zrušené.










