Wanneer in Microsoft Excel bij het openen een beschadigde werkmap wordt gedetecteerd, wordt de bestandsherstelmodus automatisch gestart en wordt geprobeerd de werkmap te herstellen. Als de bestandsherstelmodus niet wordt gebruikt, kunt u dit handmatige proces gebruiken om de werkmap te herstellen:
-
Klik op Bestand > Openen.
-
Klik op de locatie en map met de beschadigde werkmap.
-
Selecteer in het dialoogvenster Openen de beschadigde werkmap.
-
Klik op de pijl naast de knop Openen en klik vervolgens op Openen en herstellen.
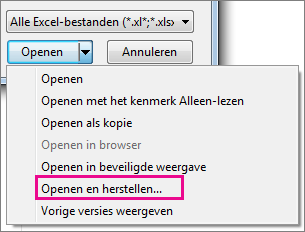
-
Als u zoveel mogelijk werkmapgegevens wilt herstellen, kiest u Herstellen.
Als herstellen uw gegevens niet kan herstellen, kiest u Gegevens ophalen om waarden en formules uit de werkmap op te halen.
Als automatische of handmatige herstelwerkzaamheden niet werken, zijn er enkele herstelmethoden die uw gegevens kunnen helpen herstellen. U kunt ook enkele preventiemaatregelen nemen om te voorkomen dat uw werk verloren gaat door automatisch een back-up van uw werkmap op te slaan of af en toe een herstelbestand te maken.
Gegevens terughalen uit een beschadigde werkmap
Kies een van de volgende methoden om uw gegevens te herstellen. Als het niet lukt, probeert u een andere methode. U kunt ook softwareoplossingen van derden proberen om werkmap te herstellen.
Belangrijk: Als een schijffout of netwerkfout voorkomt dat u een werkmap opent, verplaatst u de werkmap naar een andere harde schijf of een lokale schijf voordat u een van de volgende herstelopties probeert.
Gegevens herstellen wanneer de werkmap is geopend in Excel
-
De werkmap herstellen naar de laatst opgeslagen versie Als een werkmap beschadigd raakt terwijl u werkt, maar voordat u de wijzigingen opgeslagen, kunt u de werkmap terugdraaien naar de laatst opgeslagen versie:
-
Klik op Bestand > Openen.
-
Dubbelklik op de naam van de werkmap die in Excel is geopend.
-
Klik op Ja om de werkmap opnieuw te openen.
De werkmap wordt geopend zonder wijzigingen die u hebt aangebracht waardoor de werkmap mogelijk beschadigd is geraakt.
-
Gegevens herstellen wanneer u de werkmap niet kunt openen in Excel
-
Stel de berekeningsoptie in Excel in op handmatig Probeer de berekeningsinstelling te wijzigen van automatisch in handmatig. De werkmap wordt mogelijk geopend omdat deze niet opnieuw wordt berekend.
-
Klik op Bestand > Nieuw.
-
Klik onder Nieuwop Lege werkmap.
-
Klik op Bestand > Opties.
-
Kies in de categorie Formules onder Berekeningsoptiesde optie Handmatigen klik vervolgens op OK.
-
Klik op Bestand > Openen.
-
Zoek en dubbelklik vervolgens op de beschadigde werkmap om deze te openen.
-
-
Maak een koppeling naar de beschadigde werkmap via externe verwijzingen Als u alleen gegevens en geen formules of berekende waarden uit de werkmap wilt ophalen, gebruikt u externe verwijzingen om een koppeling te maken naar de beschadigde werkmap.
-
Klik op Bestand > Openen.
-
Ga naar de map met de beschadigde werkmap.
-
Klik met de rechtermuisknop op de bestandsnaam van de beschadigde werkmap, klik opKopiëren en klik vervolgens op Annuleren.
-
Klik op Bestand > Nieuw.
-
Klik onder Nieuwop Lege werkmap.
-
Typ =Bestandsnaam in cel A1 van de nieuwe werkmap. A1, waarbij Bestandsnaam de naam is van de beschadigde werkmap die u hebt gekopieerd in stap 3 en druk vervolgens op Enter.
Opmerking: U hoeft alleen de naam van de werkmap in te voeren. U hoeft de bestandsnaamextensie niet te typen.
-
Als het dialoogvenster Waarden bijwerken wordt weergegeven, selecteert u de beschadigde werkmap en klikt u op OK.
-
Als het dialoogvenster Blad selecteren wordt weergegeven, selecteert u het juiste blad en klikt u vervolgens op OK.
-
Selecteer cel A1.
-
Klik op Start > kopiërenof druk op Ctrl+C.
-
Selecteer een gebied dat begint in cel A1 die ongeveer even groot is als het cellenbereik dat gegevens in de beschadigde werkmap bevat.
-
Klik op Start > Plakkenof druk op Ctrl+V.
-
Als het cellenbereik nog steeds is geselecteerd, klikt u nogmaals op Start > kopiëren of drukt u op Ctrl+C.
-
Klik op Start > pijl onder Plakkenen klik vervolgens onderWaarden plakken op Waarden.
Door waarden te plakken, worden de koppelingen naar de beschadigde werkmap verwijderd en blijven alleen de gegevens over.
-
-
Haal gegevens op uit een beschadigde werkmap met behulp van een macro Als een grafiek is gekoppeld aan de beschadigde werkmap, probeert u een macro te gebruiken om de brongegevens van de grafiek op te halen.
-
Kopieer de volgende macrocode en plak deze in een moduleblad:
Sub GetChartValues()
Dim NumberOfRows As Integer
X dimmen als object
Teller = 2
' Bereken het aantal rijen met gegevens.
NumberOfRows = UBound(ActiveChart.SeriesCollection(1). Waarden)
Werkbladen("ChartData"). Cellen(1; 1) = "X-waarden"
' Schrijf x-aswaarden naar werkblad.
Met werkbladen("ChartData")
. Bereik(. Cellen(2; 1), _
. Cellen(NumberOfRows + 1, 1)) = _
Application.Transpose(ActiveChart.SeriesCollection(1). XValues)
Eindigen met
' Doorloop alle reeksen in de grafiek en schrijf hun waarden naar
' het werkblad.
Voor elke X in ActiveChart.SeriesCollection
Werkbladen("ChartData"). Cellen(1; Teller) = X.Name
Met werkbladen("ChartData")
. Bereik(. Cellen(2; Teller), _
. Cellen(NumberOfRows + 1, Counter)) = _
Application.Transpose(X.Values)
Eindigen met
Teller = Teller + 1
Volgende
End Sub
-
Voeg een werkblad in of verwijder een werkblad in de werkmap met de rechtermuisknop op het bladtabblad en wijzig de naam van grafiekgegevens.
-
Selecteer de grafiek waaruit u de onderliggende gegevenswaarden wilt ophalen.
Opmerking: De grafiek kan zijn ingesloten op een werkblad of op een afzonderlijk grafiekblad.
-
De gegevens uit de grafiek worden op het werkblad ChartData gezet.
-
Automatisch een back-upexemplaar van een werkmap opslaan
Met een back-up van uw werkmap hebt u altijd toegang tot uw gegevens als uw werkmap per ongeluk wordt verwijderd of als de werkmap beschadigd raakt.
-
Klik op Bestand > Opslaan als.
-
Klik op Computeren klik vervolgens op de knop Bladeren.

-
Klik in het dialoogvenster Opslaan als op de pijl naast Extraen klik vervolgens op Algemene opties.
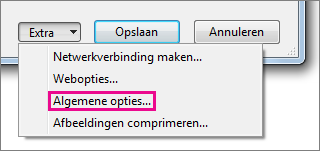
-
In het dialoogvenster Algemene opties gaat u naar het selectievakje Altijd back-up maken.
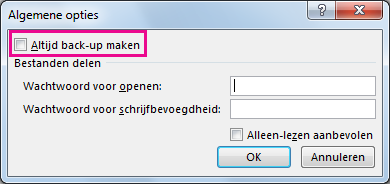
Automatisch een herstelbestand maken met gezette intervallen
Een herstelbestand van uw werkmap zorgt er ook voor dat u toegang hebt tot uw gegevens als uw werkmap per ongeluk wordt verwijderd of als de werkmap beschadigd raakt.
-
Klik op Bestand > Opties.
-
In de categorie Opslaan, onder Werkmappenopslaan, controleert u het vakJe autoherstelgegevens opslaan en typt u een aantal minuten. (De standaardwaarde is 10.)
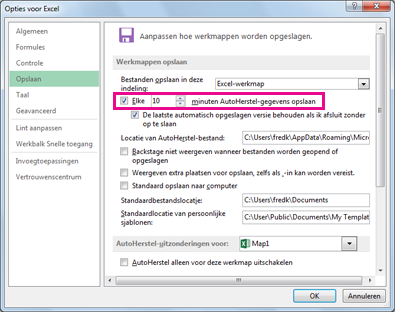
-
Geef in het vak Locatie van AutoHerstel-bestand de locatie op waarin het herstelbestand moet worden opgeslagen.
-
Zorg ervoor dat het selectievakje AutoHerstel uitschakelen voor deze werkmap niet is uitgeschakeld.










