Windows 11 nusprendžiate, kada ir kaip gauti naujausius naujinimus, kad įrenginys veiktų sklandžiai ir saugiai. Šis straipsnis padės atsakyti į klausimus ir spręsti bendrąsias problemas, susijusias su Windows 11 naujinimu.
Jei ieškote informacijos, kaip aktyvinti Windows 11 arba patikrinti, ar Windows 11 diegimas suaktyvintas, žr. "Windows" aktyvinimas .
Turite problemų diegiant „Windows“ naujinimus? Pradėkite čia.
Jūsų įrenginys gali nepavykti atnaujinti į naujausią Windows 11 versiją dėl kelių priežasčių. Toliau pateikti patarimai gali padėti nustatyti problemą, trukdančią diegti jūsų įrenginyje.
Prieš pradėdami įsitikinkite, kad įrenginys prijungtas prie maitinimo šaltinio ir prijungtas prie interneto. Tada pabandykite atnaujinti kompiuterį atlikdami toliau nurodytus veiksmus.
Kai kuriems naujinimams reikia administratoriaus prieigos. Jei jūsų paskyra neturi administratoriaus prieigos, žr. "Windows" vietinio vartotojo arba administratoriaus paskyros kūrimas . Arba jei kas nors kitas namuose arba biure turi administratoriaus paskyrą jūsų įrenginyje, pabandykite paprašyti jo / jos įdiegti naujinimus.
Svarbu:
-
Prieš bandydami bet kuriuos iš toliau pateiktų sprendimų, įsitikinkite, kad sukūrėte atsarginę asmeninių failų kopiją. Galite sukurti atsarginę "Windows" kompiuterio kopiją arba įdėti USB atmintinę ir naudodami failų naršyklę nuvilkti ir nukopijuoti svarbius failus į USB atmintinę. Jei prie „Windows“ jungiatės naudodami „Microsoft“ paskyrą, atnaujinus sistemos parametrai bus automatiškai atkurti, kai prisijungsite prie interneto.
-
Taip pat galite kurti atsargines failų kopijas „OneDrive“. Norėdami gauti daugiau informacijos, eikite į Dokumentų, paveikslėlių ir darbalaukio aplankų atsarginių kopijų kūrimas naudojant "OneDrive" .
Įsitikinkite, kad įrenginyje yra pakankamai vietos. Įrenginyje turi būti ne mažiau kaip 16 GB laisvos vietos, kad galėtumėte atnaujinti versiją į 32 bitų OS, arba 20 GB, kad galėtumėte atnaujinti į 64 bitų OS. Jei įrenginyje yra mažas standusis diskas, gali tekti prijungti USB atmintinę, kad galėtumėte atnaujinti.
Jei kompiuteryje liko mažai saugojimo vietos, išbandykite Vietos diske atlaisvinimas "Windows" .
Įdiegus daugelį naujinimų būtina iš naujo paleisti įrenginį. Įrašykite darbus ir uždarykite visas atidarytas programas. Tada pasirinkite Pradėti > Galia ir pasirinkite Naujinimas ir paleidimas iš naujo Arba Naujinimas ir išjungimas .
Net jei atsisiuntėte tam tikrus naujinimus, jų gali būti pasiekiama daugiau. Išbandę ankstesnius veiksmus, dar kartą paleiskite "Windows Update" pasirinkdami Pradėti > Parametrai > "Windows Update" > Tikrinti, ar yra naujinimų . Atsisiųskite ir įdiekite visus naujus naujinimus.
Atjunkite visus išorinius saugojimo įrenginius ir diskus, dokus ir kitą aparatūrą, kurią galėjote prijungti prie savo įrenginio ir kuri nėra reikalinga pagrindinėms funkcijoms vykdyti. Tada bandykite dar kartą paleisti naujinimus ir patikrinkite, ar pavyko išspręsti problemą. Jei nepavyko, pereikite prie tolesnio patarimo.
Jei į savo įrenginį pridėjote aparatūros, patikrinkite, ar yra trečiųjų šalių tvarkyklių naujinimų, diegimo instrukcijas galite rasti gamintojo svetainėje. Atnaujinkite tvarkykles, tada bandykite dar kartą paleisti naujinimus ir patikrinkite, ar pavyko išspręsti problemą. Jei nepavyko, pereikite prie tolesnio patarimo.
-
Užduočių juostos ieškos lauke įveskite įrenginių tvarkytuvė , tada pasirinkite Įrenginių tvarkytuvė rezultatų sąraše.
-
Lange, kuris bus atidarytas, ieškokite įrenginių, šalia kurių pažymėtas geltonas šauktukas. (Gali tekti pasirinkti kiekvieną kategoriją, kad peržiūrėtumėte įrenginių sąrašą.) Pasirinkite įrenginio pavadinimą.
-
Pasirinkite Veiksmų , tada pasirinkite Naujinti tvarkyklę Arba Pašalinti kad ištaisytumėte klaidas.
Bendrieji trikčių diagnostikos klausimai
Jei gaunate klaidos pranešimą su konkrečiu klaidos kodu, pabandykite paleisti "Windows Update" trikčių diagnostikos priemonė . Jei tai neišsprendžia problemos, žr. "Windows Update" klaidų taisymas ir vykdykite nurodymus, kad išspręstumėte dažnai pasitaikančias naujinimo problemas.
Laikas, reikalingas norint atsisiųsti ir įdiegti naujinimus, pirmiausia priklauso nuo ryšio spartos, tinklo parametrų ir naujinimo dydžio. Jei diegimas išlieka užstrigęs ties tuo pačiu procentu, pabandykite dar kartą tikrinti, ar yra naujinimų, arba paleiskite "Windows Update" trikčių diagnostikos priemonė .
Norėdami patikrinti, ar yra naujinimų, pasirinkite Pradėti > Parametrai > "Windows Update" > Tikrinti, ar yra naujinimų .
Norėdami gauti pagalbos, užduočių juostos ieškos lauke įveskite gauti pagalbos , tada pasirinkite Gauti pagalbos rezultatų sąraše. Norėdami palikti atsiliepimą, jei kiltų daugiau problemų, užduočių juostos ieškos lauke įveskite atsiliepimų telkinys , tada pasirinkite Atsiliepimų telkinys rezultatų sąraše.
Windows 11 yra saugiausia "Windows" sistema, todėl rekomenduojame nuolat naujinti, kad apsaugotumėte savo kompiuterį nuo saugos grėsmių ir kad jis veiktų sklandžiai. Tačiau galite laikinai pristabdyti naujinimus, taip pat suplanuoti paleidimą iš naujo, kad galėtumėte diegti naujinimus patogiu laiku.
Sužinokite, kaip laikinai pristabdyti naujinimus
Sužinokite, kaip suplanuoti paleidimą iš naujo, kad būtų galima įdiegti naujinimus patogiu laiku
Pranešimą gausite tik tada, kai bus laikas iš naujo paleisti kompiuterį, kad būtų pritaikyti įdiegti naujinimai.
Mėnesiniai Windows 11 kokybiniai naujinimai yra gana maži ir daro minimalų poveikį duomenų naudojimui. Funkcijų naujinimai paprastai vyksta du kartus per metus, o jūs galite kontroliuoti, kada juos įdiegti. Jiems reikia daugiau duomenų, tačiau yra retesni.
Jei naudojate apskaičiuotų duomenų ryšį, kai kurie „Windows“ naujinimai nebus automatiškai įdiegti. Apskaičiuotų duomenų ryšiai sistemoje "Windows"
Kompiuteris gali būti lėtas dėl kelių priežasčių, tačiau atnaujinus į naujausią Windows 11 versiją, našumas gali pagerėti. Jei reikia pagalbos dėl lėto kompiuterio, žr. Patarimai, kaip pagerinti kompiuterio efektyvumą sistemoje "Windows" .
Jei nepavyksta rasti failų atnaujinus versiją, žr. Prarastų failų radimas atnaujinus versiją į Windows 10 arba 11 , kad galėtumėte išbandyti kitus dalykus.
Išsamiau
Įspėjimas: „Microsoft“ rekomenduoja išbandyti šiame skyriuje aprašytas procedūras tik tuomet, jei esate įpratę dirbti komandinėje eilutėje. Šioms procedūroms atlikti įrenginyje, reikalingos administratoriaus teisės.
-
Užduočių juostos ieškos lauke įveskite Komandinė , tada pasirinkite Paleisti administratoriaus teisėmis parinkčių sąraše. Pasirinkite Taip . Tada pasirodžiusiame lange įveskite šias komandas po vieną, įskaitant tarpus, kaip parodyta. Įvedę kiekvieną komandą, paspauskite Įveskite . Tada leiskite atlikti kiekvieną komandą prieš įvedant kitą komandą.
net stop bits
net stop wuauserv
ren %systemroot%\softwaredistribution softwaredistribution.bak
ren %systemroot%\system32\catroot2 catroot2.bak
net start bits
net start wuauserv
-
Kai visos komandos bus užbaigtos, uždarykite komandinės eilutės langą ir iš naujo paleiskite kompiuterį.
Kai kuriais atvejais trečiųjų šalių antivirusinė arba saugos programinė įranga gali sukelti klaidų bandant atnaujinti į naujausią Windows 11 versiją. Galima laikinai pašalinti šią programinę įrangą, atnaujinti kompiuterį, tada iš naujo įdiegti programinę įrangą kai įrenginys bus atnaujintas. Rekomenduojame naudoti trečiųjų šalių antivirusinę arba saugos programinę įrangą, suderinamą su naujausia Windows 11 versija. Galite patikrinti suderinamumą apsilankę programinės įrangos gamintojo svetainėje.
Pastaba: Prieš išdiegdami programinę įrangą įsitikinkite, kad žinote, kaip iš naujo įdiegti programas ir kad turite būtinus produkto kodus.
Užduočių juostos ieškos lauke įveskite
Komandinė
ir pasirinkite
Paleisti administratoriaus teisėmis
parinkčių sąraše. Pasirinkite
Taip
. Pasirodžiusiame lange įveskite šią komandą, įskaitant tarpą, kaip parodyta:
chkdsk/f C:
tada paspauskite
Įveskite
. Taisymas bus automatiškai paleistas standžiajame diske ir jūsų paprašys iš naujo paleisti įrenginį.
Švarus paleidimas iš naujo paleidžia "Windows" su minimaliu tvarkyklių ir paleisties programų rinkiniu. Tai padeda pašalinti programinės įrangos konfliktus, kurie įvyksta, kai diegiate programą arba naujinimą ir gali kelti problemų atnaujinant kompiuterį.
Sužinokite, kaip atlikti švarų paleidimą iš naujo
-
Užduočių juostos ieškos lauke įveskite Komandinė , tada pasirinkite Paleisti administratoriaus teisėmis parinkčių sąraše.
-
Pasirodžiusiame lange įveskite šią komandą, įskaitant tarpus, kaip parodyta:
DISM.exe /Online /Cleanup-image /Restorehealth -
Paspauskite Įveskite . Sėkmingai paleidus komandos operaciją, iš komandinės eilutės bus rodomas patvirtinimo pranešimas" "Atkūrimo operacija atlikta sėkmingai" arba "Operacija atlikta sėkmingai".
Pastaba: jei patvirtinimo pranešimo nematote, iš naujo įveskite komandą ir bandykite dar kartą. -
Tada įveskite šią komandą, įskaitant tarpą, kaip parodyta:
sfc /scannow -
Paspauskite Įveskite . Palaukite, kol Sfc nuskaitymo tikrinimas pasiekia 100 % baigimą, tada uždarykite komandinę eilutę.
-
Pabandykite paleisti "Windows Update" dar kartą.
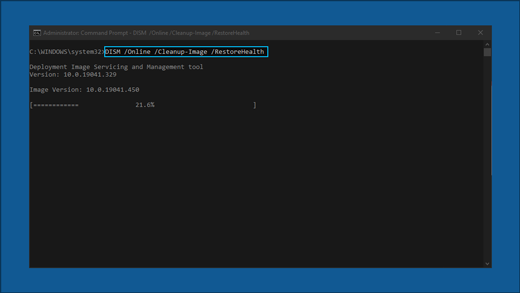
Eiti į programinės įrangos atsisiuntimo puslapį ir pasirinkite Atsisiųsti įrankį dabar , kad atsisiųstumėte švaraus diegimo įrankį. Prieš naudodami įrankį atidžiai perskaitykite programinės įrangos atsisiuntimo puslapyje pateiktas pastabas.
Windows 10 nusprendžiate, kada ir kaip gauti naujausius naujinimus, kad įrenginys veiktų sklandžiai ir saugiai. Šis straipsnis padės atsakyti į klausimus ir spręsti bendrąsias problemas naudojant „Windows 10“ naujinimą.
Jei ieškote informacijos, kaip aktyvinti Windows 10 arba patikrinti, ar suaktyvintas Windows 10 diegimas, žr. "Windows" aktyvinimas .
Turite problemų diegiant „Windows“ naujinimus? Pradėkite čia.
Yra kelios priežastys, dėl kurių įrenginio gali nepavykti atnaujinti į naujausią „Windows 10“ versiją. Toliau pateikti patarimai gali padėti nustatyti problemą, trukdančią diegti jūsų įrenginyje.
Prieš pradėdami įsitikinkite, kad įrenginys prijungtas prie maitinimo šaltinio ir prijungtas prie interneto. Tada pabandykite atnaujinti kompiuterį atlikdami toliau nurodytus veiksmus.
Kai kuriems naujinimams reikia administratoriaus prieigos. Jei jūsų paskyra neturi administratoriaus prieigos, žr. "Windows" vietinio vartotojo arba administratoriaus paskyros kūrimas . Arba jei kas nors kitas namuose arba biure turi administratoriaus paskyrą jūsų įrenginyje, pabandykite paprašyti jo / jos įdiegti naujinimus.
Svarbu:
-
Prieš bandydami bet kuriuos iš toliau pateiktų sprendimų, įsitikinkite, kad sukūrėte atsarginę asmeninių failų kopiją. Galite sukurti atsarginę "Windows" kompiuterio kopiją arba įdėti USB atmintinę ir naudodami failų naršyklę nuvilkti ir nukopijuoti svarbius failus į USB atmintinę. Jei prie „Windows“ jungiatės naudodami „Microsoft“ paskyrą, atnaujinus sistemos parametrai bus automatiškai atkurti, kai prisijungsite prie interneto.
-
Taip pat galite kurti atsargines failų kopijas „OneDrive“. Norėdami gauti daugiau informacijos, eikite į Dokumentų, paveikslėlių ir darbalaukio aplankų atsarginių kopijų kūrimas naudojant "OneDrive" .
Įsitikinkite, kad įrenginyje yra pakankamai vietos. Įrenginyje turi būti ne mažiau kaip 16 GB laisvos vietos, kad galėtumėte atnaujinti versiją į 32 bitų OS, arba 20 GB, kad galėtumėte atnaujinti į 64 bitų OS. Jei įrenginyje yra mažas standusis diskas, gali tekti prijungti USB atmintinę, kad galėtumėte atnaujinti.
Jei kompiuteryje liko mažai saugojimo vietos, išbandykite Vietos diske atlaisvinimas "Windows" .
Įdiegus daugelį naujinimų būtina iš naujo paleisti įrenginį. Įrašykite darbus ir uždarykite visas atidarytas programas. Tada pasirinkite Pradėti > Galia ir pasirinkite Naujinimas ir paleidimas iš naujo Arba Naujinimas ir išjungimas .
Net jei atsisiuntėte tam tikrus naujinimus, jų gali būti pasiekiama daugiau. Išbandę ankstesnius veiksmus, dar kartą paleiskite "Windows Update" pasirinkdami Pradėti > Parametrai > Naujinimo & sauga > "Windows Update" > Tikrinti, ar yra naujinimų . Atsisiųskite ir įdiekite visus naujus naujinimus.
Atjunkite visus išorinius saugojimo įrenginius ir diskus, dokus ir kitą aparatūrą, kurią galėjote prijungti prie savo įrenginio ir kuri nėra reikalinga pagrindinėms funkcijoms vykdyti. Tada bandykite dar kartą paleisti naujinimus ir patikrinkite, ar pavyko išspręsti problemą. Jei nepavyko, pereikite prie tolesnio patarimo.
Jei į savo įrenginį pridėjote aparatūros, patikrinkite, ar yra trečiųjų šalių tvarkyklių naujinimų, diegimo instrukcijas galite rasti gamintojo svetainėje. Atnaujinkite tvarkykles, tada bandykite dar kartą paleisti naujinimus ir patikrinkite, ar pavyko išspręsti problemą. Jei nepavyko, pereikite prie tolesnio patarimo.
-
Užduočių juostos ieškos lauke įveskite įrenginių tvarkytuvė , tada pasirinkite Įrenginių tvarkytuvė rezultatų sąraše.
-
Lange, kuris bus atidarytas, ieškokite įrenginių, šalia kurių pažymėtas geltonas šauktukas. (Gali tekti pasirinkti kiekvieną kategoriją, kad peržiūrėtumėte įrenginių sąrašą.) Pasirinkite įrenginio pavadinimą.
-
Pasirinkite Veiksmų , tada pasirinkite Naujinti tvarkyklę Arba Pašalinti kad ištaisytumėte klaidas.
Bendrieji trikčių diagnostikos klausimai
Jei gaunate klaidos pranešimą su konkrečiu klaidos kodu, pabandykite paleisti "Windows Update" trikčių diagnostikos priemonė . Jei tai neišsprendžia problemos, žr. "Windows Update" klaidų taisymas ir vykdykite nurodymus, kad išspręstumėte dažnai pasitaikančias naujinimo problemas.
Laikas, reikalingas norint atsisiųsti ir įdiegti naujinimus, pirmiausia priklauso nuo ryšio spartos, tinklo parametrų ir naujinimo dydžio. Jei diegimas išlieka užstrigęs ties tuo pačiu procentu, pabandykite dar kartą tikrinti, ar yra naujinimų, arba paleiskite "Windows Update" trikčių diagnostikos priemonė .
Norėdami patikrinti, ar yra naujinimų, pasirinkite Pradėti > Parametrai > Naujinimo & sauga > "Windows Update" > Tikrinti, ar yra naujinimų.
Norėdami gauti pagalbos, užduočių juostos ieškos lauke įveskite gauti pagalbos , tada pasirinkite Gauti pagalbos rezultatų sąraše. Norėdami palikti atsiliepimą, jei kiltų daugiau problemų, užduočių juostos ieškos lauke įveskite atsiliepimų telkinys , tada pasirinkite Atsiliepimų telkinys rezultatų sąraše.
„Windows 10“ yra saugiausia „Windows“ versija, todėl rekomenduojame nuolat ją atnaujinti, kad apsaugotumėte savo kompiuterį nuo saugos grėsmių ir kad viskas veiktų sklandžiai. Tačiau galite laikinai pristabdyti naujinimus, taip pat suplanuoti paleidimą iš naujo, kad galėtumėte diegti naujinimus patogiu laiku.
Sužinokite, kaip laikinai pristabdyti naujinimus
Sužinokite, kaip suplanuoti paleidimą iš naujo, kad būtų galima įdiegti naujinimus patogiu laiku
Pranešimą gausite tik tada, kai bus laikas iš naujo paleisti kompiuterį, kad būtų pritaikyti įdiegti naujinimai.
Patarimai:
-
Jei norite sužinoti, kur baigėte darbą, baigus naujinimą naudokite laiko juostą, kad grįžtumėte prie darbo.
-
Norėdami pradėti naudoti laiko planavimo juostą, pasirinkite Užduočių rodinys užduočių juostoje arba paspauskite "Windows" logotipo klavišą + Tab ir pasirinkite veiklą, kurią norite tęsti.
Mėnesinio kokybiniai „Windows 10“ naujinimai yra nedideli ir turi minimalų poveikį duomenų naudojimui. Funkcijų naujinimai paprastai vyksta du kartus per metus, o jūs galite kontroliuoti, kada juos įdiegti. Jiems reikia daugiau duomenų, tačiau yra retesni.
Jei naudojate apskaičiuotų duomenų ryšį, kai kurie „Windows“ naujinimai nebus automatiškai įdiegti. Apskaičiuotų duomenų ryšiai sistemoje "Windows"
Kompiuteris gali lėtai veikti dėl kelių priežasčių, tačiau atnaujinus į naujausią „Windows 10“ versiją veikimas gali paspartėti. Jei reikia pagalbos dėl lėto kompiuterio, žr. Patarimai, kaip pagerinti kompiuterio efektyvumą sistemoje "Windows" .
Jei nepavyksta rasti failų atnaujinus versiją, žr. Prarastų failų radimas atnaujinus versiją į Windows 10 arba 11 , kad galėtumėte išbandyti kitus dalykus.
Išsamiau
Įspėjimas: „Microsoft“ rekomenduoja išbandyti šiame skyriuje aprašytas procedūras tik tuomet, jei esate įpratę dirbti komandinėje eilutėje. Šioms procedūroms atlikti įrenginyje, reikalingos administratoriaus teisės.
-
Užduočių juostos ieškos lauke įveskite Komandinė , tada pasirinkite Paleisti administratoriaus teisėmis parinkčių sąraše. Pasirinkite Taip . Tada pasirodžiusiame lange įveskite šias komandas po vieną, įskaitant tarpus, kaip parodyta. Įvedę kiekvieną komandą, paspauskite Įveskite . Tada leiskite atlikti kiekvieną komandą prieš įvedant kitą komandą.
net stop bits
net stop wuauserv
ren %systemroot%\softwaredistribution softwaredistribution.bak
ren %systemroot%\system32\catroot2 catroot2.bak
net start bits
net start wuauserv
-
Kai visos komandos bus užbaigtos, uždarykite komandinės eilutės langą ir iš naujo paleiskite kompiuterį.
Kartais bandant atnaujinti į naujausią „Windows 10“ versiją, dėl trečiųjų šalių antivirusinės arba saugos programinės įrangos kyla klaidų. Galima laikinai pašalinti šią programinę įrangą, atnaujinti kompiuterį, tada iš naujo įdiegti programinę įrangą kai įrenginys bus atnaujintas. Rekomenduojame naudoti trečiųjų šalių antivirusines programas ir saugos programinę įrangą, kuri suderinama su naujausia „Windows 10“ versija. Galite patikrinti suderinamumą apsilankę programinės įrangos gamintojo svetainėje.
Pastaba: Prieš išdiegdami programinę įrangą įsitikinkite, kad žinote, kaip iš naujo įdiegti programas ir kad turite būtinus produkto kodus.
Užduočių juostos ieškos lauke įveskite
Komandinė
ir pasirinkite
Paleisti administratoriaus teisėmis
parinkčių sąraše. Pasirinkite
Taip
.
Pasirodžiusiame lange įveskite šią komandą, įskaitant tarpą, kaip parodyta:
chkdsk/f C:
tada paspauskite
Įveskite
. Taisymas bus automatiškai paleistas standžiajame diske ir jūsų paprašys iš naujo paleisti įrenginį.
Švarus paleidimas iš naujo paleidžia "Windows" su minimaliu tvarkyklių ir paleisties programų rinkiniu. Tai padeda pašalinti programinės įrangos konfliktus, kurie įvyksta, kai diegiate programą arba naujinimą ir gali kelti problemų atnaujinant kompiuterį.
Sužinokite, kaip atlikti švarų paleidimą iš naujo
-
Užduočių juostos ieškos lauke įveskite Komandinė , tada pasirinkite Paleisti administratoriaus teisėmis parinkčių sąraše.
-
Pasirodžiusiame lange įveskite šią komandą, įskaitant tarpus, kaip parodyta:
DISM.exe /Online /Cleanup-image /Restorehealth -
Paspauskite Įveskite . Sėkmingai paleidus komandos operaciją, iš komandinės eilutės bus rodomas patvirtinimo pranešimas" "Atkūrimo operacija atlikta sėkmingai" arba "Operacija atlikta sėkmingai".
Pastaba: jei patvirtinimo pranešimo nematote, iš naujo įveskite komandą ir bandykite dar kartą. -
Tada įveskite šią komandą, įskaitant tarpą, kaip parodyta:
sfc /scannow -
Paspauskite Įveskite . Palaukite, kol Sfc nuskaitymo tikrinimas pasiekia 100 % baigimą, tada uždarykite komandinę eilutę.
-
Pabandykite paleisti "Windows Update" dar kartą.
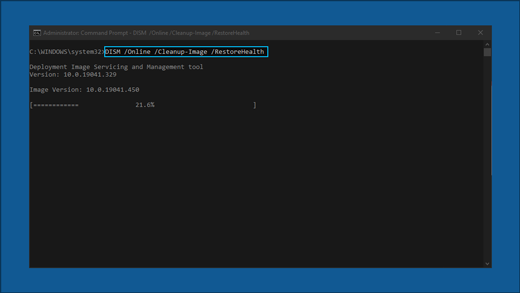
Eiti į programinės įrangos atsisiuntimo puslapį ir pasirinkite Atsisiųsti įrankį dabar , kad atsisiųstumėte švaraus diegimo įrankį. Prieš naudodami įrankį atidžiai perskaitykite programinės įrangos atsisiuntimo puslapyje pateiktas pastabas.
Vis tiek nepavyksta?
Kontakto "Microsoft" palaikymas jei vis tiek kyla problemų dėl "Windows" naujinimų.
Rekomenduojami straipsniai
Kaip naudoti kompiuterio sveikatos patikros programėlę
"Windows" vietinio vartotojo arba administratoriaus paskyros kūrimas











