Some Office apps let you embed fonts in your documents. That way, if you share your document with someone else who doesn't have the same fonts installed that you do, the fonts, layout, and styling of the document won't change, and special characters won't turn into meaningless rectangles.
In recent years we've moved our Office fonts to the cloud, so they're available to all Office subscribers with Internet access and there's no need to embed them. Font embedding is still useful when using non-standard fonts, or if you expect the presentation to be edited or viewed offline by someone else.
Also, embedding custom fonts into your document does help with the online conversion to pdf files.
When we embed such custom fonts into the document, the online conversion will use these fonts (if they comply with the following constraints: Some of your fonts can't be saved with the presentation) to avoid font substitution.
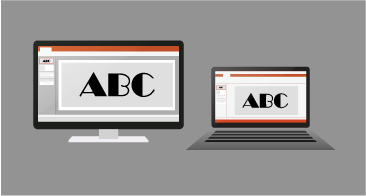
Embed fonts in Word or PowerPoint
-
Click the File tab and then click Options (it's near the bottom left corner of the window).
-
In the left column, select the Save tab.
-
At the bottom, under Preserve fidelity when sharing this presentation, select the Embed fonts in the file check box.

You will see two checkboxes - such as Embed only the characters used in the presentation, and Do not embed common system fonts.
Selecting Embed only the characters used in the presentation reduces the file size but limits editing of the file using the same font. This checkbox is common for both PowerPoint and Word.
In Word, selecting Do not embed common system fonts may increase the file size but is best for allowing others to edit the document and keep the same font.
In PowerPoint, the second checkbox is slightly different. You can select the Embed all characters (best for editing by other people) check box if other people may edit the document.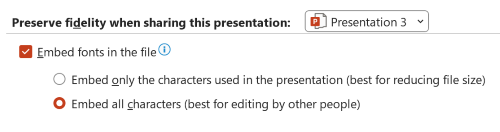
-
Click OK.
Troubleshooting
-
Is embedding your font still not working? Not all TrueType fonts can be embedded. Font creators can set different options for their fonts, including: Non-embeddable, Preview/Print, Editable, and Installable. To see what level of embedding your installed font is, go to Control Panel in Windows and click Fonts. Clicking on the font shows the Font embeddability setting.
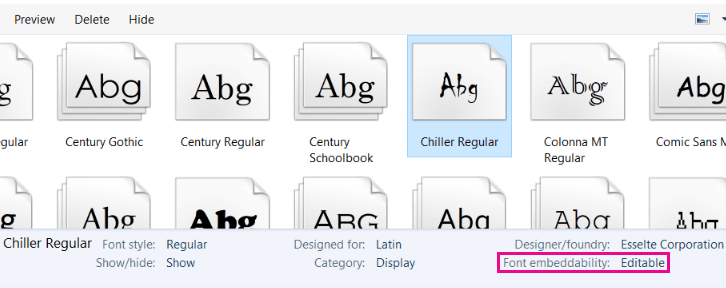
Office cloud fonts won't appear in this list, but you rarely need to embed those anyhow since they'll automatically download if they're not already installed on the machine that opened the file.
-
Is your file size too large after embedding fonts? Certain fonts can be very large compared to others, so if file size is a concern, consider using alternative fonts. If you want to remove the embedding, you can turn off the Embed setting in the File > Options dialog box (described above) and save the file. Then, once you close and re-open the file, a different font is substituted for the font that had been embedded previously.
- Select which version of Office for macOS you're using
- Microsoft 365 / 2021 for Mac / 2019 for Mac
- Office 2016 for Mac
In Word for Microsoft 365 for Mac, PowerPoint for Microsoft 365 for Mac, PowerPoint 2021 for Mac, and PowerPoint 2019 for Mac, you can embed fonts in a file.
Word 2019 for Mac and Excel 2019 for Mac don't currently support embedded fonts.
Embed fonts in a document or presentation
|
|
-
Open the file you want to embed fonts in.
-
On the application (PowerPoint or Word) menu, select Preferences.
-
In the dialog box, under Output and Sharing, select Save.
-
Under Font Embedding, select Embed fonts in the file.
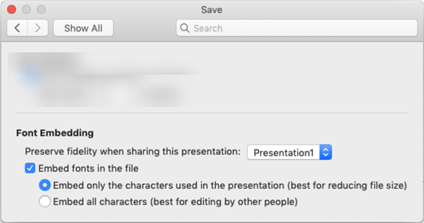
When you save the file, the fonts used in it will be embedded in the file.
Recommendations for embedding fonts
-
When embedding a font, avoid using Embed only the characters used in the presentation. It is better to embed all the characters in a font so that another user can successfully edit the file, if necessary.
-
Use OpenType (.OTF) or TrueType (.TTF), if possible. OpenType fonts consume the least storage space when embedded in an Office document.
-
Avoid embedding Postscript fonts (.PFB, .PFM) if possible. Some users report having difficulty opening an Office document that has a Postscript font embedded in it.
Troubleshooting
-
Check this article to make sure you are using the best file format of the font for this feature: Some of your fonts can't be saved with the presentation
-
Is embedding your font still not working? Not all TrueType fonts can be embedded. Font creators can set different options for their fonts, including: Non-embeddable, Preview/Print, Editable, and Installable. To see what level of embedding your installed font is, go to the Font Book app and select the Information button at the top left. Clicking on the font shows the font information in the right-hand panel, and for many (but not all) fonts you'll be able to locate information on whether the font can be embedded.
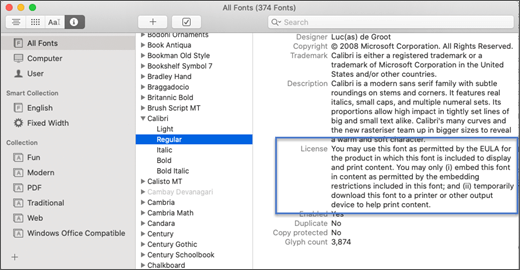
-
Is your file size too large after embedding fonts? Certain fonts can be very large compared to others, so if file size is a concern, consider using alternative fonts. If you want to remove the embedding, you can turn off the Embed setting in the Preferences dialog box (described in the procedure above) and save the file. Then, once you close and re-open the file, a different font is substituted for the font that had been embedded previously.
Requirements for embedded fonts
 |
Applies to |
|---|---|
|
Save embedded fonts in a file |
Word for Microsoft 365 for Mac, PowerPoint for Microsoft 365 |
You can't embed fonts in PowerPoint 2016 for Mac but it does correctly display fonts that have been embedded in the file by a more modern version of PowerPoint.
The other Office 2016 for Mac apps don't support embedded fonts.
Requirements for displaying embedded fonts
 |
Applies to |
|---|---|
|
Display fonts that have been embedded |
PowerPoint 2016 for Mac, version 16.11 |











