Cet article contient des informations sur les restrictions et limitations qui s’appliquent aux fichiers, noms de fichiers et types de fichiers lors de la synchronisation avec OneDrive à domicile, OneDrive professionnel ou scolaire ou SharePoint dans Microsoft 365.
Remarques :
-
Si vous recherchez des restrictions et des limitations qui s’appliquent à la version antérieure deOneDrive entreprise (groove.exe), SharePoint 2013 et SharePoint 2016, lisez la base de connaissances 2933738.
-
OneDrive pour Windows et Mac est également compatible avec SharePoint Server Édition d'abonnement.
Nouveautés
1er mai 2023 : Mise à jour des caractères non valides et des noms de fichiers et de dossiers non valides
12 avril 2021 : ajout de la note relative aux limites de partage d’éléments de 50 000.
3 mars 2021 : Taille maximale de chargement de fichier mise à jour à 250 Go.
16 septembre 2020 : Mise à jour des informations sur les blocs-notes OneNotepour préciser que la limite de taille de fichier de 2 Go s’applique à SharePoint ainsi qu’à OneDrive.
31 août 2020 : Mise à jour de l’aide sur les types de fichiers non valides ou bloquésconcernant . Fichiers PST lorsque le déplacement de dossiers connus est activé.
28 juillet 2020 : Ajout d’une note aux caractères non validesconcernant l’enregistrement de fichiers Office avec des noms de dossiers contenant ;
26 juin 2020 : ajout de mention d’espaces de début et de fin en tant que caractères non valides, bien qu’il ne s’agisse pas d’une nouvelle limitation.
Contenu de cet article
|
Restrictions |
Limites |
Conseils de dépannage |
Restrictions
Caractères non valides
S’applique à :

Certains caractères ont des significations spéciales lorsqu'ils sont utilisés dans des noms de fichiers dans OneDrive, SharePoint, Windows et macOS, comme "*" pour les caractères génériques et "\" dans les chemins d'accès fichier. Si un fichier ou un dossier que vous essayez de télécharger dans OneDrive contient l'un des caractères indiqués ci-dessous, cela peut empêcher la synchronisation de fichiers et de dossiers. Renommez le fichier ou le dossier pour supprimer ces caractères avant de le télécharger.
|
Caractères qui ne sont pas autorisés dans les noms de fichiers et de dossiers dansOneDrive à domicile ouOneDrive professionnel ou scolaire |
|
|
« * : < > ? / \ | (Les espaces de début et de fin dans les noms de fichiers ou de dossiers ne sont pas non plus autorisés.) |
Remarques :
-
Pour renommer un fichier ou un dossier dans Windows, sélectionnez-le et appuyez sur F2. Pour renommer un fichier ou un dossier sur un Mac, sélectionnez-le et appuyez sur la touche « retour ».
-
Certaines organisations ne prennent pas encore en charge # et % dans les noms. Si vous êtes administrateur général ou administrateur SharePoint dans Microsoft 365, consultez Activation de la prise en charge de # et % sur le blog SharePoint pour savoir comment autoriser ces caractères.
-
Pour les applications de bureau Office win32 : si vous enregistrez un fichier Office via le mode Backstage dans un dossier OneDrive ou SharePoint, vous ne pourrez pas enregistrer le fichier si le nom du dossier contient ; (point-virgule).
-
Si vous utilisez Office 2010, vous ne pouvez pas utiliser "&" dans les noms de fichiers et de dossiers.
-
Pour plus d’informations, voir Quand OneDrive renomme des éléments avec des caractères non valides et Pourquoi mon nom de fichier a-t-il changé de virgule à ^J.
Noms de fichiers ou de dossiers non valides
S’applique à :

Ces noms ne sont pas autorisés pour les fichiers ou dossiers : .lock, CON, PRN, AUX, NUL, COM0 - COM9, LPT0 - LPT9, _vti_, desktop.ini, n’importe quel nom de fichier commençant par ~$.
Remarques :
-
« _vti_ » ne peut pas apparaître n’importe où dans un nom de fichier.
-
"forms" n’est pas pris en charge lorsque le dossier se trouve au niveau racine pour une bibliothèque.
Types de fichiers non valides ou bloqués
S’applique à :

Les fichiers TMP temporaires ne seront pas synchronisés avec OneDrive. Pour plus d’informations, voir OneDrive status bloqué sur « Synchronisation en attente ».
Les fichiers utilisés par votre ordinateur local, tels que desktop.ini sur Windows ou .ds_store sur macOS, ne sont normalement pas synchronisés. Si ces fichiers sont chargés dansOneDrive pendant une migration, leapplication de synchronisation supprimera la copie cloud et laissera la copie locale.
Outlook. Les fichiers PST sont pris en charge, mais ils sont synchronisés moins fréquemment que d’autres types de fichiers pour réduire le trafic réseau. Pour empêcher le chargement de . Fichiers PST de l’application Synchronisation OneDrive, consultez Blocage de la synchronisation de types de fichiers spécifiques. Se déplacer. Fichiers PST à partir de OneDrive, consultez Comment supprimer un fichier de données Outlook PST de OneDrive. Si les utilisateurs activent manuellement la sauvegarde de dossier PC (déplacement de dossier connu) sans la stratégie de groupe, ils voient une erreur s’ils ont un . Fichier PST dans l’un de leurs dossiers connus (par exemple, Documents). Si le déplacement de dossiers connus est activé et configuré via une stratégie de groupe, . Les fichiers PST seront migrés.
Outlook peut afficher des erreurs après . Les fichiers PST sont migrés, car il recherche toujours . Fichiers PST à l’emplacement d’origine.
Si vous êtes un utilisateur OneDrive professionnel ou scolaire, certains types de fichiers peuvent être bloqués sur le site SharePoint de votre organization. La liste des fichiers bloqués peut varier en fonction de la configuration définie par votre administrateur.
Pour des raisons de sécurité, certains noms et extensions de fichiers ne peuvent pas être téléchargés dans la mesure où ce sont des exécutables, utilisés par SharePoint Server ou par Windows lui-même. Pour plus d’informations, voir Types de fichiers qui ne sont pas ajoutables à une liste ou bibliothèque.
Réseau ou lecteurs mappés
S’applique à :

Vous ne pouvez pas ajouter un réseau ou un lecteur mappé comme emplacement de synchronisation OneDrive. OneDrive ne prend pas en charge la synchronisation via des liens symboliques ou des points de jonction.
Privilèges élevés
S’applique à :

OneDrive ne peut pas être exécuté avec des privilèges élevés, et vous ne pourrez pas voir les éléments de menu OneDrive dans Explorateur de fichiers. Toutefois, l’installation de l’application de synchronisation par machine est utile, en particulier pour les ordinateurs multi-utilisateurs et lorsque vous ne souhaitez pas que les fichiers exe s’exécutent à partir du profil utilisateur. Voir aussi Impossible de partager des fichiers OneDrive.
Partage
S’applique à :

Vous ne pouvez pas partager cet élément, car le dossier contient trop d’éléments.
Lors du partage d’un dossier, le nombre total de sous-éléments qu’il contient et de ses sous-dossiers est limité à 50 000.
Pour surmonter cette restriction, déplacez certains éléments dans un autre dossier qui ne se trouve pas dans le dossier d’origine ou choisissez des fichiers individuels à partager.
Vous ne pouvez pas interrompre l’héritage de cet élément, car il y a trop d’éléments avec des autorisations uniques dans cette liste ou cette bibliothèque.
La limite d’autorisations uniques prises en charge pour les éléments d’une liste ou d’une bibliothèque est de 50 000. Toutefois, la limite générale recommandée est de 5 000. Apporter des modifications à plus de 5 000 éléments autorisés de manière unique à la fois prend plus de temps. Par conséquent, pour les listes volumineuses, concevez la liste pour qu’elle ait le moins d’autorisations uniques possibles.
Partagés avec moi
Vous ne pouvez pas synchroniser le regroupement de fichiers partagé avec moi à partir d’un site OneDrive professionnel ou scolaire.
Échec de la remise à ces destinataires ou groupes lors du partage
Ce message d’erreur peut s’afficher lorsque vous tentez de partager avec une adresse qui n’est pas associée à un compte Microsoft.
Combien de comptes OneDrive ?
S’applique à :

Nombre de comptes OneDrive
Le nombre de comptes pouvant être connectés et synchronisés simultanément est limité. Chaque appareil est autorisé à un maximum d’unOneDrive pour le compte personnel et neufOneDrive pour les comptes professionnels ou scolaires. Pour les appareils MacOS, un seul compte professionnel du même organization peut être synchronisé à un moment donné.
Comptes invités OneDrive
La synchronisation de contenu à l’aide d’un utilisateur externe ou invité est prise en charge par OneDrive. Reportez-vous à la documentation relative à la synchronisation B2B : Synchronisation B2B.
Proxys authentifiés
S’applique à :

Les proxys authentifiés ne sont pas pris en charge dans OneDrive.
Si vous voyez le message d’erreur « Vos paramètres de proxy nécessitent une authentification » ou le code d’erreur 0x8004de42 lorsque vous essayez de vous connecter à OneDrive, veuillez case activée vous n’utilisez pas de proxy authentifié pour vous connecter àOneDrive.
notebooksOneNote
S’applique à :
OneNote notebooks ont leur propre mécanisme de synchronisation en dehors deOneDrive. Si vous envisagez de partager un bloc-notes OneNote, avec vous-même ou avec d’autres personnes, il est préférable de le créer sur OneDrive dès le début. Le déplacement d’un notebook OneNote existant dans un dossier synchronisé parOneDrive sans passer par l’application OneNote n’est actuellement pas pris en charge.
Une fois qu’un bloc-notes OneNote est enregistré dans OneDrive, si vous synchronisez le dossier qui contient le bloc-notes, vous trouverez un fichier .url stub, qui ouvre le bloc-notes sur le site web.
OneNote blocs-notes enregistrés dans OneDrive ou SharePoint sont limités à 2 Go.
Lisez comment Déplacer un bloc-notes OneNote vers OneDrive.
Limites
Tailles de chargement et de téléchargement de fichiers
S’applique à :

|
Maximum |
Charger |
Télécharger un fichier |
|---|---|---|
|
Synchroniser |
250 Go |
250 Go |
|
Fichiers individuels |
250 Go |
250 Go |
|
Fichiers dans un fichier zip |
20 Go |
20 Go |
Remarque : Ces limites s’appliquent aux fichiers, et non à votre stockage total. Pour tout fichier dont la taille dépasse quelques Go, nous vous recommandons d’utiliser le Application de synchronisation OneDrive plutôt que la fonctionnalité de chargement de site web.
Longueurs de nom de fichier et de chemin d’accès
S’applique à :

Les différentes applications et versions d’Office ont des limites différentes, et la combinaison de limitations peut être propre à votre configuration.
Le chemin d’accès entier du fichier décodé, y compris le nom de fichier, ne peut pas contenir plus de 400 caractères pour OneDrive, OneDrive professionnel ou scolaire et SharePoint dans Microsoft 365. La limite s’applique à la combinaison du chemin du dossier et du nom de fichier après le décodage.
-
Par exemple, si l’URL du fichier dansSharePoint est https://www.contoso.com/sites/marketing/documents/Shared%20Documents/Promotion/Some%20File.xlsx, la limite s’applique à « sites/marketing/documents/Documents partagés/Promotion/Certains File.xlsx ».
-
De même, si l’URL du fichier dansOneDrive est https://contoso-my.sharepoint.com/personal/meganb_contoso%20_com/_layouts/15/onedrive.aspx?id=%2Fpersonal%2Fmeganb%5Fcontoso%5Fcom%2FDocuments%2FContracts%2FVendor%20Quotations/Some%20File.xlsx, la limite s’applique à « personal/meganb_contoso_com/Documents/Contracts/Vendor Quotations/Some File.xlsx ».
En plus de ce qui précède, si les fichiers sont synchronisés avec un PC ou un Mac, les limitations suivantes s’appliquent :
-
Chaque segment du chemin d’accès (un segment est un nom de fichier ou un nom de dossier comme « Promotion » ou « Certains File.xlsx » dans les exemples ci-dessus) ne peut pas comporter plus de 255 caractères en raison des limitations du système d’exploitation.
-
La longueur du dossier racine OneDrive (par exemple, C :\users\meganb\OneDrive - Contoso) + le chemin d’accès relatif du fichier (jusqu’à 400 caractères) ne peut pas comporter plus de 520 caractères.
-
Le nom organization peut être mis à jour dans le centre d’administration M365, mais cela ne se propage pas aux relations de synchronisation existantes (uniquement celles nouvellement établies). Pour que les relations de synchronisation existantes aient le nouveau nom organization, les utilisateurs doivent dissocier et ressocier leur compte.
-
-
Lors de la synchronisation, vous êtes également limité aux limites du chemin d’accès de fichier Windows Explorer ou macOS. Par exemple, dans Windows Explorer, la limite est de 256 caractères utilisables, sans inclure la lettre de lecteur (comme C :\) ni le caractère null de fin. En savoir plus sur les limitations maximales du chemin d’accès dans Windows.
SharePoint Server versions prennent uniquement en charge jusqu’à 260 caractères pour les longueurs de fichier et de chemin d’accès, Microsoft Excel et les versions antérieures d’Office ont une limite inférieure. Pour plus d’informations, voir Kb 326039 .
Si vous dépassez des limites, vous recevez un message d’erreur.
Miniatures et aperçus
S’applique à :

Les miniatures ne sont pas générées pour les images de plus de 100 Mo.
Les aperçus PDF ne sont pas générés pour les fichiers supérieurs à 100 Mo.
Remarque : Les miniatures ne sont prises en charge que s’il s’agit d’un type de fichier OneDrive pris en charge, par exemple, des fichiers Office, des fichiers PDF et des types d’images et d’applications sélectionnés.
Nombre d’éléments pouvant être synchronisés ou copiés
S’applique à : 
Lorsque vous utilisez le site web OneDrive, vous ne pouvez copier que jusqu’à 2 500 fichiers à la fois.
Pour des performances optimales, nous vous recommandons de synchroniser au maximum 300 000 fichiers dans votre stockage cloud. Des problèmes de performances peuvent se produire si vous avez plus de 300 000 éléments, même si vous ne synchronisez pas tous les éléments.
Si vous chargez, téléchargez ou déplacez un grand nombre de fichiers à la fois, vous devrez peut-être attendre longtemps avant que le processus de synchronisation ne se termine. L’icône de status de la barre des tâches ou de la barre de menus de l’application de bureau affiche « synchronisation » ou « traitement des modifications » pendant cette période.
Remarques :
-
Nous pouvons retarder la synchronisation de nombreux fichiers pour garantir une qualité de service élevée pour tout le monde.
-
Il existe d’autres limites SharePoint sur l’affichage d’une bibliothèque de documents à l’aide du web qui peuvent affecter la façon dont vous structurez vos fichiers dans OneDrive.
Bibliothèques avec la gestion des droits relatifs à l'information activée
S’applique à :
Les bibliothèques peuvent être synchronisées en lecture/écriture avec application de synchronisation pour la build Windows 17.3 .7294.0108 ou version ultérieure, ou OneDrive pour la build Mac 18.151.0729.0014 ou version ultérieure.
Remarque : Administrateurs : découvrez comment configurer le service Azure Rights Management.
Synchronisation différentielle
S’applique à :
La synchronisation différentielle est possible pour les fichiers Microsoft Office au nouveau format de fichier, .docx, .pptx .xlsx.
Cela fait partie de l’intégration d’Office et nécessite que vous ayez :
-
Office 2016 (Démarrer en un clic) (version 16.0.6741.2027 ou ultérieure). Vous devez également avoir OneDrive (version 17.3.6386.0412 ou supérieure).
-
Office 2016 MSI et avoir la mise à jour suivante installée : 4 octobre 2016, mise à jour pour Office 2016 (KB3118262). Vous devez également avoir OneDrive (version 17.3.6386.0412 ou supérieure).
-
Le paramètre « Utiliser les applications Office pour synchroniser les fichiers Office » est activé sous l’onglet Office des paramètres de OneDrive (PC) ou des préférences OneDrive (Mac).
Pour les autres types de fichiers, la synchronisation différentielle est disponible globalement.
Remarque : OneNote fichiers ne sont pas inclus, voir ci-dessous.
Bibliothèques avec colonnes ou métadonnées spécifiques
S’applique à :
Si vous avez des bibliothèques avec des colonnesValidation ou Validation, ou lorsque la sécurité de l’élément brouillon est définie sur Uniquement les utilisateurs qui peuvent modifier ou Uniquement les utilisateurs qui peuvent approuver des éléments dans les paramètres de version de la bibliothèque :
-
Pour les bibliothèques de documents SharePoint, ces éléments sont synchronisés en lecture seule.
-
Pour les bibliothèques OneDrive, OneDrive affiche une icône de verrou (

Exiger l'extraction
-
Accédez à la bibliothèque de documents que vous souhaitez configurer.
-
Dans la barre d’outils, sous l’onglet bibliothèque, dans le groupe Paramètres, choisissez Paramètres de la bibliothèque.
-
Dans les Paramètres généraux, sélectionnez Paramètres de contrôle de version.
-
Dans Exiger l’extraction, sélectionnez Non (par défaut).
Sécurité des éléments de brouillon
-
Accédez à la bibliothèque de documents que vous souhaitez configurer.
-
Dans la barre d’outils, sous l’onglet bibliothèque, dans le groupe Paramètres, choisissez Paramètres de la bibliothèque.
-
Dans les Paramètres généraux, sélectionnez paramètres de contrôle de version.
-
Dans Sécurité des éléments de brouillon, sélectionnez Tout utilisateur pouvant lire des éléments (par défaut).
Approbation de contenu
-
Accédez à la bibliothèque de documents que vous souhaitez configurer.
-
Dans la barre d’outils, sous l’onglet bibliothèque, dans le groupe Paramètres, choisissez Paramètres de la bibliothèque.
-
Dans les Paramètres généraux, sélectionnez paramètres de contrôle de version.
-
Dans Approbation de contenu, sélectionnez Non (par défaut) pour Exiger l’approbation de contenu pour les éléments envoyés.
Colonne requise
-
Accédez à la bibliothèque de documents que vous souhaitez configurer.
-
Dans la barre d’outils, sous l’onglet Bibliothèque, dans le groupe Paramètres, choisissez Paramètres de la bibliothèque.
-
Dans la section Colonnes de la page, assurez-vous qu'aucune colonne ne se trouve dans la section Obligatoire.
Remarque : Lorsque la Gestion des types de contenu est activée, les informations concernant les colonnes ne seront pas présentées et, dans certains cas, en les ouvrant avec le paramètre requis, elles ne seront pas non plus visibles. Assurez-vous que la gestion des types de contenu est désactivée pour accélérer ce processus et réactivez-la après si nécessaire.
Exclure de client hors connexion - niveau Bibliothèque
-
Accédez à la bibliothèque de documents que vous souhaitez configurer.
-
Dans la barre d’outils, sous l’onglet bibliothèque , dans le groupe Paramètres, choisissez Paramètres de la bibliothèque.
-
Dans les Paramètres généraux, cliquez sur Paramètres avancés.
-
Dans la Disponibilité du client hors connexion, sélectionnez Oui (par défaut).
Exclure du client hors connexion - Niveau Collection de sites
-
Accédez à la collection de sites que vous souhaitez configurer.
-
Dans la barre d’outils, sous l’onglet Site, dans le groupe Paramètres, choisissez Paramètres du Site.
-
Sous Rechercher, sélectionnez Disponibilité du mode hors connexion et de la recherche.
-
Dans Disponibilité du client hors connexion, sélectionnez Oui (par défaut).
Mode de verrouillage des autorisations d’utilisateur ayant un accès limité
-
Accédez aux paramètres du site que vous souhaitez configurer.
-
Dans les paramètres, sous le titre Administration de la collection de sites, choisissez Fonctionnalités de la collection de sites.
-
Recherchez le mode de verrouillage des autorisations utilisateur avec accès limité et s'il est activé, désactivez-le et vérifiez le comportement.
Autorisations
-
Accédez à la bibliothèque de documents que vous souhaitez configurer.
-
Dans la barre d’outils, sous l’onglet bibliothèque , dans le groupe Paramètres, choisissez Paramètres de la bibliothèque.
-
Trouvez les autorisations de cette bibliothèque de documents, puis Vérifier les autorisations de l’utilisateur.
-
Pour s'assurer que l'utilisateur dispose des autorisations suffisantes pour synchroniser le fichier plus qu'en lecture seule, le niveau doit être Contribution ou supérieur.
Validation
-
Accédez à la bibliothèque de documents que vous souhaitez configurer.
-
Dans la barre d’outils, sous l’onglet bibliothèque , dans le groupe Paramètres, choisissez Paramètres de la bibliothèque.
-
Sous Paramètres généraux, sélectionnez Paramètres de validation.
-
Supprimez toute validation de colonne et sélectionnez Enregistrer.
En savoir plus sur la gestion des Données et listes dans SharePoint.
Limitations et restrictions spécifiques Windows
S’applique à :
L’Explorateur de fichiers affiche les 35 premiers caractères du nom d'une bibliothèque de sites et de la combinaison de noms de site d’une bibliothèque que vous avez synchronisée. Cela n'affecte pas la possibilité de synchroniser ces éléments dans les limites décrites dans cet article.
Les profiles Windows itinérants, obligatoires et temporaires ne sont pas pris en charge. LeApplication de synchronisation OneDrive prend uniquement en charge les utilisateurs qui peuvent écrire dans OneDrive répertoires d’applications.
En outre, le Application de synchronisation OneDrive est pris en charge uniquement dans les environnements VDI (Virtual Desktop Infrastructure) dans les cas suivants :
-
Bureaux virtuels qui persistent entre les sessions.
-
Environnements non persistants qui utilisent la préversion de Windows Virtual Desktop.
-
Environnements non persistants qui ont FSLogix Apps 2.8 ou version ultérieure, FSLogix Office 365 Container et un abonnementMicrosoft 365.
En savoir plus sur l’utilisation de l’application de synchronisation sur les bureaux virtuels.
pour leapplication de synchronisationafin de travailler comme conçu, les conditions suivantes doivent être respectées:
-
L’application doit être installée sur l’ordinateur local.
-
L’utilisateur doit être en mesure d’écrire dans le profil utilisateur.
-
Les données écrites dans le profil utilisateur doivent être enregistrées sur le disque dur local et être disponibles sans connexion réseau.
-
Le paramètre SetCaseSensitiveInfo ne doit pas être activé pour les dossiers.
OneDrive Fichiers à la demande est pris en charge sur Windows 10 2017 Fall Creators Update et versions ultérieures, windows Server 2019 et versions ultérieures, ou Mac OS X Mojave (10.14) ou version ultérieure.
Limitations et restrictions spécifiques à macOS
S’applique à :

Le volume de disque formaté respectant la casse n'est pas pris en charge.
Remarque : Notez que les restrictions de caractères non valides s’appliquent également à macOS.
Conseils et astuces de dépannage
Suivez ces conseils et astuces pour tirer le meilleur parti de OneDrive et rendre la synchronisation aussi simple que possible.
Configuration OneDrive requise
S’applique à :

OneDrive nécessite un compte Microsoft actif, ou un compte professionnel ou scolaire. Votre PC doit également satisfaire à certaines exigences concernant le système d'exploitation et le système de fichiers. En savoir plus sur laConfiguration requise pour OneDrive
Assistant Support et récupération
S’applique à :
L’application Assistant Support et récupération peut vous aider à identifier et résoudre plusieurs problèmes liés à la synchronisation de OneDrive professionnel ou scolaire. Découvrez comment utiliser l’Assistant Support et récupération Microsoft 365.
Si votre compte ou votre environnement n'est pas pris en charge par l'Assistant de support et de récupération, lisez comment Résoudre les problèmes de synchronisation de OneDrive Entreprise.
Synchroniser uniquement ce dont vous avez besoin
S’applique à :

La fonctionnalité OneDriveFichiers à la demande vous permet d’accéder à vos fichiers dans OneDrive sans devoir les télécharger tous et utiliser l’espace de stockage de votre appareil. Apprenez-en davantage sur les fichiers OneDrive à la demande.
Vous pouvez également télécharger moins de fichiers en sélectionnant les dossiers OneDrive à synchroniser sur votre ordinateur.
Remarque : La désactivation ou la désinstallation de OneDrive sur votre ordinateur n’entraîne pas de perte de fichiers ou données.
Vérifier que vous ne synchronisez pas trop de fichiers
S’applique à :

Si la synchronisation de OneDrive semble bloquée pendant une longue durée ou si l’état indique « Traitement de 0 Ko sur x Mo », il se peut que vous ayez un grand nombre de fichiers dans votre OneDrive ou un grand nombre de nouveaux fichiers à charger. Si vous avez plus de 300 000 fichiers, la synchronisation peut prendre beaucoup de temps.
Remarque : Pour le transfert de fichiers volumineux ou d’un grand nombre de fichiers, nous vous recommandons d’ajouter les fichiers à l’application de bureau OneDrive plutôt que d’utiliser le bouton Télécharger du site web.
Pour afficher le nombre de fichiers que vous avez dans votre OneDrive :
-
Ouvrez l’Explorateur de fichiers.
-
Cliquez avec le bouton droit sur le dossier OneDrive, puis sélectionnez Propriétés.
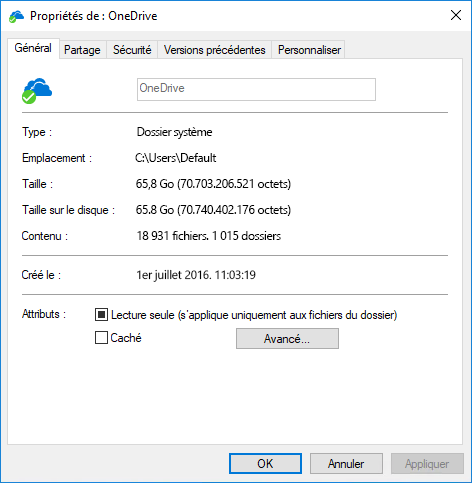
-
Si le nombre contient est supérieur à 300 000, vous devez envisager de réduire les fichiers dans OneDrive. Si vous avez des dossiers de raccourcis ou des bibliothèques SharePoint synchronisées, la suppression des dossiers de raccourcis et l’arrêt de la synchronisation des bibliothèques sont également efficaces.
Si la synchronisation est en cours, vous pouvez Suspendre et Reprendre votre synchronisation.
-
Sélectionnez l’icône de nuage blanc ou bleu OneDrive dans la zone de notification, à l’extrémité droite de la barre des tâches.

Remarque : Vous devrez peut-être cliquer sur la flèche Afficher les icônes cachées en regard de la zone de notification pour voir l’icône OneDrive, ou cliquer sur


-
Sélectionnez Autres > Suspendre la synchronisation..., puis sélectionnez 2, 8 ou 24 heures.
-
Sélectionnez à nouveau Plus , puis reprendre la synchronisation.
Vérifier qu’il n’y a pas de noms de fichiers en double
S’applique à :

Vous pouvez avoir des conflits de synchronisation si vous téléchargez plusieurs fichiers simultanément sur le site Web OneDrive ou si vous faites des changements dans votre dossier OneDrive sur un autre PC qui se synchronise en même temps.
Des problèmes de synchronisation peuvent également survenir si vous modifiez des fichiers hors connexion.
Pour réduire les conflits de synchronisation, renommez les fichiers ou dossiers modifiés de façon univoque, puis réenregistrez-les.
En savoir plus
S’applique à :
Autres correctifs pour les problèmes récents liés à OneDrive
Résoudre les problèmes de synchronisation avec un OneDrive personnel
En savoir plus sur la fonctionnalité Fichiers à la demande de OneDrive
S’applique à :
Résoudre les problèmes de synchronisation professionnels ou scolaires liés à OneDrive
En savoir plus sur la fonctionnalité Fichiers à la demande de OneDrive
Vous avez besoin d’une aide supplémentaire ?
|
|
Contacter le support
Pour obtenir un support technique, accédez à Contacter Support Microsoft, saisissez votre problème et sélectionnez Aide. Si vous avez encore besoin d’aide, sélectionnezContacter l’assistance à la clientèle pour être dirigé vers la meilleure option d’assistance à la clientèle. |
|
|
|
Administrateurs
|












