Zajištění ochrany pomocí Zabezpečení Windows
Zabezpečení Windows dodávané v systémech Windows 10 a Windows 11 poskytuje nejnovější antivirovou ochranu. Vaše zařízení bude aktivně zabezpečené od okamžiku, kdy systém Windows spustíte. Zabezpečení Windows neustále vyhledává malware (malwarový software), viry a bezpečnostní hrozby. Kromě této ochrany v reálném čase se také automaticky stahují aktualizace, aby bylo vaše zařízení v bezpečí a chráněné před hrozbami.
Tip: Pokud jste předplatitelem Microsoft 365 pro rodiny nebo jednotlivce, získáte v rámci vašeho předplatného Microsoft Defender, náš pokročilý bezpečnostní software pro Windows, Mac, iOS a Android. Další informace najdete v článku Začínáme s programem Microsoft Defender.
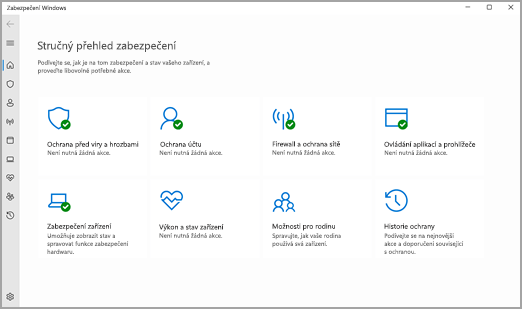
Windows 10 nebo Windows 11 v režimu S
Pokud používáte Windows 10 nebo Windows 11 v režimu S, budou se některé funkce trochu lišit. Protože je tento režim zjednodušený s ohledem na přísnější zabezpečení, obsahuje oblast Ochrana před viry a hrozbami méně možností. Nemusíte se ale obávat – integrované zabezpečení tohoto režimu automaticky zabraňuje spouštění virů a dalších hrozeb na vašem zařízení a budete také automaticky dostávat aktualizace zabezpečení. Další informace najdete v nejčastějších dotazech k systému Windows 10 nebo Windows 11 v režimu S.
Důležité bezpečnostní informace
-
Zabezpečení Windows je integrováno do systému Windows a obsahuje antivirový program s názvem Antivirová ochrana v programu Microsoft Defender. (V dřívějších verzích Windows 10 se Zabezpečení Windows jmenovalo Centrum zabezpečení v programu Windows Defender.)
-
Pokud máte nainstalovanou a zapnutou jinou antivirovou aplikaci, Antivirová ochrana v programu Microsoft Defender se automaticky vypne. Pokud tuto aplikaci odinstalujete, Antivirová ochrana v programu Microsoft Defender se automaticky zase zapne.
-
Pokud máte potíže se získáváním aktualizací zabezpečení systému Windows, podívejte se na článek Oprava potíží se službou Windows Update a Windows Update: nejčastější dotazy.
-
Informace o odinstalaci aplikace naleznete v tématu Oprava nebo odebrání aplikace ze systému Windows.
-
Pokud chcete změnit uživatelský účet na účet správce, najdete informace v článku Vytvoření místního uživatelského účtu nebo účtu správce v systému Windows.
Principy a přizpůsobení funkcí Zabezpečení Windows
Zabezpečení Windows je místo, kde můžete spravovat nástroje, které chrání vaše zařízení a data:
-
Ochrana před viry a hrozbami – Umožňuje sledovat hrozby pro vaše zařízení, spouštět kontroly a získávat aktualizace, aby bylo možné rozpoznat nejnovější hrozby. (Některé z těchto možností nejsou k dispozici, pokud používáte Windows 10 v režimu S.)
-
Ochrana účtu –. Umožňuje získat přístup k možnostem přihlášení a nastavení účtu včetně Windows Hello a dynamického zámku.
-
Firewall a ochrana sítě –. Umožňuje spravovat nastavení brány firewall a sledovat, co se děje s vašimi sítěmi a internetovým připojením.
-
Řízení aplikací a prohlížečů – Umožňuje aktualizovat nastavení filtru SmartScreen v programu Microsoft Defender, který pomáhá chránit vaše zařízení před potenciálně nebezpečnými aplikacemi, soubory, weby a staženými soubory. Získáte tak také ochranu Exploit Protection a budete moct přizpůsobit nastavení ochrany svých zařízení.
-
Zabezpečení zařízení – Tady si můžete zkontrolovat integrované možnosti zabezpečení, které pomáhají chránit zařízení před útoky škodlivého softwaru.
-
Výkon a stav zařízení –. Tady můžete zobrazit informace o stavu a výkonu vašeho zařízení a udržovat zařízení v bezproblémovém stavu a aktualizované s nejnovější verzí Windows.
-
Možnosti pro rodinu –. Tady můžete sledovat online aktivitu svých dětí a zařízení v domácnosti.
Pokud si chcete přizpůsobit způsob ochrany zabezpečí pomocí těchto funkcí Zabezpečení Windows, zvolte nabídku Start > Nastavení > Aktualizace a zabezpečení > Zabezpečení Windows nebo vyberte tlačítko níže.
Otevřít nastavení Zabezpečení Windows
Ikony stavu označují úroveň vaší bezpečnosti:
-
Zelená znamená, že momentálně nejsou žádné doporučené akce.
-
Žlutá znamená, že pro vás máme nějaké bezpečnostní doporučení.
-
Červená je upozornění, že něco vyžaduje okamžitou pozornost.
Ruční spuštění kontroly malwaru
Pokud se obáváte rizika u určitého souboru nebo složky ve vašem místním zařízení, můžete na tento soubor nebo složku v Průzkumníku souborů kliknout pravým tlačítkem a pak vybrat Zkontrolovat pomocí Microsoft Defenderu.
Tip: Na Windows 11 možná budete muset po kliknutí pravým tlačítkem myši vybrat Zobrazit další možnosti, abyste viděli možnost zkontrolovat soubor nebo složku.
Pokud máte podezření, že máte v zařízení malware nebo virus, měli byste okamžitě spustit rychlou kontrolu.
Spuštění rychlé kontroly v Zabezpečení Windows
Poznámka: Z důvodu zjednodušení zabezpečení není tento proces k dispozici, pokud používáte Windows 10 nebo Windows 11 v režimu S.
-
Vyberte Start > Nastavení > Aktualizace a zabezpečení > Zabezpečení Windows a pak Ochrana před viry a hrozbami.
Otevřít nastavení Zabezpečení Windows -
V části Aktuální hrozby vyberte Rychlá kontrola (případně v předchozích verzích Windows 10 vyberte v části Historie hrozeb možnost Zkontrolovat hned).
Pokud kontrola nenajde žádné problémy, ale máte pořád obavy, můžete zařízení zkontrolovat důkladněji.
Spuštění pokročilé kontroly v Zabezpečení Windows
-
Vyberte Start > Nastavení > Aktualizace a zabezpečení > Zabezpečení Windows a pak Ochrana před viry a hrozbami.
-
V části Aktuální hrozby vyberte Možnosti kontroly (případně v předchozích verzích Windows 10 vyberte v části Historie hrozeb možnost Spustit novou pokročilou kontrolu).
-
Vyberte jednu z možností kontroly:
-
Úplná kontrola: Kontroluje soubory a programy, které jsou momentálně na vašem zařízení.
-
Vlastní kontrola: Zkontrolujte konkrétní soubory nebo složky na vašem zařízení.
-
Offline kontrola Microsoft Defender (restartuje váš počítač a spustí hloubkovou kontrolu před načtením Windows, aby zachytil zejména záludný malware). Další informace o programu Microsoft Defender Offline
-
-
Vyberte Zkontrolovat.
Naplánování vlastní kontroly
Přestože Zabezpečení Windows pravidelně kontroluje vaše zařízení a udržuje ho v bezpečí, můžete také nastavit, kdy a jak často mají být kontroly prováděny.
Poznámka: Z důvodu zjednodušení zabezpečení není tento proces k dispozici, pokud používáte Windows 10 nebo Windows 11 v režimu S.
Naplánování kontroly
-
Vyberte tlačítko Start , zadejte plánovat úlohy do pole Hledat a v seznamu výsledků vyberte Plánovač úloh.
-
V levém podokně výběrem šipky (>) vedle možnosti Knihovna plánovače úloh položku rozbalte. To stejné udělejte u možnosti Microsoft > Windows a potom se posuňte dolů a vyberte složku Windows Defender.
-
V podokně nahoře uprostřed vyberte položku Windows Defender Scheduled Scan (Naplánovaná kontrola programu Windows Defender).(Přejděte na volby a zobrazte celé názvy.)
-
V podokně Akce napravo se posuňte dolů a vyberte Vlastnosti.
-
V okně, které se otevře, vyberte kartu Aktivační události a pak vyberte Nová.
-
Nastavte upřednostňovaný čas a četnost a pak vyberte OK.
-
Prohlédněte si plán a vyberte OK.
Zapnutí nebo vypnutí ochrany v reálném čase v Antivirové ochraně v programu Microsoft Defender
Někdy možná budete potřebovat ochranu v reálném čase na chvíli zastavit. Když je ochrana v reálném čase vypnutá, nejsou soubory, které otevíráte nebo stahujete, kontrolovány na výskyt hrozeb. Ochrana v reálném čase se však brzy znovu automaticky zapne, aby bylo vaše zařízení chráněné.
Dočasné vypnutí ochrany v reálném čase
Poznámka: Z důvodu zjednodušení zabezpečení není tento proces k dispozici, pokud používáte Windows 10 nebo Windows 11 v režimu S.
-
Vyberte Start > Nastavení > Aktualizace a zabezpečení > Zabezpečení Windows a pak Ochrana před viry a hrozbami > Manage settings (Správa nastavení). (V předchozích verzích Windows 10 vyberte Ochrana před viry a hrozbami > Nastavení ochrany před viry a hrozbami.)
Otevřít nastavení Zabezpečení Windows -
Přepněte nastavení Ochrana v reálném čase do polohy Vypnuto a potvrďte tuto změnu výběrem možnosti Ano.










