Weitere Informationen zu digitalen Signaturen (auch als digitale ID bezeichnet), zu deren Verwendung in Word, Excel und PowerPoint finden Sie unter Alles über digitale Signaturen.
Erstellen einer Signaturzeile in Word oder Excel
-
Positionieren Sie den Mauszeiger im Dokument oder Arbeitsblatt an der Stelle, an der Sie eine Signaturzeile erstellen möchten.
-
Wählen Sie auf der Registerkarte Einfügen in der Gruppe Text die Option Signaturzeile aus.
-
Geben Sie im Dialogfeld Signatureinrichtung Informationen ein, die unterhalb der Signaturzeile angezeigt werden sollen:
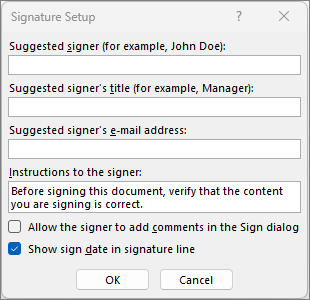
-
Vorgeschlagene Signaturgeber: Der vollständige Name des Signierers
-
Titel des vorgeschlagenen Unterzeichners: Die Position des Signierers (sofern vorhanden)
-
E-Mail-Adresse des vorgeschlagenen Unterzeichners: Die E-Mail-Adresse des Signierers (sofern erforderlich)
-
Anweisungen für den Signaturgeber: Fügen Sie Anweisungen für den Signierer hinzu, z. B. "Vor dem Signieren des Dokuments bitte überprüfen, ob der Inhalt korrekt ist."
-
-
Aktivieren Sie mindestens eines der folgenden Kontrollkästchen:
• Dem Signierer das Hinzufügen von Kommentaren im Dialogfeld "Signieren" erlauben Sie dem Signierer die Eingabe eines Signaturzwecks.
• Unterschriftendatum in Signaturzeile anzeigen Das Datum, an dem das Dokument signiert wurde, wird mit der Signatur angezeigt.
Wiederholen Sie diese Schritte, um weitere Signaturzeilen hinzuzufügen.
Hinweis: Wenn das Dokument weiterhin nicht signiert ist, wird die Meldungsleiste Signaturen angezeigt. Wählen Sie Signaturen anzeigen aus, um den Signaturvorgang abzuschließen.
Signieren der Signaturzeile in Word oder Excel
Wenn Sie eine Signaturzeile signieren, fügen Sie eine sichtbare Darstellung Ihrer Signatur und eine digitale Signatur hinzu.
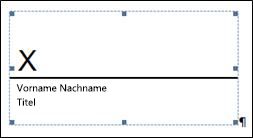
-
Klicken Sie in der Datei mit der rechten Maustaste auf die Signaturzeile, und wählen Sie Signieren aus.
Wenn die Datei in der geschützten Ansicht geöffnet wird, wählen Sie Trotzdem bearbeiten aus, wenn die Datei aus einer zuverlässigen Quelle stammt. -
Führen Sie eine oder mehrere der folgenden Aktionen aus:
-
Geben Sie Ihren Namen in das Feld neben dem X ein, um eine gedruckte Version Ihrer Signatur hinzuzufügen.
-
Um eine handschriftliche Signatur hinzuzufügen, signieren Sie Ihren Namen im Feld neben dem X mithilfe der Freihandfunktion.
-
Um ein Bild Ihrer schriftlichen Signatur zu verwenden, wählen Sie Bild auswählen aus. Wählen Sie im Dialogfeld Bilder einfügen einen Speicherort ihrer Signaturbilddatei aus, wählen Sie die Datei aus, und wählen Sie dann Auswählen aus.
Hinweis: Auf Computern von Benutzern, die chinesische (traditionelles oder vereinfachtes Chinesisch), koreanische oder japanische Sprachversionen verwenden, wird die Option Temperaturstabilisiert angezeigt.
-
-
Wählen Sie Signieren aus.
Die Schaltfläche Signaturen wird unten im Dokument oder Arbeitsblatt angezeigt.
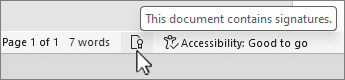
Hinweis: Sie können eine Signaturzeile signieren, indem Sie auf die Signaturzeile doppelklicken. Geben Sie Ihren Namen neben dem X ein. Oder wählen Sie im Signaturbereich im Abschnitt Angeforderte Signaturen den Pfeil neben der Signatur aus. Wählen Sie im Menü die Option Signieren aus.
Entfernen digitaler Signaturen in Word oder Excel
-
Öffnen Sie das Dokument oder Arbeitsblatt, das die zu entfernende sichtbare Signatur enthält.
-
Klicken Sie mit der rechten Maustaste auf die Signaturzeile, und wählen Sie Signatur entfernen aus.
-
Wählen Sie Ja aus.
Hinweis: Darüber hinaus können Sie eine Signatur entfernen, indem Sie im Signaturbereich auf den Pfeil neben der Signatur klicken. Wählen Sie Signatur entfernen aus.
Alles über digitale Signaturen
Was ist eine digitale Signatur?
Eine digitale Signatur ist ein elektronisches, verschlüsseltes Authentifizierungszeichen für digitale Informationen wie E-Mail-Nachrichten, Makros oder elektronische Dokumente. Eine Signatur bestätigt, dass die Informationen von der Person stammen, die sie signiert hat, und dass sie nicht verändert wurden.
Signaturzertifikat und Zertifizierungsstelle
Signaturzertifikat Um eine digitale Signatur zu erstellen, müssen Sie über ein Signaturzertifikat verfügen, das die Identität nachweist. Wenn Sie ein digital signiertes Makro oder Dokument senden, senden Sie auch Ihr Zertifikat und ihren öffentlichen Schlüssel. Zertifikate werden von einer Zertifizierungsstelle ausgestellt und können wie ein Führerschein widerrufen werden. Ein Zertifikat ist in der Regel ein Jahr lang gültig. Danach muss der Signaturgeber ein Signaturzertifikat erneuern oder ein neues Signaturzertifikat abrufen, um die Identität einzurichten.
Hinweis: Weitere Informationen zu öffentlichen und privaten Schlüsseln finden Sie im betreffenden Artikel.
Zertifizierungsstelle (ZS) Eine Zertifizierungsstelle ist eine Entität, die einem Notar ähnelt. Es stellt digitale Zertifikate aus, signiert Zertifikate, um deren Gültigkeit zu überprüfen, und verfolgt nach, welche Zertifikate widerrufen oder abgelaufen sind.
Tipp: Weitere Informationen zum Anfordern eines digitalen Zertifikats finden Sie unter Abrufen eines digitalen Zertifikats und Erstellen einer digitalen Signatur.
Was stellt eine digitale Signatur sicher?
-
Echtheit Der Signierende wird als die signierende Person bestätigt.
-
Integrität Der Inhalt wurde seit dem digitalen Signieren nicht geändert oder manipuliert.
-
Anerkennung Allen Beteiligten wird die Herkunft des signierten Inhalts nachgewiesen. Nichtanerkennung bedeutet, dass der Signierer eine Verbindung mit dem signierten Inhalt abstreitet.
-
Beglaubigung Signaturen in Word, Excel oder PowerPoint-Dateien, die mit einem Zeitstempel eines sicheren Zeitstempelservers versehen sind, haben unter bestimmten Bedingungen die Gültigkeit einer Beglaubigung.
Um dies sicherzustellen, muss der Inhalt von der erstellenden Person mithilfe einer Signatur, die die folgenden Kriterien erfüllt, digital signiert werden:
-
Die digitale Signatur ist gültig.
-
Das mit der digitalen Signatur verbundene Zertifikat ist aktuell (nicht abgelaufen).
-
Die signierende Person oder Organisation, der sogenannte Herausgeber, gilt als vertrauenswürdig.
Wichtig: Bei signierten Dokumenten mit einem gültigen Zeitstempel wird davon ausgegangen, dass sie über gültige Signaturen verfügen. Das Alter des Signaturzertifikats oder der Sperrstatus ist dabei unerheblich.
-
Das Zertifikat, das der digitalen Signatur zugeordnet ist, wurde für den signierenden Herausgeber von einer vertrauenswürdigen Zertifizierungsstelle ausgestellt.
Signaturzeilen in Word und Excel
Eine Signaturzeile ähnelt einem typischen Signaturplatzhalter, der in einem gedruckten Dokument angezeigt werden kann. Es funktioniert jedoch anders. Wenn eine Signaturzeile in eine Microsoft 365-Datei eingefügt wird, kann der Autor Informationen zum beabsichtigten Signaturgeber und Anweisungen für den Signaturgeber angeben. Wenn eine elektronische Kopie der Datei an den beabsichtigten Unterzeichner gesendet wird, sieht diese Person die Signaturzeile und eine Benachrichtigung, dass ihre Signatur angefordert wird. Der Signierer hat folgende Möglichkeiten:
-
Geben Sie eine Signatur ein.
-
Auswählen eines Bilds einer freihandsignierten Signatur
-
Eine Signatur über das Freihandfeature eines Touchscreen-PCs schreiben (unterschreiben)
Wenn der Signierer dem Dokument eine sichtbare Darstellung einer Signatur hinzufügt, wird dem Dokument gleichzeitig eine digitale Signatur hinzugefügt, mit der die Identität des Signierers authentifiziert wird.
Wichtig: Ein digital signiertes Dokument wird schreibgeschützt, um Änderungen zu verhindern.
Nicht sichtbare digitale Signaturen in Word, Excel oder PowerPoint
Eine unsichtbare digitale Signatur, z. B. eine sichtbare digitale Signaturzeile, stellt die Authentizität, Integrität und Den Ursprung eines Dokuments sicher. Nicht sichtbare digitale Signaturen können Word-Dokumenten, Excel-Arbeitsmappen und PowerPoint-Präsentationen hinzugefügt werden.
In einem signierten Dokument wird die Schaltfläche Signaturen unten im Dokument angezeigt. Darüber hinaus werden für ein signiertes Dokument Signaturinformationen im Abschnitt Informationen angezeigt, der zu sehen ist, nachdem Sie auf die Registerkarte Datei geklickt haben.
Hinzufügen von nicht sichtbaren digitalen Signaturen in Word, Excel oder PowerPoint
Wenn Sie die Authentizität des Inhalts eines Dokuments schützen möchten, können Sie dem Dokument eine nicht sichtbare digitale Signatur hinzufügen. In einem signierten Dokument wird die Schaltfläche Signaturen unten im Dokument angezeigt.
-
Wählen Sie im Menü Datei die Option Info aus.
-
Wählen Sie



-
Wählen Sie Digitale Signatur hinzufügen aus.
-
Lesen Sie die Word-, Excel- oder PowerPoint-Nachricht, und wählen Sie dann OK aus.
-
Geben Sie im Dialogfeld Signieren den Zweck in das Feld Zweck zum Signieren dieses Dokuments ein.
-
Wählen Sie Signieren aus.
Nach dem digitalen Signieren einer Datei wird die Schaltfläche Signaturen angezeigt, und die Datei ist dann schreibgeschützt, um Änderungen zu verhindern.
Entfernen von nicht sichtbaren digitalen Signaturen in Word, Excel oder PowerPoint
-
Öffnen Sie das Dokument, das Arbeitsblatt oder die Präsentation, die (bzw. das) die nicht sichtbare Signatur enthält, die Sie entfernen möchten.
-
Wählen Sie im Menü Datei die Option Info aus.
-
Wählen Sie

-
Das Dokument, das Arbeitsblatt oder die Präsentation wird wieder angezeigt, wobei der Bereich Signaturen eingeblendet ist.
-
Wählen Sie neben dem Signaturnamen den Pfeil aus.
-
Wählen Sie Signatur entfernen und dann Ja aus.










