يمكنك إقران جميع أنواع أجهزة Bluetooth بجهاز الكمبيوتر الخاص بك - بما في ذلك لوحات المفاتيح وأجهزة الماوس والهواتف، ومكبرات الصوت وغير ذلك الكثير. للقيام بذلك، يجب أن يحتوي جهاز الكمبيوتر الخاص بك على Bluetooth. تحتوي بعض أجهزة الكمبيوتر الشخصية مثل الكمبيوتر المحمول والكمبيوتر اللوحي على Bluetooth مضمن فيها. إذا لم يحتوي الكمبيوتر الشخصي الخاص بك على هذه التقنية، فيمكنك توصيل محول USB Bluetooth في منفذ USB بالكمبيوتر الخاص بك للحصول عليها.
قبل البدء، تأكد من أن جهاز الكمبيوتر Windows 11 يدعم Bluetooth. لمزيد من المعلومات حول كيفية التحقق، راجع إصلاح مشاكل Bluetooth في Windows. إذا كنت بحاجة إلى مساعدة في إضافة جهاز بدون قدرات Bluetooth، فشاهد إضافة جهاز إلى كمبيوتر Windows.
تشغيل Bluetooth
بعد التحقق من أن جهاز الكمبيوتر Windows 11 يدعم Bluetooth، ستحتاج إلى تشغيله. إليك كيفية إجراء ذلك:
-
في الإعدادات: حدد Start > Settings > Bluetooth & devices ، ثم قم بتشغيل Bluetooth .
-
في الإعدادات السريعة: للعثور على الإعداد السريع ل Bluetooth، حدد أيقونات الشبكة أو الصوت أو البطارية ( ) بجوار الوقت والتاريخ على الجانب الأيسر من شريط المهام. حدد Bluetooth لتشغيله. إذا كان قيد التشغيل دون توصيل أي أجهزة Bluetooth، فقد يظهر على أنه غير متصل .
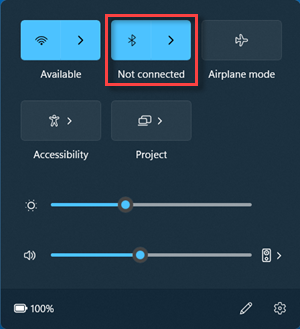
لإقران جهاز Bluetooth
-
شغِّل جهاز Bluetooth الخاص بك واجعله قابلاً للاكتشاف. تختلف طريقة جعل الجهاز قابلاً للاكتشاف حسب الجهاز. تحقق من الجهاز أو تفضل بزيارة موقع الشركة المصنعة لمعرفة طريقة القيام بذلك.
-
على جهاز الكمبيوتر الخاص بك، حدد أيقونات الشبكة أو الصوت أو البطارية ( ) بجوار الوقت والتاريخ على الجانب الأيسر من شريط المهام.
-
حدد إدارة أجهزة Bluetooth على الإعداد السريع ل Bluetooth ، ثم حدد جهازك ضمن أجهزة جديدة.
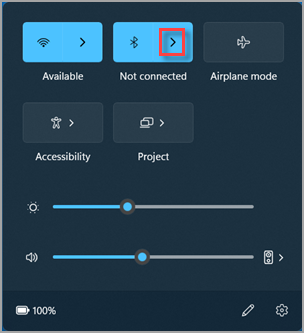
-
اتبع الإرشادات الإضافية إذا ظهرت، ثم حدد تم.
سيتم توصيل جهاز Bluetooth وجهاز الكمبيوتر عادةً بشكل تلقائي في أي وقت كان الجهازان فيه في نطاق بعضهما البعض وقد تم تشغيل Bluetooth في كل منهما.
تلميح: إذا لم يظهر جهاز Bluetooth الذي تريد عرضه في القائمة، فقد تحتاج إلى تعيين إعداد اكتشاف أجهزة Bluetooth إلى خيارات متقدمة. لمعرفة كيفية القيام بها، راجع إصلاح مشاكل Bluetooth في Windows.
لإقران طابعة أو ماسح ضوئي يعمل بتقنية Bluetooth
-
شغِّل الطابعة أو الماسح الضوئي الذي يعمل بتقنية Bluetooth واجعله قابلاً للاكتشاف. تختلف طريقة جعل الجهاز قابلاً للاكتشاف حسب الجهاز. تحقق من الجهاز أو تفضل بزيارة موقع الشركة المصنعة لمعرفة طريقة القيام بذلك.
-
حدد Start > Settings > Bluetooth & devices > Printers & scanners > Add device. انتظر حتى تتمكن من العثور على الطابعات القريبة، واختر الطابعة التي تريد استخدامها، ثم حدد إضافة جهاز.
إذا كنت تواجه مشكلات في تثبيت الطابعة أو الماسح الضوئي، فشاهد إما إصلاح مشاكل الطابعة أو تثبيت ماسح ضوئي واستخدامه في Windows.
لتوصيل جهاز Bluetooth باستخدام ميزة "الاقتران السريع"
يتيح لك الاقتران السريع في Windows 11 إقران جهاز Bluetooth مدعوم بالكمبيوتر بسرعة. إذا كان جهاز Bluetooth يدعم الاقتران السريع، فسوف تتلقى إعلاماً عندما يكون بالجوار وعندما تضعه في وضع الاقتران لجعله قابلاً للاكتشاف.
-
قم بتشغيل جهاز Bluetooth الذي يدعم الاقتران السريع واجعله قابلاً للاكتشاف. تختلف طريقة جعل الجهاز قابلاً للاكتشاف حسب الجهاز. تحقق من الجهاز أو تفضل بزيارة موقع الشركة المصنعة لمعرفة المزيد.
-
إذا كانت هذه هي المرة الأولى التي تستخدم فيها Swift Pair، فحدد نعم عند سؤالك عما إذا كنت تريد الحصول على إعلامات واستخدام Swift Pair.
-
عند ظهور إعلام بوجود جهاز Bluetooth جديد تم العثور عليه، حدد اتصال.
قبل البدء، تأكد من أن جهاز الكمبيوتر الخاص بك الذي يعمل بنظام التشغيل Windows 10 يدعم Bluetooth. للحصول على مزيد من المعلومات حول كيفية التحقق، راجع إصلاح مشكلات Bluetooth في Windows 10. إذا احتجت إلى تعليمات حول إضافة جهاز بدون إمكانات Bluetooth، فراجع إضافة جهاز إلى الكمبيوتر الشخصي الذي يعمل بنظام التشغيل Windows 10.
تشغيل Bluetooth
بعد التحقق من أن جهاز الكمبيوتر الشخصي بنظام Windows 10 يدعم Bluetooth، يجب تشغيله. إليك كيفية إجراء ذلك:
في الإعدادات: حدد بدء إعدادات > > الأجهزة > Bluetooth & أجهزة أخرى، ثم قم بتشغيل Bluetooth.
في مركز الصيانة: يمكن العثور على مركز الإجراءات بجانب الوقت والتاريخ على شريط المهام. على شريط المهام، حدد مركز الصيانة ( أو )، ثم حدد Bluetooth لتشغيله. إذا تم إيقاف تشغيله، فقد يبدو أنه غير متصل.
إذا لم تتمكن من رؤية Bluetooth في مركز الإجراءات، فإليك كيفية تغييره:
-
توسيع الإجراءات السريعة. على شريط المهام، حدد مركز الصيانة ( أو ) > توسيع. بلوتوث يجب أن يظهر هنا. ستظهر كـBluetooth أو غير متصل.
-
إضافة Bluetooth إلى مركز الإجراءات. حدد Start > Settings > System > Notifications & actions > Quick actions. حدد إضافة إجراءات سريعة أو إزالتها وقم بتشغيل Bluetooth.
ملاحظة: لمزيد من المعلومات حول كيفية تغيير التطبيقات والإعدادات التي تظهر في مركز الإجراءات، راجع تغيير إعدادات الإعلامات والإجراءات في Windows 10.
لإقران سماعة رأس Bluetooth، أو مكبر صوت أو أي جهاز صوت آخر
-
شغِّل جهاز صوت Bluetooth الخاص بك واجعله قابلاً للاكتشاف. تختلف طريقة جعل الجهاز قابلاً للاكتشاف حسب الجهاز. تحقق من الجهاز أو تفضل بزيارة موقع الشركة المصنعة لمعرفة طريقة القيام بذلك.
-
على جهاز الكمبيوتر الخاص بك، حدد بدء إعدادات > > الأجهزة > Bluetooth & أجهزة أخرى > إضافة Bluetooth أو جهاز آخر > Bluetooth. اختر الجهاز واتبع التعليمات الإضافية إذا ظهرت، ثم حدد تم.
سيتم توصيل جهاز Bluetooth وجهاز الكمبيوتر عادةً بشكل تلقائي في أي وقت كان الجهازان فيه في نطاق بعضهما البعض وقد تم تشغيل Bluetooth في كل منهما.
ملاحظة: لا ترى جهاز صوت Bluetooth الخاص بك؟ تعرف على كيفية إصلاح الاتصالات بأجهزة الصوت التي تعمل باستخدام Bluetooth وأجهزة العرض اللاسلكية.
لإقران لوحة مفاتيح Bluetooth، أو ماوس أو جهاز آخر
-
شغِّل لوحة مفاتيح Bluetooth أو الماوس أو جهاز آخر واجعله قابلاً للاكتشاف. تختلف طريقة جعل الجهاز قابلاً للاكتشاف حسب الجهاز. تحقق من الجهاز أو تفضل بزيارة موقع الشركة المصنعة لمعرفة طريقة القيام بذلك.
-
على الكمبيوتر الشخصي، حدد بدء إعدادات > > الأجهزة > Bluetooth & أجهزة أخرى > إضافة Bluetooth أو جهاز آخر > Bluetooth. اختر الجهاز واتبع التعليمات الإضافية إذا ظهرت، ثم حدد تم.
لإقران طابعة أو ماسح ضوئي يعمل بتقنية Bluetooth
-
شغِّل الطابعة أو الماسح الضوئي الذي يعمل بتقنية Bluetooth واجعله قابلاً للاكتشاف. تختلف طريقة جعل الجهاز قابلاً للاكتشاف حسب الجهاز. تحقق من الجهاز أو تفضل بزيارة موقع الشركة المصنعة لمعرفة طريقة القيام بذلك.
-
حدد بدء > الإعدادات > الأجهزة > الطابعات & الماسحات الضوئية > إضافة طابعة أو ماسح ضوئي. انتظر حتى يعثر على الطابعات القريبة، ثم اختر الطابعة التي تريد استخدامها وحدد إضافة جهاز.
إذا كنت تواجه مشكلات تتعلق بتثبيت الطابعة أو الماسح الضوئي، فراجع إصلاح مشكلات الطابعة أو تثبيت ماسح ضوئي واستخدامه في Windows 10.
لتوصيل جهاز Bluetooth باستخدام ميزة "الاقتران السريع"
يتيح لك الاقتران السريع في Windows 10 الإقران السريع لجهاز Bluetooth مدعوم بجهاز الكمبيوتر. إذا كان جهاز Bluetooth يدعم الاقتران السريع، فسوف تتلقى إعلاماً عندما يكون بالجوار وعندما تضعه في وضع الاقتران لجعله قابلاً للاكتشاف.
-
قم بتشغيل جهاز Bluetooth الذي يدعم الاقتران السريع واجعله قابلاً للاكتشاف. تختلف طريقة جعل الجهاز قابلاً للاكتشاف حسب الجهاز. تحقق من الجهاز أو تفضل بزيارة موقع الشركة المصنعة لمعرفة المزيد.
-
إذا كانت هذه هي المرة الأولى التي تستخدم فيها Swift Pair، فحدد نعم عند سؤالك عما إذا كنت تريد الحصول على إعلامات واستخدام Swift Pair.
-
عند ظهور إعلام بوجود جهاز Bluetooth جديد تم العثور عليه، حدد اتصال.
-
بعد اتصاله، حدد إغلاق.
تلميح: إذا كنت مالك شركة صغيرة تبحث عن مزيد من المعلومات حول كيفية إعداد Microsoft 365، فقم بزيارة مساعدة الشركات الصغيرة & التعلم.











