Uw Windows-pc wordt geleverd met een one-stop back-upoplossing, Windows Back-up, waarmee u een back-up kunt maken van veel van de dingen die voor u het belangrijkst zijn. Van uw bestanden, thema's en sommige instellingen tot veel van uw geïnstalleerde apps en Wi-Fi informatie: Windows Back-up helpt bij het beveiligen van wat belangrijk is en maakt het eenvoudiger dan ooit om over te stappen op een gloednieuwe pc.
Deze handleiding helpt u bij het gebruik van Windows Back-up om een back-up te maken van belangrijke dingen op uw Windows-pc.
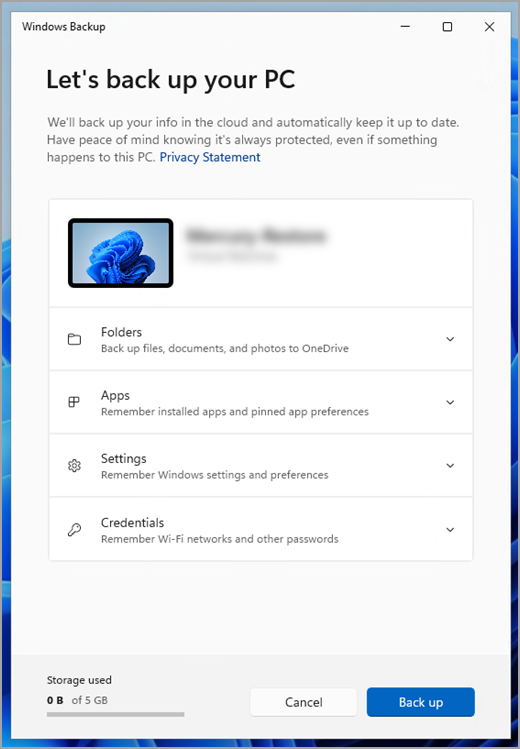
Stap 1: aanmelden met een Microsoft-account
Dit is het account dat is gekoppeld aan Windows, Microsoft 365, OneDrive, Xbox en meer. Uw gegevens waarvan een back-up is gemaakt, worden opgeslagen met uw Microsoft-account, zodat u zich net zo eenvoudig kunt aanmelden op een nieuwe pc.
Als u zich wilt aanmelden bij uw Microsoft-account, selecteert u Start > Instellingen > Accounts > Uw gegevens . Selecteer In plaats daarvan aanmelden met een Microsoft-account. U ziet dit alleen als u een lokaal account gebruikt. Als u in plaats daarvan Aanmelden met een lokaal account ziet, gebruikt u uw Microsoft-account al.
Belangrijk: Momenteel is de Windows Back-up-app gericht op consumentenapparaten, bijvoorbeeld apparaten die kunnen worden gebruikt door u aan te melden bij een persoonlijk Microsoft-account (MSA), zoals *@outlook.com , *@live.com, enzovoort. Microsoft-accounts voor werk of school werken niet.
Een nieuw Microsoft-account maken
Controleren of u al een Microsoft-account hebt

Stap 2: een back-up maken van uw mappen
Windows Back-up is een eenvoudige, enkele stop voor al uw back-upbehoeften. Uw gratis Microsoft-account wordt geleverd met 5 GB aan OneDrive-cloudopslag (en er is meer opslagruimte beschikbaar als u dat nodig hebt). Als u een back-up maakt van uw mappen, worden de mappen die u opgeeft gesynchroniseerd met uw OneDrive-account, zodat ze direct toegankelijk zijn op alle computers die u met dit Microsoft-account gebruikt. En omdat ze worden gesynchroniseerd met OneDrive, zijn deze bestanden weer beschikbaar zodra u zich aanmeldt bij OneDrive op een nieuwe pc.
Start eerst Windows Back-up: selecteer Start , typ windows back-up en selecteer Windows Back-up in de resultaten. (U kunt ook Start > Alle apps > Windows Back-up selecteren.)
Selecteer vervolgens Mappen om deze neer te zetten en selecteer welke gebruikersmappen u wilt terugzetten naar OneDrive:
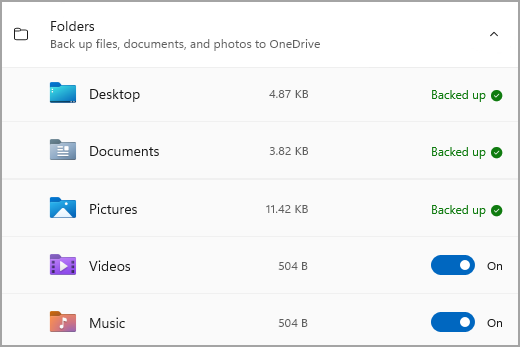
U kunt een back-up maken van de mappen Bureaublad, Documenten, Afbeeldingen, Video's en Muziek . Schakel de schakelaar voor elke map in of uit.
Opmerking: Als u in het verleden een back-up van deze mappen hebt gemaakt, worden deze weergegeven als Back-up. Als u geen back-up meer wilt maken van deze mappen, raadpleegt u Wat moet ik doen als ik geen back-up meer wil maken? hieronder.
Stap 3: een back-up maken van uw instellingen
Windows Back-up kunt u helpen bij het maken van back-ups van andere Windows-instellingen, zoals uw geïnstalleerde apps, uw Wi-Fi netwerk- en wachtwoordgegevens en andere instellingen, zoals taalvoorkeur of uw achtergrondinstellingen.
U ziet de status van al deze instellingen in Windows Back-up:
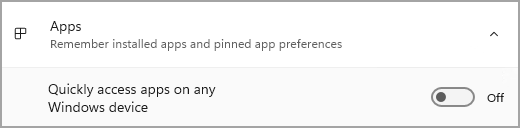
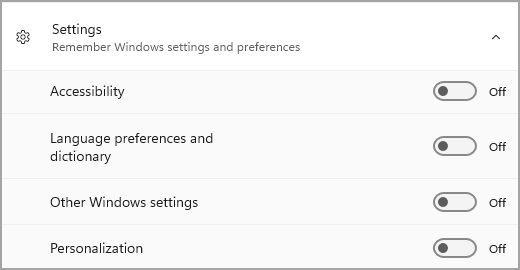
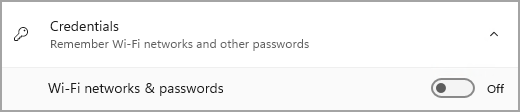
Nogmaals, u kunt deze instellingen gewoon aan of uit zetten.
Opmerking: Als er in het verleden een back-up van deze instellingen is gemaakt (en sommige standaard), wordt er een back-up van gemaakt en is de wisselknop niet beschikbaar. Als u wilt stoppen met het maken van een back-up van deze items, raadpleegt u Wat moet ik doen als ik geen back-up meer wil maken? hieronder.
Zodra u alles hebt ingesteld zoals u wilt, selecteert u Back-up.
Opmerking: Als u een foutbericht van OneDrive ontvangt wanneer u een back-up probeert te maken, is het mogelijk dat u niet bent aangemeld bij OneDrive of dat er een ander probleem met OneDrive is dat moet worden opgelost om Windows Back-up te laten werken. Zie Problemen met OneDrive-synchronisatie oplossen voor meer informatie.
Stap 4: Tijd om te ontspannen!
De voorbereidingen zijn afgerond! Er wordt een back-up van uw mappen en instellingen gemaakt en u hebt toegang tot uw bestanden op alle computers waarop u zich aanmeldt met dit Microsoft-account. Het kan echt niet eenvoudiger.
Als u wilt controleren of van alles nog steeds een back-up is gemaakt (hey, we willen allemaal van tijd tot tijd dat gevoel van beveiliging!), kunt u gewoon de Windows Back-up-app openen en de huidige status van uw back-up weergeven, of u kunt dingen controleren bovenaan de windows-back-uppagina in Instellingen, in Start > Instellingen > Accounts > Windows-back-up.

Hoe kan ik deze back-up herstellen?
Wij hebben uw rug! Wanneer u een nieuwe pc krijgt of als u Windows opnieuw moet installeren, meldt u zich aan met hetzelfde Microsoft-account dat u hier hebt gebruikt om de back-up te maken. We zien dat u back-ups hebt en vragen u of u er een wilt herstellen.
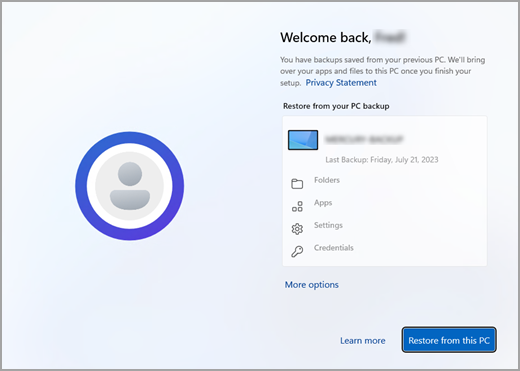
Als u een back-up van meer dan één computer hebt gemaakt, kunt u Meer opties selecteren en de back-up selecteren waarvan u wilt herstellen. Wanneer u bij uw bureaublad bent, staat alles op u te wachten.
-
Op de taakbalk, het startmenu en de lijst Met alle apps worden de pinnen voor uw apps hersteld. Apps die beschikbaar zijn in de Microsoft Store kunnen worden hersteld door op de app-pincode te klikken om aan de slag te gaan. Voor apps die niet beschikbaar zijn in de Store, wordt u omgeleid naar het web om het installatieprogramma te downloaden.
-
Uw belangrijkste instellingen worden ook hersteld op uw nieuwe apparaat, zodat het lijkt op het uwe en direct klaar is om te worden gebruikt. Zie Windows Back-up catalogus met instellingen en voorkeuren voor een volledige lijst met ondersteunde instellingen.
-
Bestanden kunnen op elk gewenst moment worden hersteld door u aan te melden bij OneDrive met hetzelfde Microsoft-account waarmee u de oorspronkelijke back-up hebt gemaakt.

Hoe zit het met mijn Microsoft Edge-voorkeuren?
Als u eenvoudig vanaf een van uw apparaten op internet wilt surfen en uw favorieten georganiseerd wilt houden, meldt u zich aan bij Microsoft Edge en schakelt u synchronisatie in.
Meld u aan om Microsoft Edge op verschillende apparaten te synchroniseren
Wat moet ik doen als ik geen back-up meer wil maken van iets?
U ziet mogelijk dat als u een back-up hebt gemaakt van iets in Windows Back-up, dat item is gemarkeerd als Back-up en u geen toegang meer hebt tot de schakelaar om deze in of uit te schakelen.
Als u om een of andere reden geen back-up meer wilt maken van een aantal van uw mappen, apps of instellingen, bevindt de plaats die u kunt beheren in Start > Instellingen > Accounts > Windows-back-up.
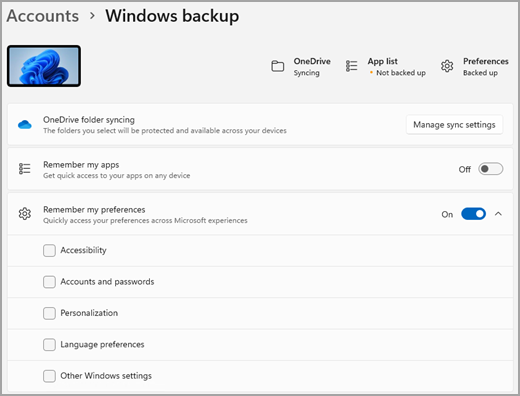
Hier kunt u de bestandsback-up deactiveren door Synchronisatie-instellingen beheren naast Synchronisatie van OneDrive-mappen te selecteren en vervolgens de mappen uit te schakelen waar u geen back-up meer van wilt maken.
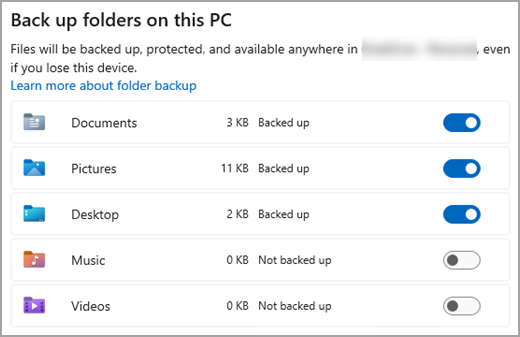
Voor apps en instellingen kunt u de schakelaar voor Mijn apps onthouden instellen op Aan of Uit, of de vervolgkeuzelijst Mijn voorkeuren onthouden en ervoor zorgen dat de selectievakjes voor de items waarvan u een back-up wilt maken, zijn ingeschakeld.
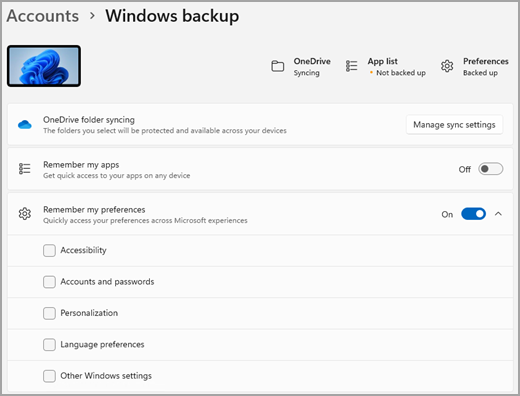
Opmerking: Accounts en wachtwoorden is het selectievakje voor het inschakelen van Instellingen voor Wi-Fi-netwerken & wachtwoorden in Windows Back-up.
Zodra u back-up hebt uitgeschakeld en u de gegevens wilt verwijderen waarvan eerder een back-up is gemaakt in uw Microsoft-account, gaat u naar de pagina Apparaten van uw Microsoft-account, gaat u naar de sectie Gesynchroniseerde instellingen in de cloud onderaan de pagina en selecteert en selecteert u Opgeslagen instellingen wissen.
Uw Windows-pc wordt geleverd met een one-stop back-upoplossing, Windows Back-up, waarmee u een back-up kunt maken van veel van de dingen die voor u het belangrijkst zijn. Van uw bestanden, thema's en sommige instellingen tot veel van uw geïnstalleerde apps en Wi-Fi informatie: Windows Back-up helpt bij het beveiligen van wat belangrijk is en maakt het eenvoudiger dan ooit om over te stappen op een gloednieuwe pc.
Deze handleiding helpt u bij het maken van een back-up van belangrijke dingen op uw Windows-pc.
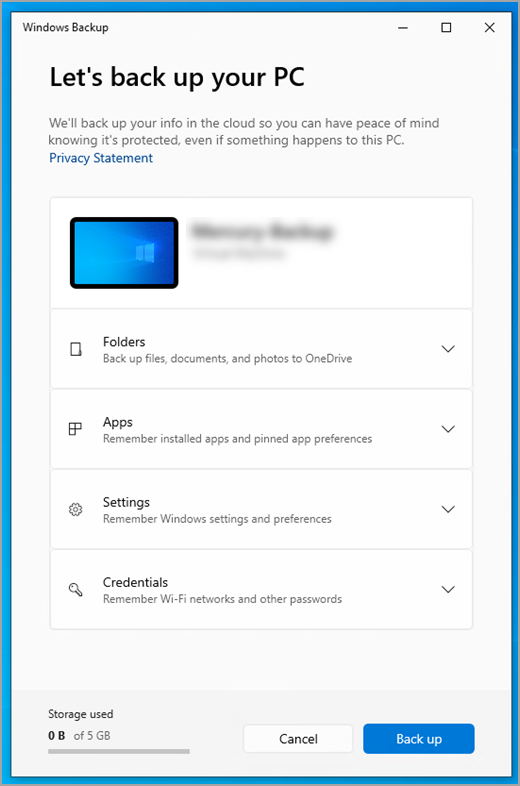
Stap 1: aanmelden met een Microsoft-account
Dit is het account dat is gekoppeld aan Windows, Microsoft 365, OneDrive, Xbox en meer. Uw gegevens waarvan een back-up is gemaakt, worden opgeslagen met uw Microsoft-account, zodat u zich net zo eenvoudig kunt aanmelden op een nieuwe pc.
Als u zich wilt aanmelden bij uw Microsoft-account, selecteert u Start > Instellingen > Accounts > Uw gegevens . Selecteer In plaats daarvan aanmelden met een Microsoft-account. U ziet dit alleen als u een lokaal account gebruikt. Als u in plaats daarvan Aanmelden met een lokaal account ziet, gebruikt u uw Microsoft-account al.
Belangrijk: Momenteel is de Windows Back-up-app gericht op consumentenapparaten, bijvoorbeeld apparaten die kunnen worden gebruikt door u aan te melden bij een persoonlijk Microsoft-account (MSA), zoals *@outlook.com , *@live.com, enzovoort. Microsoft-accounts voor werk of school werken niet.
Een nieuw Microsoft-account maken
Controleren of u al een Microsoft-account hebt

Stap 2: een back-up maken van uw mappen
Windows Back-up is een eenvoudige, enkele stop voor al uw back-upbehoeften. Uw gratis Microsoft-account wordt geleverd met 5 GB aan OneDrive-cloudopslag (en er is meer opslagruimte beschikbaar als u dat nodig hebt). Als u een back-up maakt van uw mappen, worden de mappen die u opgeeft gesynchroniseerd met uw OneDrive-account, zodat ze direct toegankelijk zijn op alle computers die u met dit Microsoft-account gebruikt. En omdat ze worden gesynchroniseerd met OneDrive, zijn deze bestanden weer beschikbaar zodra u zich aanmeldt bij OneDrive op een nieuwe pc.
Start eerst Windows Back-up: selecteer Start en vervolgens Windows Back-up.
Selecteer vervolgens Mappen om deze neer te zetten en selecteer welke gebruikersmappen u wilt terugzetten naar OneDrive:
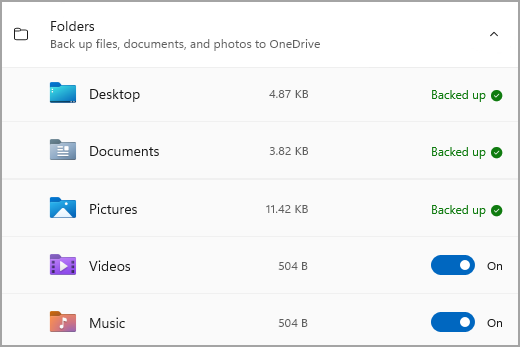
U kunt een back-up maken van de mappen Bureaublad, Documenten, Afbeeldingen, Video's en Muziek . Schakel de schakelaar voor elke map in of uit.
Opmerking: Als u in het verleden een back-up van deze mappen hebt gemaakt, worden deze weergegeven als Back-up. Als u geen back-up meer wilt maken van deze mappen, raadpleegt u Wat moet ik doen als ik geen back-up meer wil maken? hieronder.
Stap 3: een back-up maken van uw instellingen
Windows Back-up kunt u helpen bij het maken van back-ups van andere Windows-instellingen, zoals uw geïnstalleerde apps, uw Wi-Fi netwerk- en wachtwoordgegevens en andere instellingen, zoals taalvoorkeur of uw achtergrondinstellingen.
U ziet de status van al deze instellingen in Windows Back-up:
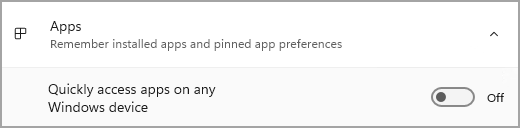
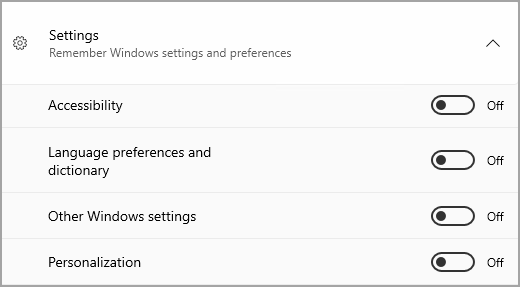
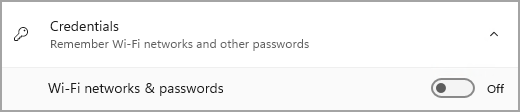
Schakel deze instellingen opnieuw in of uit.
Opmerking: Als er in het verleden een back-up van deze instellingen is gemaakt (en sommige standaard), wordt er een back-up van gemaakt en is de wisselknop niet beschikbaar. Als u wilt stoppen met het maken van een back-up van deze items, raadpleegt u Wat moet ik doen als ik geen back-up meer wil maken? hieronder.
Zodra u alles hebt ingesteld zoals u wilt, gaat u terug naar Windows Back-up en selecteert u Back-up.
Opmerking: Als u een foutbericht van OneDrive ontvangt wanneer u een back-up probeert te maken, is het mogelijk dat u niet bent aangemeld bij OneDrive of dat er een ander probleem met OneDrive is dat moet worden opgelost om Windows Back-up te laten werken. Zie Problemen met OneDrive-synchronisatie oplossen voor meer informatie.
Stap 4: Tijd om te ontspannen!
De voorbereidingen zijn afgerond! Er wordt een back-up van uw mappen en instellingen gemaakt en u hebt toegang tot uw bestanden op alle computers waarop u zich aanmeldt met dit Microsoft-account. Het kan echt niet eenvoudiger.
Als u wilt controleren of van alles nog steeds een back-up is gemaakt (hey, we willen allemaal van tijd tot tijd dat gevoel van beveiliging!), kunt u gewoon de Windows Back-up-app openen en de huidige status van uw back-up weergeven. U kunt ook de status van uw OneDrive-mapsynchronisatie controleren boven aan de pagina Instellingen. Open start > Instellingen en zoek naar het pictogram.
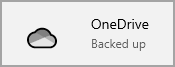
Hoe kan ik deze back-up herstellen?
Wij hebben uw rug! Wanneer u een nieuwe Windows 11 pc krijgt en u deze instelt, meldt u zich aan met hetzelfde Microsoft-account dat u hebt gebruikt om hier een back-up te maken. We zien dat u back-ups hebt en vragen u of u er een wilt herstellen.
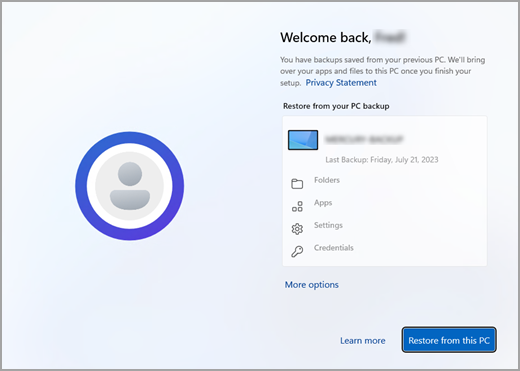
Als u een back-up van meer dan één computer hebt gemaakt, kunt u Meer opties selecteren en de back-up selecteren waarvan u wilt herstellen. Wanneer u bij uw bureaublad bent, staat alles waarvan u een back-up hebt gemaakt, op u te wachten.
-
Op de taakbalk, het startmenu en de lijst Met alle apps worden de pinnen voor uw apps hersteld. Apps die beschikbaar zijn in de Microsoft Store kunnen worden hersteld door op de app-pincode te klikken om aan de slag te gaan. Voor apps die niet beschikbaar zijn in de Store, wordt u omgeleid naar het web om het installatieprogramma te downloaden.
-
Uw belangrijkste instellingen worden ook hersteld op uw nieuwe apparaat, zodat het lijkt op het uwe en direct klaar is om te worden gebruikt. Zie Windows Back-up catalogus met instellingen en voorkeuren voor een volledige lijst met ondersteunde instellingen.
-
Bestanden kunnen op elk gewenst moment worden hersteld door u aan te melden bij OneDrive met hetzelfde Microsoft-account waarmee u de oorspronkelijke back-up hebt gemaakt.
Als u Windows opnieuw moet installeren op uw Windows 10 pc, worden uw mappen nog steeds gesynchroniseerd met OneDrive en uw instellingen gesynchroniseerd met uw Microsoft-account. Zolang u zich aanmeldt met hetzelfde account dat u hebt gebruikt om de back-up te maken, wordt alles hersteld en hebt u nog steeds uw bestanden en instellingen bij u.

Hoe zit het met mijn Microsoft Edge-voorkeuren?
Als u eenvoudig vanaf een van uw apparaten op internet wilt surfen en uw favorieten georganiseerd wilt houden, meldt u zich aan bij Microsoft Edge en schakelt u synchronisatie in.
Meld u aan om Microsoft Edge op verschillende apparaten te synchroniseren
Wat moet ik doen als ik geen back-up meer wil maken van iets?
U ziet mogelijk dat als u een back-up hebt gemaakt van iets in Windows Back-up, dat item is gemarkeerd als Back-up en u geen toegang meer hebt tot de schakelaar om deze in of uit te schakelen.
Als u wilt stoppen met het maken van een back-up van een aantal mappen, moet u deze uitschakelen in OneDrive. Klik hiervoor met de rechtermuisknop (of druk lang) op het OneDrive-pictogram in het systeemvak , selecteer instellingen > Synchroniseren en back-up > Back-up beheren en schakel de mappen uit waar u geen back-up meer van wilt maken.
Voor apps en instellingen, de plaats om te beheren, bevindt zich in Windows-instellingen. Ga naar Start > Instellingen > Accounts > Uw instellingen synchroniseren, stel Synchronisatie-instellingen in op Aan en schakel vervolgens items uit waarvoor u geen back-up meer wilt maken.
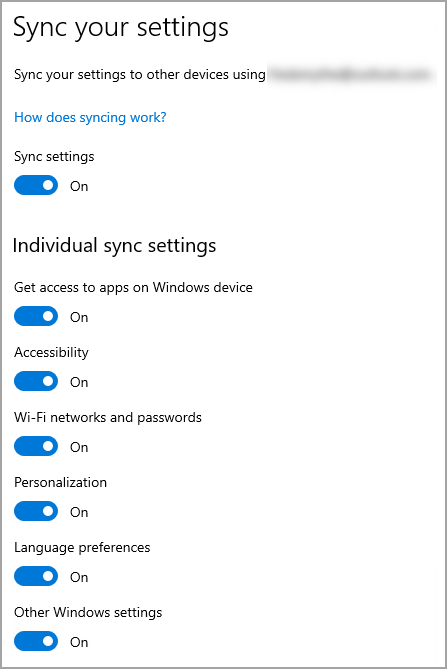
Zodra u back-up hebt uitgeschakeld en u de gegevens wilt verwijderen waarvan eerder een back-up is gemaakt in uw Microsoft-account, gaat u naar de pagina Apparaten van uw Microsoft-account, gaat u naar de sectie Gesynchroniseerde instellingen in de cloud onderaan de pagina en selecteert en selecteert u Opgeslagen instellingen wissen.










