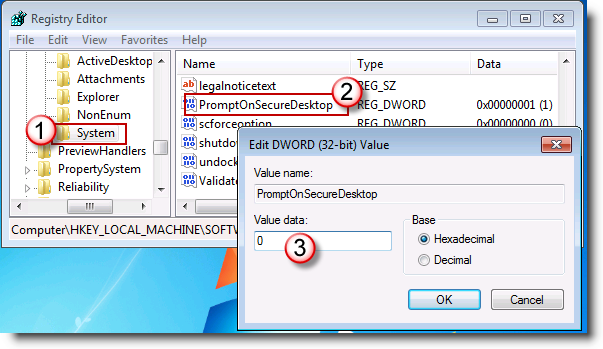INTRODUCTION
With the Always notify or Default UAC setting enabled, your desktop will be dimmed when you are notified of a change to your computer. You must either approve or deny the request in the UAC dialog box before you can do anything else on your computer. This behavior is known as the secure desktop.
The methods described in this article show you how to turn off the secure desktop without changing the UAC level. This article might be helpful if you always want to be notified (the most secure UAC level) while you do not want the secure desktop.
Note If you want to be notified only when programs try to make changes but no secure desktop, simply move the UAC slide to the position below the default selection.
More Information
Method 1: Turn off the secure desktop by using Group Policy
Note: If you are running Windows 7 Home Basic or Windows 7 Home Premium, or a Windows 7 edition that does not contain the Local Group Policy Editor, use Method 2.
1. Type secpol.msc in the Start Search box, and then press ENTER.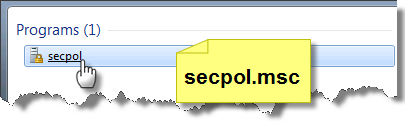
2. In the console tree, expand Local Policies, and then click Security Options. In the details pane, scroll down and double-click User Account Control: Switch to the secure desktop when prompting for elevation.

3. Select Disabled, and then click OK.

Note The User Account Control: Switch to the secure desktop when prompting for elevation policy settings are overridden if the following conditions are true:
-
You have the User Account Control: Behavior of the elevation prompt for administrators in Admin Approval Mode policy or the User Account Control: Behavior of the elevation prompt for standard users policy enabled.
-
You enabled these policies by using the Prompt for credentials on the secure desktop or the Prompt for consent on the secure desktop setting.
Method 2: Turn off the secure desktop by editing a registry value
1. Type regedit in the Start Search box, and then press ENTER.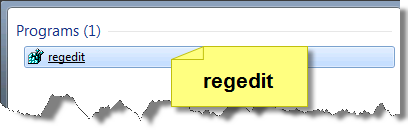
2. Browse to the HKEY_LOCAL_MACHINE\SOFTWARE\Microsoft\Windows\CurrentVersion\Policies\System registry sub key. Double-click the PromptOnSecureDesktop registry entry, and then change the value from 1 to 0, click OK to confirm the change.