Síntomas
La información de contacto, como las actividades, reuniones, actualizaciones de estado, mensajes de correo electrónico o reuniones, no se muestran en el panel de personas de Microsoft Outlook 2010 o versiones posteriores. En su lugar, la característica Microsoft Social Connector muestra los siguientes mensajes:
La búsqueda no puede devolver resultados de esta vista. Haga clic aquí para obtener más información.
No hay ningún elemento para mostrar en esta vista.
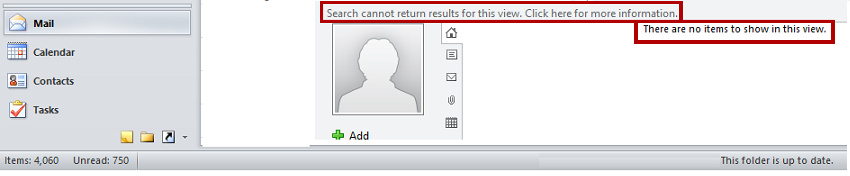
Al minimizar el panel de personas, se muestra la siguiente notificación:
Algunas características del panel de personas están desactivados porque Windows Desktop Search no está disponible.
Además, recibirá uno de los siguientes mensajes de error al realizar una búsqueda en Outlook:
La búsqueda instantánea no está disponible cuando Outlook se está ejecutando con permisos del administrador. Para usar la búsqueda instantánea, deberá salir de Outlook y reiniciarlo sin permisos del administrador.
El servicio de Windows Search no está instalado. Outlook no puede proporcionar resultados de búsqueda rápida mediante la característica Búsqueda instantánea a menos que este servicio esté instalado. Para obtener información sobre cómo habilitar este componente opcional incluido en su sistema operativo, consulte la Ayuda incluida con su versión de Microsoft Windows.
El motor de búsqueda de Windows está deshabilitado actualmente. Outlook no podrá proporcionar resultados de búsqueda rápida mediante la funcionalidad Búsqueda instantánea a menos que este servicio se esté ejecutando.
Para habilitar la característica de búsqueda instantánea en Outlook, debe descargar e instalar un componente para Microsoft Windows.
Solución
Para usar Outlook Social Connector en Outlook, debe estar instalado Windows Search. Además, no debe iniciar Outlook mediante el uso del comando Ejecutar como administrador. Por tanto, siga estos pasos para resolver este problema.
Paso 1: Instalar Windows Search
En Windows, la característica Windows Search se instala automáticamente. Sin embargo, es posible que tenga que comprobar si este servicio se ejecuta de la forma prevista. Para hacer esto, realice los siguientes pasos:
-
Abra el Panel de control.
-
Escriba Servicios en el cuadro de búsqueda y, a continuación, haga clic en Ver servicios locales.
-
Haga doble clic en el servicio Windows Search.
-
Asegúrese de que el Tipo de inicio esté establecido en Automático (inicio retrasado) o Automático.
-
Asegúrese de que el estado del servicio sea En ejecución. Si no es así, haga clic en Iniciar.
-
Haga clic en Aceptar.
-
Cierre Outlook.
-
En el Panel de control, haga clic en Programas y características o en Desinstalar un programa.
-
En el panel de navegación, haga clic en Activar o desactivar las características de Windows.
-
En el cuadro de diálogo Características de Windows, busque y, a continuación, haga clic para seleccionar la casilla de verificación Windows Search. La captura de pantalla de este paso se presenta a continuación.
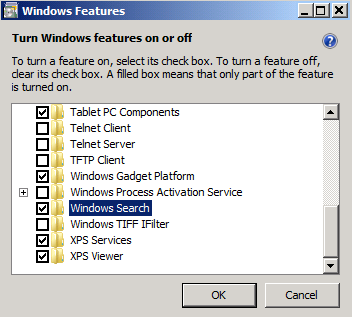
-
Haga clic en Aceptar.
-
Tras instalar la característica Windows Search, haga clic en Reiniciar ahora para reiniciar el equipo.
-
Inicie Outlook después de reiniciar el equipo.
Nota Al iniciar Outlook después de instalar Windows Search, se mostrará un cuadro de diálogo similar al siguiente.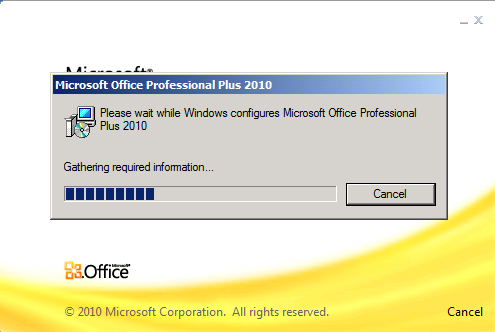
Para obtener más información sobre cómo instalar Windows Search 4.0, haga clic en el siguiente número de artículo para verlo en Microsoft Knowledge Base:
940157 Descripción de Windows Search 4.0 y del paquete de interfaz de usuario multilingüe (MUI) para Windows Search 4.0
Paso 2: Inicie Outlook sin usar el comando Ejecutar como administrador En Windows 10, Windows 8.1 y Windows 8, haga clic en Outlook desde la pantalla Inicio.
O en una versión anterior de Windows, haga clic en Inicio, haga clic en Todos los programas, haga clic en Microsoft Office y, a continuación, haga clic en Microsoft Outlook.
Nota Asegúrese de no usar el comando Ejecutar como administrador.







