В Windows 11 вие решавате кога и как да изтеглите най-новите актуализации, за да поддържате безпроблемната и защитена работа на вашето устройство. Тази статия ще ви помогне да отговаряте на въпроси и да отстранявате често срещани проблеми с вашата актуализация на Windows 11.
Ако търсите информация как да активирате Windows 11 или да потвърдите, че инсталацията на Windows 11 е активирана, вж. Активиране на Windows .
Имате проблеми с инсталирането на актуализации на Windows? Започнете тук.
Възможно е устройството ви да не може да се актуализира до най-новата версия на Windows 11 поради няколко причини. Следните съвети могат да ви помогнат да определите проблема, засягащ вашето устройство.
Преди да започнете, уверете се, че устройството ви е включено в източник на захранване и е свързано с интернет. След това изпробвайте стъпките, изброени по-долу, за да актуализирате вашия компютър.
Някои актуализации изискват администраторски достъп. Ако вашият акаунт няма достъп на администратор, вж. Създаване на локален потребителски или администраторски акаунт в Windows . Или ако някой друг вкъщи или в офиса има акаунт на администратор на вашето устройство, помолете те да инсталират актуализациите.
Важно:
-
Преди да опитате което и да е от решенията по-долу, уверете се, че сте архивирали личните си файлове. Можете да архивирате вашия компютър с Windows или да поставите USB устройство за съхранение и да използвате файловия мениджър, за да плъзгате и копирате важни файлове на USB устройството. Ако влизате в Windows с акаунт в Microsoft, вашите системни настройки ще бъдат автоматично възстановени след актуализирането, когато се свържете с интернет.
-
Можете също така да архивирате файловете си с OneDrive. За повече информация отидете в Архивиране на вашите папки "Документи", "Картини" и "Работен плот" с OneDrive .
Уверете се, че устройството ви има достатъчно място. Устройството ви изисква поне 16 ГБ свободно пространство за надстройка на 32-битова ОС или 20 ГБ за 64-битова ОС. Ако устройството има малък твърд диск, може да е необходимо да поставите USB устройство за съхранение, за да го актуализирате.
Ако на компютъра ви няма достатъчно място за съхранение, изпробвайте техниките на Освобождаване на място на устройството в Windows .
Много актуализации изискват рестартиране на вашето устройство. Запишете работата си и затворете всички отворени приложения. След това изберете Започнете > Мощност и изберете Актуализиране и рестартиране Или Актуализиране и изключване .
Дори и да сте изтеглили някои актуализации, възможно е да има и други налични. След като опитате предишните стъпки, изпълнете Windows Update отново, като изберете Започнете > Настройки > Windows Update > Проверка за актуализации . Изтеглете и инсталирайте всички нови актуализации.
Премахнете всички външни съхраняващи устройства и дискове, докинг станции и друг хардуер, включен в устройството, които не са необходими за основната функционалност. След това опитайте да изпълните актуализациите отново и вижте дали това е разрешило проблема ви. Ако не, продължете към следващия съвет.
Ако сте добавили хардуер към вашето устройство, проверете за актуализации на драйвери от други разработчици и за инструкции за инсталиране в уеб сайта на производителя на хардуера. Актуализирайте всички драйвери, след което опитайте да изпълните актуализациите отново и вижте дали това е разрешило проблема ви. Ако не, продължете към следващия съвет.
-
В полето за търсене в лентата на задачите въведете диспечер на устройствата и след това изберете "Диспечер на устройствата" от списъка с резултати.
-
В прозореца, който се появява, потърсете за устройство с жълт удивителен знак до него. (Може да трябва да изберете всяка категория, за да видите списъка с устройства.) Изберете името на устройството.
-
Изберете Действие и след това изберете "Актуализиране на драйвера" Или Деинсталирате за да коригирате грешките.
Общи въпроси за отстраняване на неизправности
Ако получавате съобщение за грешка с конкретен код на грешка, опитайте да изпълните програма за отстраняване на неизправности на Windows Update . Ако това не разреши проблема, вижте Коригиране Windows Update грешки и следвайте инструкциите, за да отстраните често срещани проблеми с актуализирането.
Времето, необходимо за изтегляне и инсталиране на актуализации, зависи от скоростта на връзката, настройките на мрежата и размера на актуализацията. Ако инсталацията остане блокирана на един и същ процент, опитайте да проверите за актуализации отново или да изпълните програма за отстраняване на неизправности на Windows Update .
За да проверите за актуализации, изберете Започнете > Настройки > Windows Update > Проверка за актуализации .
За да получите помощ, в полето за търсене в лентата на задачите въведете получаване на помощ и след това изберете Получаване на помощ от списъка с резултати. За да оставите обратна връзка, ако срещнете допълнителни проблеми, в полето за търсене в лентата на задачите въведете център за обратна връзка и след това изберете Център за обратна връзка от списъка с резултати.
Windows 11 е най-защитеният Windows досега и ви препоръчваме да актуализирате, за да защитите компютъра си от рискове за защитата и да поддържате безпроблемната му работа. Можете обаче да поставяте временно на пауза актуализациите, както и да планирате рестартиране за инсталиране на актуализации в удобно за вас време.
Научете как временно да поставяте на пауза актуализациите
Научете как да планирате рестартиране, за да инсталирате актуализации в удобно за вас време
Ще получите известие само когато е време за рестартиране на компютъра ви, за да приложите инсталираните актуализации.
Месечните актуализации на качеството на Windows 11 са доста малки и имат минимално въздействие върху използването на данни. Актуализациите на функциите обикновено се случват два пъти годишно и можете да контролирате кога да ги инсталирате. Те изискват повече данни, но са по-редки.
Ако използвате връзка с измерено потребление, някои актуализации за Windows няма да се инсталират автоматично. Връзки с измерено потребление в Windows
Компютърът ви може да е бавен поради редица причини, но актуализирането до най-новата версия на Windows 11 може да подобри производителността му. За помощ с бавен компютър вж. Съвети за подобряване на производителността на компютъра в Windows .
Ако срещате проблеми с намирането на файловете след надстройка, вж. Намиране на изгубени файлове след надстройване до Windows 10 или 11 за други неща, които да опитате.
"Разширени"
Предупреждение: Microsoft препоръчва да пробвате процедурите в този раздел само ако не се притеснявате да работите в командния ред. Тези процедури изискват разрешения на администратор на устройството.
-
В полето за търсене в лентата на задачите въведете команден прозорец и след това изберете Изпълнявай като администратор от списъка с опции. Изберете Да . След това в прозореца, който се появява, въведете следните команди една по една, включително интервалите, както е показано. След като въведете всяка команда, натиснете Въведете . След това оставете всяка команда да завърши, преди да въведете следващата команда.
net stop bits
net stop wuauserv
ren %systemroot%\softwaredistribution softwaredistribution.bak
ren %systemroot%\system32\catroot2 catroot2.bak
net start bits
net start wuauserv
-
Когато всички тези команди приключат, затворете прозореца на MS-DOS и извършете рестартиране на своя компютър.
В някои случаи антивирусен софтуер или софтуер за защита на трето лице може да причини грешки, когато се опитате да актуализирате до най-новата версия на Windows 11. Можете временно да деинсталирате този софтуер, да актуализирате вашия компютър и след това да преинсталирате софтуера, след като устройството ви е актуализирано. Препоръчваме да използвате антивирусен софтуер или софтуер за защита на трето лице, който е съвместим с най-новата версия на Windows 11. Можете да проверите съвместимост, като посетите уеб сайта на производителя на софтуера.
Забележка: Преди да деинсталирате софтуера, уверете се, че знаете как да преинсталирате програмите си и разполагате с всички необходими продуктови ключове.
В полето за търсене в лентата на задачите въведете
команден прозорец,
и след това изберете
Изпълнявай като администратор
от списъка с опции. Изберете
Да
. В прозореца, който се появява, въведете следната команда, включително интервала, както е показано:
chkdsk/f C:
и след това натиснете
Въведете
. Поправките ще се стартират автоматично на твърдия диск и ще бъдете подканени да рестартирате устройството.
Чистото рестартиране стартира Windows с минимален набор от драйвери и програми за стартиране. Това помага за елиминирането на конфликти със софтуера, които възникват когато инсталирате програма или актуализация, която може да причини проблеми с актуализирането на компютъра.
Научете как да извършите чисто рестартиране
-
В полето за търсене в лентата на задачите въведете команден прозорец и след това изберете Изпълнявай като администратор от списъка с опции.
-
В прозореца, който се появява, въведете тази команда, включително интервалите, както е показано:
DISM.exe /Online /Cleanup-image /Restorehealth -
Натиснете Въведете . Когато операцията с командата се изпълни успешно, ще видите съобщение за потвърждение от командния прозорец, което гласи "Операцията за възстановяване завърши успешно" или "Операцията завърши успешно".
Забележка: Ако не виждате съобщение за потвърждение, въведете отново командата и опитайте отново. -
След това въведете тази команда, включително интервала, както е показано:
sfc /scannow -
Натиснете Въведете . Изчакайте, докато Sfc проверката на сканирането достига 100% завършване, след което затворете командния прозорец.
-
Опитайте отново да изпълните Windows Update.
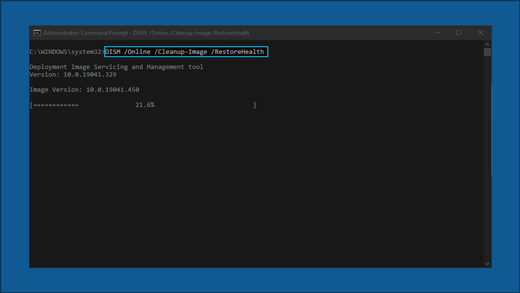
Отидете в страницата за изтегляне на софтуер и изберете Изтегляне на инструмента сега за да изтеглите инструмента за инсталация на чисто. Прочете внимателно бележките на страницата за изтегляне на софтуер преди да използвате инструмента.
В Windows 10 вие решавате кога и как да изтеглите най-новите актуализации, за да поддържате безпроблемната и защитена работа на вашето устройство. Тази статия ще ви помогне с отговори на въпроси и отстраняване на неизправности в често срещани проблеми с актуализацията на Windows 10.
Ако търсите информация как да активирате Windows 10 или да потвърдите, че инсталацията на Windows 10 е активирана, вж. Активиране на Windows .
Имате проблеми с инсталирането на актуализации на Windows? Започнете тук.
Възможно е вашето устройство да не може да се актуализира до най-новата версия на Windows 10 поради няколко причини. Следните съвети могат да ви помогнат да определите проблема, засягащ вашето устройство.
Преди да започнете, уверете се, че устройството ви е включено в източник на захранване и е свързано с интернет. След това изпробвайте стъпките, изброени по-долу, за да актуализирате вашия компютър.
Някои актуализации изискват администраторски достъп. Ако вашият акаунт няма достъп на администратор, вж. Създаване на локален потребителски или администраторски акаунт в Windows . Или ако някой друг вкъщи или в офиса има акаунт на администратор на вашето устройство, помолете те да инсталират актуализациите.
Важно:
-
Преди да опитате което и да е от решенията по-долу, уверете се, че сте архивирали личните си файлове. Можете да архивирате вашия компютър с Windows или да поставите USB устройство за съхранение и да използвате файловия мениджър, за да плъзгате и копирате важни файлове на USB устройството. Ако влизате в Windows с акаунт в Microsoft, вашите системни настройки ще бъдат автоматично възстановени след актуализирането, когато се свържете с интернет.
-
Можете също така да архивирате файловете си с OneDrive. За повече информация отидете в Архивиране на вашите папки "Документи", "Картини" и "Работен плот" с OneDrive .
Уверете се, че устройството ви има достатъчно място. Устройството ви изисква поне 16 ГБ свободно пространство за надстройка на 32-битова ОС или 20 ГБ за 64-битова ОС. Ако устройството има малък твърд диск, може да е необходимо да поставите USB устройство за съхранение, за да го актуализирате.
Ако на компютъра ви няма достатъчно място за съхранение, изпробвайте техниките на Освобождаване на място на устройството в Windows .
Много актуализации изискват рестартиране на вашето устройство. Запишете работата си и затворете всички отворени приложения. След това изберете Започнете > Мощност и изберете Актуализиране и рестартиране Или Актуализиране и изключване .
Дори и да сте изтеглили някои актуализации, възможно е да има и други налични. След като опитате предишните стъпки, изпълнете Windows Update отново, като изберете Започнете > Настройки > Актуализиране & защита > Windows Update > Проверка за актуализации . Изтеглете и инсталирайте всички нови актуализации.
Премахнете всички външни съхраняващи устройства и дискове, докинг станции и друг хардуер, включен в устройството, които не са необходими за основната функционалност. След това опитайте да изпълните актуализациите отново и вижте дали това е разрешило проблема ви. Ако не, продължете към следващия съвет.
Ако сте добавили хардуер към вашето устройство, проверете за актуализации на драйвери от други разработчици и за инструкции за инсталиране в уеб сайта на производителя на хардуера. Актуализирайте всички драйвери, след което опитайте да изпълните актуализациите отново и вижте дали това е разрешило проблема ви. Ако не, продължете към следващия съвет.
-
В полето за търсене в лентата на задачите въведете диспечер на устройствата и след това изберете "Диспечер на устройствата" от списъка с резултати.
-
В прозореца, който се появява, потърсете за устройство с жълт удивителен знак до него. (Може да трябва да изберете всяка категория, за да видите списъка с устройства.) Изберете името на устройството.
-
Изберете Действие и след това изберете "Актуализиране на драйвера" Или Деинсталирате за да коригирате грешките.
Общи въпроси за отстраняване на неизправности
Ако получавате съобщение за грешка с конкретен код на грешка, опитайте да изпълните програма за отстраняване на неизправности на Windows Update . Ако това не разреши проблема, вижте Коригиране Windows Update грешки и следвайте инструкциите, за да отстраните често срещани проблеми с актуализирането.
Времето, необходимо за изтегляне и инсталиране на актуализации, зависи от скоростта на връзката, настройките на мрежата и размера на актуализацията. Ако инсталацията остане блокирана на един и същ процент, опитайте да проверите за актуализации отново или да изпълните програма за отстраняване на неизправности на Windows Update .
За да проверите за актуализации, изберете Започнете > Настройки > Актуализиране & защита > Windows Update > Проверка за актуализации.
За да получите помощ, в полето за търсене в лентата на задачите въведете получаване на помощ и след това изберете Получаване на помощ от списъка с резултати. За да оставите обратна връзка, ако срещнете допълнителни проблеми, в полето за търсене в лентата на задачите въведете център за обратна връзка и след това изберете Център за обратна връзка от списъка с резултати.
Windows 10 е най-защитеният Windows досега и ви препоръчваме да актуализирате, за да защитите компютъра си от рискове за защитата и да продължи да работи безпроблемно. Можете обаче да поставяте временно на пауза актуализациите, както и да планирате рестартиране за инсталиране на актуализации в удобно за вас време.
Научете как временно да поставяте на пауза актуализациите
Научете как да планирате рестартиране, за да инсталирате актуализации в удобно за вас време
Ще получите известие само когато е време за рестартиране на компютъра ви, за да приложите инсталираните актуализации.
Съвети:
-
Ако трябва да знаете къде сте спрели работата си след актуализацията, използвайте „Времева линия”, за да се върнете обратно.
-
За да започнете с "Времева линия", изберете Изглед на задачи в лентата на задачите или натиснете клавиша с емблемата на Windows +Tab и изберете дейността, която искате да възобновите.
Месечните актуализации на качеството на Windows 10 са доста малки и се отразяват минимално върху използването на данни. Актуализациите на функциите обикновено се случват два пъти годишно и можете да контролирате кога да ги инсталирате. Те изискват повече данни, но са по-редки.
Ако използвате връзка с измерено потребление, някои актуализации за Windows няма да се инсталират автоматично. Връзки с измерено потребление в Windows
Компютърът ви може да е бавен поради редица причини, но актуализирането до най-новата версия на Windows 10 може да подобри работата му. За помощ с бавен компютър вж. Съвети за подобряване на производителността на компютъра в Windows .
Ако срещате проблеми с намирането на файловете след надстройка, вж. Намиране на изгубени файлове след надстройване до Windows 10 или 11 за други неща, които да опитате.
"Разширени"
Предупреждение: Microsoft препоръчва да пробвате процедурите в този раздел само ако не се притеснявате да работите в командния ред. Тези процедури изискват разрешения на администратор на устройството.
-
В полето за търсене в лентата на задачите въведете команден прозорец и след това изберете Изпълнявай като администратор от списъка с опции. Изберете Да . След това в прозореца, който се появява, въведете следните команди една по една, включително интервалите, както е показано. След като въведете всяка команда, натиснете Въведете . След това оставете всяка команда да завърши, преди да въведете следващата команда.
net stop bits
net stop wuauserv
ren %systemroot%\softwaredistribution softwaredistribution.bak
ren %systemroot%\system32\catroot2 catroot2.bak
net start bits
net start wuauserv
-
Когато всички тези команди приключат, затворете прозореца на MS-DOS и извършете рестартиране на своя компютър.
В някои случаи е възможно антивирусен софтуер и софтуер за защита на трето лице да причинява грешки, когато се опитвате да актуализирате до най-новата версия на Windows 10. Можете временно да деинсталирате този софтуер, да актуализирате вашия компютър и след това да преинсталирате софтуера, след като устройството ви е актуализирано. Препоръчваме да използвате антивирусен софтуер и софтуер за защита на трето лице, който е съвместим с най-новата версия на Windows 10. Можете да проверите съвместимост, като посетите уеб сайта на производителя на софтуера.
Забележка: Преди да деинсталирате софтуера, уверете се, че знаете как да преинсталирате програмите си и разполагате с всички необходими продуктови ключове.
В полето за търсене в лентата на задачите въведете
команден прозорец,
и след това изберете
Изпълнявай като администратор
от списъка с опции. Изберете
Да
.
В прозореца, който се появява, въведете следната команда, включително интервала, както е показано:
chkdsk/f C:
и след това натиснете
Въведете
. Поправките ще се стартират автоматично на твърдия диск и ще бъдете подканени да рестартирате устройството.
Чистото рестартиране стартира Windows с минимален набор от драйвери и програми за стартиране. Това помага за елиминирането на конфликти със софтуера, които възникват когато инсталирате програма или актуализация, която може да причини проблеми с актуализирането на компютъра.
Научете как да извършите чисто рестартиране
-
В полето за търсене в лентата на задачите въведете команден прозорец и след това изберете Изпълнявай като администратор от списъка с опции.
-
В прозореца, който се появява, въведете тази команда, включително интервалите, както е показано:
DISM.exe /Online /Cleanup-image /Restorehealth -
Натиснете Въведете . Когато операцията с командата се изпълни успешно, ще видите съобщение за потвърждение от командния прозорец, което гласи "Операцията за възстановяване завърши успешно" или "Операцията завърши успешно".
Забележка: Ако не виждате съобщение за потвърждение, въведете отново командата и опитайте отново. -
След това въведете тази команда, включително интервала, както е показано:
sfc /scannow -
Натиснете Въведете . Изчакайте, докато Sfc проверката на сканирането достига 100% завършване, след което затворете командния прозорец.
-
Опитайте отново да изпълните Windows Update.
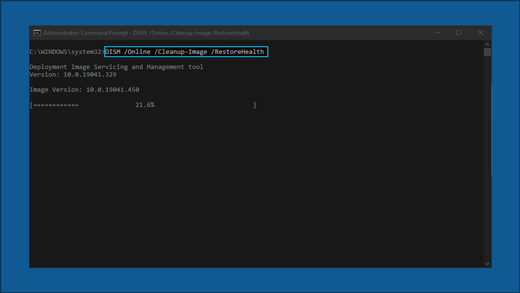
Отидете в страницата за изтегляне на софтуер и изберете Изтегляне на инструмента сега за да изтеглите инструмента за инсталация на чисто. Прочете внимателно бележките на страницата за изтегляне на софтуер преди да използвате инструмента.
Все още сте блокиран?
Контакт Поддръжка от Microsoft ако продължавате да срещате проблеми с вашите актуализации на Windows.
Препоръчани статии
Как да използвате приложението PC Health Check
Създаване на локален потребителски или администраторски акаунт в Windows











