A lista conclusão automática é uma funcionalidade que apresenta sugestões de nomes e endereços de e-mail à medida que começa a escrevê-los. Estas sugestões são possíveis correspondências de uma lista de nomes e endereços de e-mail das mensagens de e-mail que enviou.
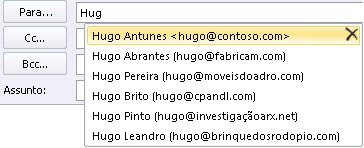
O método para copiar a sua lista de Conclusão Automática de um computador para outro depende do tipo de conta de e-mail que adicionou ao Outlook. Se tiver uma contaMicrosoft 365, Exchange Server conta ou uma conta IMAP (este é o tipo mais comum de outra conta de e-mail), a lista de Conclusão Automática é armazenada como um ficheiro oculto no ficheiro de dados do Outlook. Consulte Copiar a lista de Conclusão Automática para obter instruções.
Se tiver uma conta POP3 (menos comum, mas frequentemente utilizada para fornecedores de e-mail de terceiros como Comcast, Earthlink e Verizon), a sua lista de Conclusão Automática é armazenada num ficheiro armazenado no seu computador. Consulte Copiar e importar um ficheiro .nk2.
Se não souber que tipo de conta tem, selecione Definições de Conta> Ficheiro > Definições da Conta. Pode encontrar o seu tipo de conta aqui.
Copiar a lista de Conclusão Automática
Passo 1: Exportar a mensagem da caixa de correio de Conclusão Automática
-
Saia do Outlook e, em seguida, feche Outlook na Web em todas as estações de trabalho ligadas à sua caixa de correio.
-
Transfira e instale o MFCMAPI a partir de http://mfcmapi.codeplex.com.
-
Execute mfcmapi.exe.
-
No menu Sessão , selecione Início de Sessão.
-
Se lhe for pedido um perfil, selecione o nome de perfil pretendido e, em seguida, clique em OK.
-
No painel superior, localize a linha que corresponde à sua caixa de correio e, em seguida, faça duplo clique na mesma.
-
No painel de navegação do lado esquerdo, expanda Contentor de Raiz e, em seguida, expanda Início do Arquivo de Informações ou IPM_SUBTREE.
-
Clique com o botão direito do rato na pasta Caixa de Entrada e, em seguida, selecione Abrir Tabela de Conteúdo Associada. Esta ação abre uma nova janela MFCMAPI que contém várias propriedades.
-
Na coluna Assunto , clique com o botão direito do rato no item que tem o assunto, IPM. Configuration.Autocomplete e, em seguida, selecione Exportar Mensagem. Esta ação abre a janela Guardar Mensagem no Ficheiro .
-
Na lista pendente, selecione Ficheiro MSG (UNICODE) e, em seguida, selecione OK.
-
Selecione uma localização de pasta na qual pretende guardar a mensagem e, em seguida, selecione Guardar. Anote esta localização.
Passo 2: Importar a mensagem da caixa de correio de Conclusão Automática
-
Saia do Outlook e, em seguida, feche Outlook na Web em todas as estações de trabalho ligadas à sua caixa de correio.
-
Transfira e instale o MFCMAPI a partir de http://mfcmapi.codeplex.com.
-
Execute mfcmapi.exe.
-
No menu Sessão , selecione Início de Sessão.
-
Se lhe for pedido um perfil, selecione o nome de perfil pretendido e, em seguida, clique em OK.
-
No painel superior, localize a linha que corresponde à sua caixa de correio e, em seguida, faça duplo clique na mesma.
-
No painel de navegação do lado esquerdo, expanda Contentor de Raiz e, em seguida, expanda Início do Arquivo de Informações ou IPM_SUBTREE.
-
Clique com o botão direito do rato na pasta Caixa de Entrada e, em seguida, selecione Abrir Tabela de Conteúdo Associada. Esta ação abre uma nova janela MFCMAPI que contém várias propriedades.
-
Para evitar entradas duplicadas, tem de eliminar a mensagem de Conclusão Automática existente.
Nota: Antes de eliminar o IPM. Mensagem Configuration.Autocomplete , tem de exportar a mensagem através dos passos na secção "Como exportar a cache de Conclusão Automática".
Para eliminar a mensagem de Conclusão Automática existente, siga estes passos:
-
Na coluna Assunto , localize o item que tem o assunto, IPM. Configuration.Autocomplete.
-
Clique com o botão direito do rato no item e, em seguida, selecione Eliminar mensagem. Esta ação abre a janela Eliminar Item .
-
Na lista pendente, selecione Eliminação permanente (eliminações à retenção de itens eliminados, se suportado) e, em seguida, selecione OK.
-
-
No menu Pasta, selecione Importar e, em seguida, selecione Do MSG.
-
Localize o ficheiro .msg que criou no passo 11 do procedimento "Exportar a mensagem de caixa de correio de Conclusão Automática" acima e, em seguida, selecione OK.
-
Na janela Carregar MSG apresentada, selecione Carregar mensagem para a pasta atual na lista Estilo de carregamento e, em seguida, selecione OK.
As informações de Conclusão Automática são importadas a partir do IPM. Configuration.Autocomplete_<código hexadecimal>.msg, em que o marcador de posição<código hexadecimal> representa uma longa cadeia de números e letras.
Copiar e importar um ficheiro .nk2
Passo 1: Copiar o ficheiro de Conclusão Automática do computador antigo
-
Uma vez que a pasta predefinida é a pasta oculta, a forma mais fácil de abrir a pasta é utilizar o comando %APPDATA%\Microsoft\Outlook na caixa Windows Search (ou, navegue até C:\Users\username\AppData\Roaming\Microsoft\Outlook).
-
Na pasta Outlook, localize o ficheiro Lista de Conclusão Automática (.nk2).
Nota: Por predefinição, as extensões de ficheiro estão ocultas no Windows. Para alterar se as extensões de ficheiro são apresentadas, no Explorador de Janelas no menu Ferramentas (no Windows 7 ou Windows Vista, prima a tecla ALT para ver o menu Ferramentas ), clique em Opções de Pasta. No separador Ver , selecione ou desmarque a caixa de verificação Ocultar extensões para tipos de ficheiro conhecidos .
-
Copie o ficheiro para o novo computador. O ficheiro é pequeno e pode ser colocado num suporte de dados amovível, como uma pen USB de memória.
Passo 2: Copiar o ficheiro de Conclusão Automática para o novo computador
-
No novo computador, no Painel de Controlo, selecione ou faça duplo clique em Correio.
O correio aparece em diferentes localizações Painel de Controlo consoante a versão do sistema operativo Microsoft Windows, a vista de Painel de Controlo selecionada e se está instalado um sistema operativo ou versão de 32 ou 64 bits do Outlook 2010.
A forma mais fácil de localizar o ícone Correio consiste em abrir o Painel de Controlo no Windows e, em seguida, na caixa Procurar na parte superior da janela, escrever Correio. No Painel de Controlo do Windows XP, escreva Correio na caixa Endereço.
Nota: O ícone Correio aparece depois de o Outlook ser iniciado pela primeira vez.
-
Selecione Mostrar Perfis.
-
Anote o nome do perfil. Terá de alterar o nome do ficheiro .nk2 para corresponder a este nome mais tarde.
-
Copie o ficheiro .nk2 para o novo computador na pasta na qual as configurações do Outlook são guardadas. Uma vez que a pasta predefinida é a pasta oculta, a forma mais fácil de abrir a pasta é utilizar o comando %APPDATA%\Microsoft\Outlook na caixa Windows Search (ou, navegue até C:\Users\username\AppData\Roaming\Microsoft\Outlook).
-
Depois de o ficheiro ser copiado para a pasta, clique com o botão direito do rato no ficheiro, clique em Mudar o Nome e altere o nome para corresponder ao nome do perfil que anotou no passo 3.
Passo 3: Importar a Lista de Conclusão Automática
Está agora pronto para iniciar o Outlook e importar o ficheiro, mas tem de iniciar o Outlook com um comando único especial.
-
Escreva outlook /importnk2 na caixa Windows Search e, em seguida, prima Enter.
A Lista de Conclusão Automática deverá agora ter as entradas do outro computador quando compor uma mensagem e começar a escrever nas caixas Para, Cc ou Bcc .
No Outlook 2007, pode copiar os nomes e endereços de e-mail na Lista de Conclusão Automática de um computador para outro. Por exemplo, se estiver a atualizar para um novo computador e não quiser perder todas as informações armazenadas na Lista de Conclusão Automática, pode copiar os nomes e endereços de e-mail do seu computador antigo para o seu novo computador.
Importante: Tem de sair Microsoft Outlook antes de iniciar o procedimento seguinte. Os nomes serão incluídos na Lista de Conclusão Automática quando reiniciar o Outlook.
Copiar o ficheiro de Conclusão Automática do computador antigo
-
No seu computador antigo, aceda a unidade:\utilizador\AppData\Local\Microsoft\Outlook.
Nota: Consoante as definições do ficheiro, esta pasta poderá estar oculta.
-
Clique com o botão direito do rato em nome do perfil.nk2 e, em seguida, clique em Copiar.
Sugestão: Pode copiar o ficheiro para um suporte de dados amovível, como uma pen USB e, em seguida, copiar o ficheiro para a localização correta no seu novo computador. Em alternativa, pode anexar o ficheiro a uma mensagem de e-mail e enviar a mensagem para si próprio. No novo computador, abra o anexo no Outlook e, em seguida, guarde-o na localização correta.
-
No computador onde pretende preencher a Lista de Conclusão Automática, clique com o botão direito do rato em qualquer parte da unidade:\utilizador\AppData\Local\Microsoft\Outlook e, em seguida, clique em Colar para guardar o nome do perfil.nk2.
-
Se o nome do perfil de utilizador do Outlook for diferente no computador onde está a mover o ficheiro .nk2, tem de mudar o nome do ficheiro com o nome de perfil de utilizador do Outlook que está a ser utilizado no novo computador, depois de copiar o ficheiro para a pasta correta. Por exemplo, se mover Kim Akers.nk2 do computador original com um nome de perfil de utilizador do Outlook de Kim Akers e copiar o ficheiro Kim Akers.nk2 para o novo computador, tem de mudar o nome do ficheiro com o nome de perfil do Outlook que está a ser utilizado no novo computador.
-
Quando lhe for pedido para substituir o ficheiro existente, clique em Sim.
-
Abra o Outlook para ver as alterações à Lista de Conclusão Automática.










