Lista Completare automată este o caracteristică care afișează sugestii pentru nume și adrese de e-mail pe măsură ce începeți să le tastați. Aceste sugestii sunt potriviri posibile dintr-o listă de nume și adrese de e-mail din mesajele de e-mail pe care le-ați trimis.
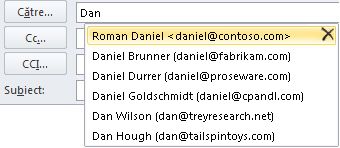
Metoda de a copia lista de Completare automată de pe un computer pe altul depinde de tipul de cont de e-mail pe care l-ați adăugat la Outlook. Dacă aveți un contMicrosoft 365, un cont Exchange Server sau un cont IMAP (acesta este cel mai comun tip de alt cont de e-mail), lista Completare automată este stocată ca fișier ascuns în fișierul de date Outlook. Consultați Copierea listei Completare automată pentru instrucțiuni.
Dacă aveți un cont POP3 (mai puțin obișnuit, dar utilizat adesea pentru furnizori de e-mail terți, cum ar fi Comcast, Earthlink și Verizon), lista completare automată este stocată într-un fișier stocat pe computer. Consultați Copierea și importul unui fișier .nk2.
Dacă nu știți ce tip de cont aveți, selectați Fișier > Setări cont > Setări cont. Puteți găsi tipul de cont aici.
Copierea listei Completare automată
Pasul 1: Exportul mesajului de cutie poștală completare automată
-
Ieșiți din Outlook, apoi închideți Outlook pe web pe toate stațiile de lucru conectate la cutia poștală.
-
Descărcați și instalați MFCMAPI de pe http://mfcmapi.codeplex.com.
-
Rulați mfcmapi.exe.
-
În meniul Sesiune , selectați Conectare.
-
Dacă vi se solicită un profil, selectați numele profilului dorit, apoi faceți clic pe OK.
-
În panoul de sus, găsiți linia care corespunde cutiei poștale, apoi faceți dublu clic pe aceasta.
-
În panoul de navigare din partea stângă, extindeți Container rădăcină, apoi extindeți Partea de sus a Depozitului de informații sau IPM_SUBTREE.
-
Faceți clic dreapta pe folderul Inbox , apoi selectați Deschidere tabel de conținut asociat. Această acțiune deschide o fereastră MFCMAPI nouă care conține diverse proprietăți.
-
Sub coloana Subiect , faceți clic dreapta pe elementul care are subiectul, IPM. Configuration.Autocomplete, apoi selectați Export mesaj. Această acțiune deschide fereastra Salvare mesaj în fișier .
-
În lista verticală, selectați Fișier MSG (UNICODE), apoi selectați OK.
-
Selectați o locație de folder în care doriți să salvați mesajul, apoi selectați Salvare. Rețineți această locație.
Pasul 2: Importul mesajului de cutie poștală completare automată
-
Ieșiți din Outlook, apoi închideți Outlook pe web pe toate stațiile de lucru conectate la cutia poștală.
-
Descărcați și instalați MFCMAPI de pe http://mfcmapi.codeplex.com.
-
Rulați mfcmapi.exe.
-
În meniul Sesiune , selectați Conectare.
-
Dacă vi se solicită un profil, selectați numele profilului dorit, apoi faceți clic pe OK.
-
În panoul de sus, găsiți linia care corespunde cutiei poștale, apoi faceți dublu clic pe aceasta.
-
În panoul de navigare din partea stângă, extindeți Container rădăcină, apoi extindeți Partea de sus a Depozitului de informații sau IPM_SUBTREE.
-
Faceți clic dreapta pe folderul Inbox , apoi selectați Deschidere tabel de conținut asociat. Această acțiune deschide o fereastră MFCMAPI nouă care conține diverse proprietăți.
-
Pentru a evita intrările dublate, trebuie să ștergeți mesajul de Completare automată existent.
Notă: Înainte de a șterge IPM. Configuration.Autocomplete message, you must export the message by using the steps in the "How to export the Auto-Complete cache" section.
Pentru a șterge mesajul existent de Completare automată, urmați acești pași:
-
În coloana Subiect , găsiți elementul care are subiectul, IPM. Configuration.Autocomplete.
-
Faceți clic dreapta pe element, apoi selectați Ștergere mesaj. Astfel se deschide fereastra Ștergere element .
-
În lista verticală, selectați Ștergere permanentă (șterge la reținerea elementelor șterse, dacă este acceptată), apoi selectați OK.
-
-
În meniul Folder, selectați Import, apoi Din MSG.
-
Găsiți fișierul .msg pe care l-ați creat la pasul 11 din procedura "Exportați mesajul cutie poștală completare automată" de mai sus, apoi selectați OK.
-
În fereastra Încărcare MSG care apare, selectați Încărcare mesaj în folderul curent din lista Încărcare stil , apoi selectați OK.
Informațiile despre Completare automată sunt importate din IPM. Configuration.Autocomplete_<>.msg de cod hexazecimal , unde substituentul<cod hexazecimal> reprezintă un șir lung de numere și litere.
Copierea și importul unui fișier .nk2
Pasul 1: Copiați fișierul Completare automată de pe computerul vechi
-
Deoarece folderul implicit este folderul ascuns, cea mai simplă modalitate de a deschide folderul este să utilizați comanda %APPDATA%\Microsoft\Outlook în caseta Windows Search (sau să navigați la C:\Users\numeutilizator\AppData\Roaming\Microsoft\Outlook).
-
În folderul Outlook, găsiți fișierul Listă completare automată (.nk2).
Notă: În mod implicit, extensiile de fișier sunt ascunse în Windows. Pentru a modifica afișarea extensiilor de fișier, în Windows Explorer din meniul Instrumente (în Windows 7 sau Windows Vista, apăsați tasta ALT pentru a vedea meniul Instrumente ), faceți clic pe Opțiuni folder. Pe fila Vizualizare , bifați sau debifați caseta de selectare Se ascund extensiile pentru tipurile de fișiere cunoscute .
-
Copiați fișierul pe computerul nou. Fișierul este mic și poate fi plasat pe un suport amovibil, cum ar fi un stick de memorie USB.
Pasul 2: Copiați fișierul Completare automată pe noul computer
-
Pe computerul nou, în Panou de control, selectați sau faceți dublu clic pe Corespondență.
Corespondență apare în locații diferite Panou de control, în funcție de versiunea sistemului de operare Microsoft Windows, de vizualizarea Panou de control selectată și de versiunea de sistem de operare pe 32 sau 64 de biți sau de versiunea de Outlook 2010 instalată.
Cel mai simplu mod de a găsi Corespondență este să deschideți Panoul de control în Windows și să scrieți apoi Corespondență în caseta Căutare din partea de sus a ferestrei. În Panoul de control pentru Windows XP, tastați Corespondență în caseta Adresă.
Notă: Pictograma Corespondență apare după ce Outlook pornește pentru prima dată.
-
Selectați Afișare profiluri.
-
Notați numele profilului. Va trebui să modificați numele fișierului .nk2 pentru a se potrivi cu acest nume mai târziu.
-
Copiați fișierul .nk2 pe computerul nou din folderul în care sunt salvate configurațiile Outlook. Deoarece folderul implicit este folderul ascuns, cea mai simplă modalitate de a deschide folderul este să utilizați comanda %APPDATA%\Microsoft\Outlook în caseta Windows Search (sau să navigați la C:\Users\numeutilizator\AppData\Roaming\Microsoft\Outlook).
-
După ce fișierul este copiat în folder, faceți clic dreapta pe fișier, faceți clic pe Redenumire și modificați numele pentru a se potrivi cu numele de profil pe care l-ați notat la pasul 3.
Pasul 3: Importul listei Completare automată
Acum sunteți gata să porniți Outlook și să importați fișierul, dar trebuie să porniți Outlook cu o comandă unică specială.
-
Tastați outlook /importnk2 în caseta Windows Search , apoi apăsați pe Enter.
Lista Completare automată ar trebui să aibă acum intrările de pe celălalt computer atunci când compuneți un mesaj și începeți să tastați în casetele Către, Cc sau Cci .
În Outlook 2007, puteți copia numele și adresele de e-mail din lista Completare automată de pe un computer pe altul. De exemplu, dacă faceți upgrade la un computer nou și nu doriți să pierdeți toate informațiile stocate în lista Completare automată, puteți copia numele și adresele de e-mail de pe computerul vechi pe computerul nou.
Important: Trebuie să ieșiți din Microsoft Outlook înainte de a începe procedura următoare. Numele vor fi incluse în lista Completare automată atunci când reporniți Outlook.
Copierea fișierului Completare automată de pe computerul vechi
-
Pe computerul vechi, accesați unitate:\utilizator\AppData\Local\Microsoft\Outlook.
Notă: În funcție de setările de fișier, este posibil ca acest folder să fie ascuns.
-
Faceți clic dreapta pe nume profil.nk2, apoi faceți clic pe Copiere.
Sfat: Puteți să copiați fișierul pe un suport amovibil, cum ar fi un stick media USB, apoi să copiați fișierul în locația corectă de pe computerul nou. Sau puteți să atașați fișierul la un mesaj de e-mail și să vă trimiteți singur mesajul. Pe computerul nou, deschideți atașarea în Outlook, apoi salvați-o în locația corectă.
-
Pe computerul pe care doriți să populați Lista completare automată, faceți clic dreapta oriunde în unitate:\utilizator\AppData\Local\Microsoft\Outlook, apoi faceți clic pe Lipire pentru a salva numele profilului.nk2.
-
Dacă numele profilului de utilizator Outlook este diferit pe computerul pe care mutați fișierul .nk2, trebuie să redenumiți fișierul cu numele de profil de utilizator Outlook utilizat pe computerul nou, după ce copiați fișierul în folderul corect. De exemplu, dacă mutați Kim Akers.nk2 de pe computerul original cu un nume de profil de utilizator Outlook al Alexandrei Akers și copiați fișierul Kim Akers.nk2 pe noul computer, trebuie să redenumiți fișierul cu numele de profil Outlook utilizat pe computerul nou.
-
Când vi se solicită să înlocuiți fișierul existent, faceți clic pe Da.
-
Deschideți Outlook pentru a vizualiza modificările listei Completare automată.










