Seznam za samodokončanje je funkcija, ki prikaže predloge za imena in e-poštne naslove, ko jih začnete vnašati. Ti predlogi so možni zadetki s seznama imen in e-poštnih naslovov iz e-poštnih sporočil, ki ste jih poslali.
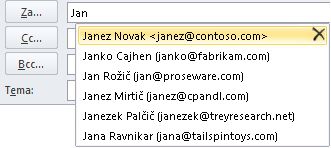
Način kopiranja seznama za samodokončanje iz enega računalnika v drugega je odvisen od vrste e-poštnega računa, ki ste ga dodali v Outlook. Če imate računMicrosoft 365, Exchange Server račun ali račun IMAP (to je najpogostejša vrsta drugih e-poštnih računov), je seznam samodokončanja shranjen kot skrita datoteka v Outlookovi podatkovni datoteki. Če želite navodila, glejte Kopiranje seznama funkcije samodokončanja.
Če imate račun POP3 (manj pogosto, vendar se pogosto uporablja za druge ponudnike e-pošte, kot so Comcast, Earthlink in Verizon), je seznam za samodokončanje shranjen v datoteki, shranjeni v računalniku. Glejte Kopiranje in uvažanje datoteke .nk2.
Če ne veste, katero vrsto računa imate, izberite Datoteka > nastavitve računa in > nastavitve računa. Vrsto svojega računa najdete tukaj.
Kopiranje seznama za samodokončanje
1. korak: Izvozite sporočilo nabiralnika »Samodokončaj«
-
Zaprite Outlook in nato zaprite Outlook v spletu vseh delovnih postajah, ki so povezane z vašim nabiralnikom.
-
Prenesite in namestite MFCMAPI iz http://mfcmapi.codeplex.com.
-
Zaženite mfcmapi.exe.
-
V meniju Seja izberite Prijava.
-
Če ste pozvani k vnosu profila, izberite želeno ime profila in nato kliknite V redu.
-
V zgornjem podoknu poiščite vrstico, ki ustreza vašemu nabiralniku, in jo dvokliknite.
-
V levem podoknu za krmarjenje razširite razdelek Korenski vsebnik, nato pa razširite možnost Top of Information Storeali IPM_SUBTREE.
-
Z desno tipko miške kliknite mapo Prejeto in nato izberite Odpri povezano tabelo vsebine. S tem dejanjem odprete novo okno MFCMAPI z različnimi lastnostmi.
-
V stolpcu Zadeva z desno tipko miške kliknite element z zadevo IPM. Configuration.Autocomplete in nato izberite Izvozi sporočilo. S tem dejanjem odprete okno Shrani sporočilo v datoteko.
-
Na spustnem seznamu izberite datoteka MSG (UNICODE) in nato V redu.
-
Izberite mesto mape, kamor želite shraniti sporočilo, in nato izberite Shrani. Zapomnite si to lokacijo.
2. korak: Uvoz sporočila nabiralnika za samodokončanje
-
Zaprite Outlook in nato zaprite Outlook v spletu vseh delovnih postajah, ki so povezane z vašim nabiralnikom.
-
Prenesite in namestite MFCMAPI iz http://mfcmapi.codeplex.com.
-
Zaženite mfcmapi.exe.
-
V meniju Seja izberite Prijava.
-
Če ste pozvani k vnosu profila, izberite želeno ime profila in nato kliknite V redu.
-
V zgornjem podoknu poiščite vrstico, ki ustreza vašemu nabiralniku, in jo dvokliknite.
-
V levem podoknu za krmarjenje razširite razdelek Korenski vsebnik, nato pa razširite možnost Top of Information Storeali IPM_SUBTREE.
-
Z desno tipko miške kliknite mapo Prejeto in nato izberite Odpri povezano tabelo vsebine. S tem dejanjem odprete novo okno MFCMAPI z različnimi lastnostmi.
-
Če se želite izogniti podvojenim vnosom, izbrišite obstoječe sporočilo »Samodokončaj«.
Opomba: Preden izbrišete ime ipm. Configuration.Autocomplete message, you must export the message by steps in the steps in the How to export the Auto-Complete cache" section.
Če želite izbrisati obstoječe sporočilo za samodokončanje, sledite tem korakom:
-
V stolpcu Zadeva poiščite element z zadevo IPM. Configuration.Autocomplete.
-
Z desno tipko miške kliknite element in nato izberite Izbriši sporočilo. Odpre se okno Brisanje elementa.
-
Na spustnem seznamu izberite Trajno brisanje (izbriše hranjenje izbrisanega elementa, če je podprto) in nato izberite V redu.
-
-
V meniju Mapa izberite Uvozi, nato pa izberite Iz MSG.
-
Poiščite datoteko .msg, ki ste jo ustvarili v 11. koraku postopka »Izvoz sporočila nabiralnika za samodokončanje« zgoraj, nato pa izberite V redu.
-
V prikazanem oknu Nalaganje sporočil MSG na seznamu Naloži slog izberite Naloži sporočilo v trenutno mapo in nato V redu.
Podatki o samodokončanja se uvozijo iz datoteke IPM. Configuration.Autocomplete_<šestnajstiško kodo>.msg, kjer označba mesta<šestnajstiška koda> predstavlja dolg niz številk in črk.
Kopiranje in uvažanje datoteke .nk2
1. korak: Kopirajte datoteko samodokončanja iz starega računalnika
-
Ker je privzeta mapa skrita mapa, mapo najlažje odprete z ukazom %APPDATA%\Microsoft\Outlook v polju Windows Search (ali poiščite C:\Users\username\AppData\Roaming\Microsoft\Outlook).
-
V outlookovi mapi poiščite datoteko seznama za samodokončanje (.nk2).
Opomba: Datotečne pripone so privzeto skrite v sistemu Windows. Če želite spremeniti prikaz datotečnih pripon, v Raziskovalcu v meniju Orodja (v sistemu Windows 7 ali Windows Vista pritisnite tipko ALT, da prikažete meni Orodja), kliknite Možnosti mape. Na zavihku Ogled potrdite ali počistite potrditveno polje Skrij pripone za znane vrste datotek.
-
Kopirajte datoteko v novi računalnik. Datoteka je majhna in jo lahko shranite na izmenljiv medij, na primer na pomnilniški ključek USB.
2. korak: Kopirajte datoteko za samodokončanje v nov računalnik
-
V novem računalniku v nadzorna plošča izberite ali dvokliknite Pošta.
Pošta je prikazana na različnih nadzorna plošča mestih, odvisno od tega, katero različico operacijskega sistema Microsoft Windows imate nameščeno, izbrani pogled nadzorna plošča in ali imate nameščen 32- ali 64-bitni operacijski sistem ali različico programa Outlook 2010.
Možnost Pošta najlažje najdete tako, da v sistemu Windows odprete nadzorno ploščo in v polje Iskanje na vrhu okna vnesete Pošta. Na nadzorni plošči sistema Windows XP vnesite Pošta v polje Naslov.
Opomba: Ikona Pošta se prikaže, ko prvič zaženete Outlook.
-
Izberite Pokaži profile.
-
Zabeležite si ime profila. Če želite, da se ime ujema s tem imenom, boste morali spremeniti ime datoteke .nk2.
-
Kopirajte datoteko .nk2 v nov računalnik v mapi, v kateri so shranjene konfiguracije outlooka. Ker je privzeta mapa skrita mapa, mapo najlažje odprete z ukazom %APPDATA%\Microsoft\Outlook v polju Windows Search (ali poiščite C:\Users\username\AppData\Roaming\Microsoft\Outlook).
-
Ko datoteko kopirate v mapo, z desno tipko miške kliknite datoteko, kliknite Preimenuj in spremenite ime tako, da se bo ujemal z imenom profila, ki ste ga zabeležili v 3. koraku.
3. korak: Uvoz seznama za samodokončanje
Zdaj lahko zaženete Outlook in uvozite datoteko, vendar morate zagnati Outlook s posebnim enkratim ukazom.
-
V iskalno polje sistema Windows vnesite outlook /importnk2 in pritisnite Enter.
Na seznamu za samodokončanje bi morali biti zdaj vnosi iz vašega drugega računalnika, ko sestavljate sporočilo in začnete tipkati v polja Za, Kpali Skp.
V programu Outlook 2007 lahko imena in e-poštne naslove na seznamu za samodokončanje kopirate iz enega računalnika v drugega. Če na primer želite nadgraditi na nov računalnik in ne želite izgubiti vseh informacij, shranjenih na seznamu za samodokončanje, lahko imena in e-poštne naslove iz starega računalnika kopirate v novi računalnik.
Pomembno: Pred začetkom Microsoft Outlook morate zapreti okno. Ko znova zaženete Outlook, bodo imena vključena na seznam za samodokončanje.
Kopiranje datoteke samodokončanja iz starega računalnika
-
V starem računalniku pojdite na pogon:\user\AppData\Local\Microsoft\Outlook.
Opomba: Odvisno od nastavitev datoteke je ta mapa morda skrita.
-
Z desno tipko miške kliknite ime profila.nk2 in nato kliknite Kopiraj.
Namig: Datoteko lahko kopirate na izmenljiv medij, na primer na pomnilniški ključek USB, in jo nato kopirate na pravo mesto v novem računalniku. Lahko pa priložite datoteko e-poštnemu sporočilu in si pošljete sporočilo. V novem računalniku odprite prilogo v Outlooku in jo shranite na pravo mesto.
-
V računalniku, v katerem želite izpolniti seznam za samodokončanje, z desno tipko miške kliknite kjer koli v pogonu:\user\AppData\Local\Microsoft\Outlook in nato kliknite Prilepi, da shranite ime profila.nk2.
-
Če se ime Outlookovega uporabniškega profila razlikuje v računalniku, v katerem premikate datoteko .nk2, morate preimenovati datoteko z imenom Outlookovega uporabniškega profila, ki se uporablja v novem računalniku, potem ko datoteko kopirate v ustrezno mapo. Če na primer premaknete Kim Akers.nk2 iz prvotnega računalnika z imenom Outlookovega uporabniškega profila Kim Akers in kopirate datoteko Kim Akers.nk2 v novi računalnik, morate preimenovati datoteko z imenom Outlookovega profila, ki se uporablja v novem računalniku.
-
Ko vas program pozove, da zamenjate obstoječo datoteko, kliknite Da.
-
Odprite Outlook, če si želite ogledati spremembe na seznamu za samodokončanje.










