รายการการทําให้สมบูรณ์อัตโนมัติเป็นฟีเจอร์ที่แสดงคําแนะนําสําหรับชื่อและที่อยู่อีเมลเมื่อคุณเริ่มพิมพ์ คําแนะนําเหล่านี้อาจตรงกับรายการชื่อและที่อยู่อีเมลจากข้อความอีเมลที่คุณส่ง
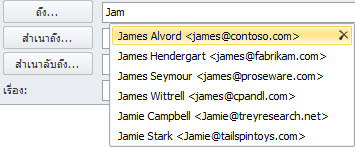
วิธีการคัดลอกรายการการทําให้สมบูรณ์อัตโนมัติจากคอมพิวเตอร์เครื่องหนึ่งไปยังอีกเครื่องหนึ่งขึ้นอยู่กับชนิดของบัญชีอีเมลที่คุณได้เพิ่มลงใน Outlook ถ้าคุณมีบัญชีMicrosoft 365 Exchange Server บัญชี หรือบัญชี IMAP (ซึ่งเป็นบัญชีอีเมลชนิดอื่นที่พบได้บ่อยที่สุด) รายการ การทําให้สมบูรณ์อัตโนมัติ จะถูกจัดเก็บเป็นไฟล์ที่ซ่อนอยู่ในไฟล์ข้อมูล Outlook ของคุณ ดู คัดลอกรายการการทําให้สมบูรณ์อัตโนมัติ สําหรับคําแนะนํา
ถ้าคุณมีบัญชี POP3 (ไม่ค่อยพบมากนัก แต่มักจะใช้สําหรับผู้ให้บริการอีเมลของบริษัทอื่น เช่น Comcast, Earthlink และ Verizon) รายการการทําให้สมบูรณ์อัตโนมัติของคุณจะถูกเก็บไว้ในไฟล์ที่เก็บอยู่ในคอมพิวเตอร์ของคุณ ดู คัดลอกและนําเข้าไฟล์ .nk2
หากคุณไม่ทราบว่าคุณมีบัญชีชนิดใด ให้เลือก ไฟล์ > การตั้งค่าบัญชี > การตั้งค่าบัญชี คุณสามารถค้นหาชนิดบัญชีของคุณได้ที่นี่
คัดลอกรายการการทําให้สมบูรณ์อัตโนมัติ
ขั้นตอนที่ 1: ส่งออกข้อความในกล่องจดหมายการทําให้สมบูรณ์อัตโนมัติ
-
ออกจาก Outlook แล้วปิด Outlook บนเว็บบนเวิร์กสเตชันทั้งหมดที่เชื่อมต่อกับกล่องจดหมายของคุณ
-
ดาวน์โหลดและติดตั้ง MFCMAPI จาก http://mfcmapi.codeplex.com
-
เรียกใช้ mfcmapi.exe
-
บนเมนู เซสชัน ให้เลือก เข้าสู่ระบบ
-
ถ้าคุณได้รับพร้อมท์สําหรับโปรไฟล์ ให้เลือกชื่อโปรไฟล์ที่ต้องการ แล้วคลิก ตกลง
-
ในบานหน้าต่างด้านบน ให้ค้นหาบรรทัดที่สอดคล้องกับกล่องจดหมายของคุณ แล้วดับเบิลคลิกที่บรรทัดนั้น
-
ในบานหน้าต่างนําทางด้านซ้าย ให้ขยาย คอนเทนเนอร์ราก แล้วขยาย ด้านบนของที่เก็บข้อมูล หรือ IPM_SUBTREE
-
คลิกขวาที่โฟลเดอร์ กล่องจดหมายเข้า แล้วเลือก เปิดตารางเนื้อหาที่เกี่ยวข้อง การดําเนินการนี้จะเปิดหน้าต่าง MFCMAPI ใหม่ที่มีคุณสมบัติต่างๆ
-
ภายใต้คอลัมน์ เรื่อง ให้คลิกขวาที่รายการที่มีชื่อเรื่อง คือ IPM การกําหนดค่าการทําให้สมบูรณ์อัตโนมัติ แล้วเลือก ส่งออกข้อความ การกระทํานี้จะเปิดหน้าต่าง บันทึกข้อความไปยังไฟล์
-
ในรายการดรอปดาวน์ ให้เลือก ไฟล์ MSG (UNICODE) จากนั้นเลือก ตกลง
-
เลือกตําแหน่งที่ตั้งของโฟลเดอร์ที่คุณต้องการบันทึกข้อความ จากนั้นเลือก บันทึก โปรดสังเกตตําแหน่งที่ตั้งนี้
ขั้นตอนที่ 2: นําเข้าข้อความในกล่องจดหมายการทําให้สมบูรณ์อัตโนมัติ
-
ออกจาก Outlook แล้วปิด Outlook บนเว็บบนเวิร์กสเตชันทั้งหมดที่เชื่อมต่อกับกล่องจดหมายของคุณ
-
ดาวน์โหลดและติดตั้ง MFCMAPI จาก http://mfcmapi.codeplex.com
-
เรียกใช้ mfcmapi.exe
-
บนเมนู เซสชัน ให้เลือก เข้าสู่ระบบ
-
ถ้าคุณได้รับพร้อมท์สําหรับโปรไฟล์ ให้เลือกชื่อโปรไฟล์ที่ต้องการ แล้วคลิก ตกลง
-
ในบานหน้าต่างด้านบน ให้ค้นหาบรรทัดที่สอดคล้องกับกล่องจดหมายของคุณ แล้วดับเบิลคลิกที่บรรทัดนั้น
-
ในบานหน้าต่างนําทางด้านซ้าย ให้ขยาย คอนเทนเนอร์ราก แล้วขยาย ด้านบนของที่เก็บข้อมูล หรือ IPM_SUBTREE
-
คลิกขวาที่โฟลเดอร์ กล่องจดหมายเข้า แล้วเลือก เปิดตารางเนื้อหาที่เกี่ยวข้อง การดําเนินการนี้จะเปิดหน้าต่าง MFCMAPI ใหม่ที่มีคุณสมบัติต่างๆ
-
เมื่อต้องการหลีกเลี่ยงรายการที่ซ้ํากัน คุณต้องลบข้อความการทําให้สมบูรณ์อัตโนมัติที่มีอยู่
หมายเหตุ: ก่อนที่คุณจะลบ IPM Configuration.Autocomplete message, you must export the message by using the steps in the "How to export the Auto-Complete cache" section.
เมื่อต้องการลบข้อความการทําให้สมบูรณ์อัตโนมัติที่มีอยู่ ให้ทําตามขั้นตอนเหล่านี้:
-
ในคอลัมน์ เรื่อง ให้ค้นหารายการที่มีชื่อเรื่องคือ IPM Configuration.Autocomplete
-
คลิกขวาที่รายการ แล้วเลือก ลบข้อความ หน้าต่าง ลบรายการ จะเปิดขึ้น
-
ในรายการดรอปดาวน์ ให้เลือก การลบถาวร (ลบเพื่อเก็บข้อมูลรายการที่ถูกลบถ้าได้รับการสนับสนุน) จากนั้นเลือก ตกลง
-
-
บนเมนู โฟลเดอร์ ให้เลือก นําเข้า แล้วเลือก จาก MSG
-
ค้นหาไฟล์.msg ที่คุณสร้างในขั้นตอนที่ 11 ของกระบวนการ "ส่งออกข้อความกล่องจดหมายการทําให้สมบูรณ์อัตโนมัติ" ด้านบน แล้วเลือก ตกลง
-
ในหน้าต่าง โหลด MSG ที่ปรากฏขึ้น ให้เลือก โหลดข้อความลงในโฟลเดอร์ปัจจุบัน ในรายการ สไตล์การโหลด แล้วเลือก ตกลง
ข้อมูลการทําให้สมบูรณ์อัตโนมัติจะถูกนําเข้าจาก IPM Configuration.Autocomplete_<รหัสเลขฐานสิบหก>.msg ซึ่งพื้นที่ที่สํารองไว้<รหัสฐานสิบหก> แสดงสตริงตัวเลขและตัวอักษรที่ยาว
คัดลอกและนําเข้าไฟล์ .nk2
ขั้นตอนที่ 1: คัดลอกไฟล์การทําให้สมบูรณ์อัตโนมัติจากคอมพิวเตอร์เครื่องเก่า
-
เนื่องจากโฟลเดอร์เริ่มต้นถูกซ่อนไว้ วิธีที่ง่ายที่สุดในการเปิดโฟลเดอร์คือการใช้คําสั่ง %APPDATA%\Microsoft\Outlook ในกล่อง ค้นหา ของ Windows (หรือเรียกดู C:\Users\username\AppData\Roaming\Microsoft\Outlook)
-
ในโฟลเดอร์ Outlook ให้ค้นหาไฟล์ รายการการทําให้สมบูรณ์อัตโนมัติ (.nk2) ของคุณ
หมายเหตุ: ตามค่าเริ่มต้น ส่วนขยายของไฟล์จะถูกซ่อนใน Windows เมื่อต้องการเปลี่ยนว่าจะแสดงส่วนขยายของไฟล์หรือไม่ ใน Window Explorer บนเมนู เครื่องมือ (ใน Windows 7 หรือ Windows Vista ให้กดแป้น ALT เพื่อดูเมนู เครื่องมือ) คลิก ตัวเลือกโฟลเดอร์ บนแท็บ มุมมอง ให้เลือกหรือล้างกล่องกาเครื่องหมาย ซ่อนส่วนขยายสําหรับชนิดไฟล์ที่รู้จัก
-
คัดลอกไฟล์ไปยังคอมพิวเตอร์เครื่องใหม่ ไฟล์มีขนาดเล็กและสามารถวางบนสื่อแบบถอดได้ เช่น แท่งหน่วยความจําแบบ USB
ขั้นตอนที่ 2: คัดลอกไฟล์การทําให้สมบูรณ์โดยอัตโนมัติไปยังคอมพิวเตอร์เครื่องใหม่
-
บนคอมพิวเตอร์เครื่องใหม่ แผงควบคุม ให้เลือกหรือดับเบิลคลิกจดหมาย
จดหมาย จะปรากฏอยู่ในตําแหน่งแผงควบคุมที่ต่างกัน โดยขึ้นอยู่กับเวอร์ชันของระบบปฏิบัติการ Microsoft Windows มุมมองแผงควบคุมที่เลือก และระบบปฏิบัติการแบบ 32 บิตหรือ 64 บิตหรือเวอร์ชันของ Outlook 2010 ที่ติดตั้งไว้
วิธีที่ง่ายที่สุดในการระบุตำแหน่งของจดหมายคือการเปิดแผงควบคุมใน Windows จากนั้นในกล่องค้นหาที่ด้านบนของหน้าต่าง ให้พิมพ์จดหมาย ในแผงควบคุมของ Windows XP ให้พิมพ์จดหมายในกล่องที่อยู่
หมายเหตุ: ไอคอนจดหมายจะปรากฏหลังจากที่มีการเริ่ม Outlook เป็นครั้งแรก
-
เลือก แสดงโปรไฟล์
-
จดชื่อของโพรไฟล์ คุณจะต้องเปลี่ยนชื่อของไฟล์ .nk2 ให้ตรงกับชื่อนี้ในภายหลัง
-
คัดลอกไฟล์ .nk2 ไปยังคอมพิวเตอร์เครื่องใหม่ในโฟลเดอร์ที่บันทึกการกําหนดค่า Outlook เนื่องจากโฟลเดอร์เริ่มต้นถูกซ่อนไว้ วิธีที่ง่ายที่สุดในการเปิดโฟลเดอร์คือการใช้คําสั่ง %APPDATA%\Microsoft\Outlook ในกล่อง ค้นหา ของ Windows (หรือเรียกดู C:\Users\username\AppData\Roaming\Microsoft\Outlook)
-
หลังจากไฟล์ถูกคัดลอกไปยังโฟลเดอร์ ให้คลิกขวาที่ไฟล์ คลิก เปลี่ยนชื่อ แล้วเปลี่ยนชื่อให้ตรงกับชื่อโปรไฟล์ที่คุณบันทึกไว้ในขั้นตอนที่ 3
ขั้นตอนที่ 3: นําเข้ารายการการทําให้สมบูรณ์โดยอัตโนมัติ
ตอนนี้คุณพร้อมที่จะเริ่ม Outlook และนําเข้าไฟล์ แต่คุณต้องเริ่ม Outlook ด้วยคําสั่งแบบพิเศษครั้งเดียว
-
พิมพ์ outlook /importnk2 ในกล่อง Windows Search แล้วกด Enter
รายการการทําให้สมบูรณ์อัตโนมัติควรมีรายการจากคอมพิวเตอร์เครื่องอื่นของคุณเมื่อคุณเขียนข้อความ และเริ่มพิมพ์ในกล่อง ถึงสําเนาถึง หรือ สําเนาลับถึง
ใน Outlook 2007 คุณสามารถคัดลอกชื่อและที่อยู่อีเมลในรายการการทําให้สมบูรณ์อัตโนมัติจากคอมพิวเตอร์เครื่องหนึ่งไปยังอีกเครื่องหนึ่งได้ ตัวอย่างเช่น ถ้าคุณกําลังอัปเกรดเป็นคอมพิวเตอร์เครื่องใหม่ และไม่ต้องการสูญเสียข้อมูลทั้งหมดที่เก็บไว้ในรายการการทําให้สมบูรณ์โดยอัตโนมัติ คุณสามารถคัดลอกชื่อและที่อยู่อีเมลจากคอมพิวเตอร์เครื่องเก่าของคุณไปยังคอมพิวเตอร์เครื่องใหม่ของคุณได้
สิ่งสำคัญ: คุณต้องออกจาก Microsoft Outlook ก่อนที่จะเริ่มกระบวนงานต่อไปนี้ ชื่อจะรวมอยู่ในรายการการทําให้สมบูรณ์อัตโนมัติเมื่อคุณเริ่ม Outlook ใหม่
คัดลอกไฟล์การทําให้สมบูรณ์อัตโนมัติจากคอมพิวเตอร์เครื่องเก่า
-
บนคอมพิวเตอร์เครื่องเก่าของคุณ ให้ไปที่ drive:\user\AppData\Local\Microsoft\Outlook
หมายเหตุ: โฟลเดอร์นี้อาจถูกซ่อนไว้ ทั้งนี้ขึ้นอยู่กับการตั้งค่าไฟล์ของคุณ
-
คลิกขวาที่ชื่อโปรไฟล์.nk2 แล้วคลิก คัดลอก
เคล็ดลับ: คุณสามารถคัดลอกไฟล์ไปยังสื่อแบบถอดได้ เช่น แท่งสื่อ USB แล้วคัดลอกไฟล์ไปยังตําแหน่งที่ถูกต้องบนคอมพิวเตอร์เครื่องใหม่ของคุณ หรือคุณสามารถแนบไฟล์ลงในข้อความอีเมลและส่งข้อความถึงตัวคุณเอง บนคอมพิวเตอร์เครื่องใหม่ ให้เปิดสิ่งที่แนบมาใน Outlook แล้วบันทึกลงในตําแหน่งที่ตั้งที่ถูกต้อง
-
บนคอมพิวเตอร์ที่คุณต้องการใส่รายการการทําให้สมบูรณ์โดยอัตโนมัติ ให้คลิกขวาที่ใดก็ได้ในไดรฟ์:\user\AppData\Local\Microsoft\Outlook แล้วคลิก วาง เพื่อบันทึกชื่อโปรไฟล์.nk2
-
หากชื่อโปรไฟล์ผู้ใช้ Outlook ในคอมพิวเตอร์ที่คุณย้ายไฟล์ .nk2 แตกต่างกัน คุณต้องเปลี่ยนชื่อไฟล์ด้วยชื่อโปรไฟล์ผู้ใช้ Outlook ที่ใช้บนคอมพิวเตอร์เครื่องใหม่ หลังจากที่คุณคัดลอกไฟล์ไปยังโฟลเดอร์ที่ถูกต้อง ตัวอย่างเช่น หากคุณย้าย Kim Akers.nk2 จากคอมพิวเตอร์เครื่องเดิมที่มีชื่อโปรไฟล์ผู้ใช้ Outlook ของ Kim Akers และคุณคัดลอกไฟล์ Kim Akers.nk2 ไปยังคอมพิวเตอร์เครื่องใหม่ คุณต้องเปลี่ยนชื่อไฟล์ด้วยชื่อโปรไฟล์ Outlook ที่กําลังใช้บนคอมพิวเตอร์เครื่องใหม่
-
เมื่อได้รับพร้อมท์เกี่ยวกับการแทนที่ไฟล์ที่มีอยู่ ให้คลิก ใช่
-
เปิด Outlook เพื่อดูการเปลี่ยนแปลงรายการการทําให้สมบูรณ์อัตโนมัติ










