Otomatik Tamamlama listesi, siz bunları yazarken adlar ve e-posta adresleri için öneriler görüntüleyen bir özelliktir. Bu öneriler, gönderdiğiniz e-posta iletilerindeki adlar ve e-posta adresleri listesinden olası eşleşmelerdir.
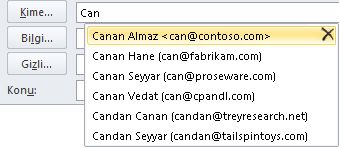
Otomatik Tamamlama listenizi bir bilgisayardan diğerine kopyalama yöntemi, Outlook'a eklediğiniz e-posta hesabı türüne bağlıdır. Microsoft 365 hesabınız, Exchange Server hesabınız veya IMAP hesabınız varsa (bu, diğer e-posta hesabının en yaygın türüdür), Otomatik Tamamlama listesi Outlook Veri Dosyanızda gizli bir dosya olarak depolanır. Yönergeler için bkz. Otomatik Tamamlama listesini kopyalama.
POP3 hesabınız varsa (daha az yaygın, ancak genellikle Comcast, Earthlink ve Verizon gibi üçüncü taraf e-posta sağlayıcıları için kullanılır), Otomatik Tamamlama listenize bilgisayarınızda depolanan bir dosyada depolanır. Bkz. .nk2 dosyasını kopyalama ve içeri aktarma.
Ne tür bir hesabınız olduğunu bilmiyorsanız Dosya > Hesap Ayarları > Hesap Ayarları'nı seçin. Hesap türünüzü burada bulabilirsiniz.
Otomatik Tamamlama listesini kopyalama
1. Adım: Otomatik Tamamlama posta kutusu iletisini dışarı aktarma
-
Outlook'dan çıkın ve posta kutunuza bağlı tüm iş istasyonlarındaki Web üzerinde Outlook kapatın.
-
MFCMAPI'yi http://mfcmapi.codeplex.com indirip yükleyin.
-
mfcmapi.exe çalıştırın.
-
Oturum menüsünde Oturum Aç'ı seçin.
-
Bir profil istenirse, istediğiniz profil adını seçin ve ardından Tamam'a tıklayın.
-
Üst bölmede, posta kutunuza karşılık gelen satırı bulun ve çift tıklayın.
-
Sol taraftaki gezinti bölmesinde Kök Kapsayıcı'yı genişletin ve ardından Bilgi Deposu'nun üst kısmını veya IPM_SUBTREE genişletin.
-
Gelen Kutusu klasörüne sağ tıklayın ve ardından İlişkili İçerik Tablosunu Aç'ı seçin. Bu eylem, çeşitli özellikler içeren yeni bir MFCMAPI penceresi açar.
-
Konu sütununun altında, konusu IPM olan öğeye sağ tıklayın. Configuration.Autocomplete ve ardından İletiyi Dışarı Aktar'ı seçin. Bu eylem , İletiyi Dosyaya Kaydet penceresini açar.
-
Açılan listede MSG dosyası (UNICODE) öğesini ve ardından Tamam'ı seçin.
-
İletiyi kaydetmek istediğiniz klasör konumunu seçin ve ardından Kaydet'i seçin. Bu konumu not edin.
2. Adım: Otomatik Tamamlama posta kutusu iletisini içeri aktarma
-
Outlook'dan çıkın ve posta kutunuza bağlı tüm iş istasyonlarındaki Web üzerinde Outlook kapatın.
-
MFCMAPI'yi http://mfcmapi.codeplex.com indirip yükleyin.
-
mfcmapi.exe çalıştırın.
-
Oturum menüsünde Oturum Aç'ı seçin.
-
Bir profil istenirse, istediğiniz profil adını seçin ve ardından Tamam'a tıklayın.
-
Üst bölmede, posta kutunuza karşılık gelen satırı bulun ve çift tıklayın.
-
Sol taraftaki gezinti bölmesinde Kök Kapsayıcı'yı genişletin ve ardından Bilgi Deposu'nun üst kısmını veya IPM_SUBTREE genişletin.
-
Gelen Kutusu klasörüne sağ tıklayın ve ardından İlişkili İçerik Tablosunu Aç'ı seçin. Bu eylem, çeşitli özellikler içeren yeni bir MFCMAPI penceresi açar.
-
Yinelenen girişleri önlemek için var olan Otomatik Tamamlama iletisini silmeniz gerekir.
Not: IPM'yi silmeden önce . Configuration.Autocomplete iletisi, "Otomatik Tamamlama önbelleğini dışarı aktarma" bölümündeki adımları kullanarak iletiyi dışarı aktarmanız gerekir.
Mevcut Otomatik Tamamlama iletisini silmek için şu adımları izleyin:
-
Konu sütununda, ipm konusu olan öğeyi bulun. Configuration.Autocomplete.
-
Öğeye sağ tıklayın ve ardından İletiyi sil'i seçin. Bu işlem Öğeyi Sil penceresini açar.
-
Açılan listede Kalıcı silme (destekleniyorsa silinmiş öğe saklamaya siler) öğesini ve ardından Tamam'ı seçin.
-
-
Klasör menüsünde İçeri Aktar'ı ve ardından MSG'den'i seçin.
-
Yukarıdaki "Otomatik Tamamlama posta kutusu iletisini dışarı aktar" yordamının 11. adımında oluşturduğunuz .msg dosyasını bulun ve tamam'ı seçin.
-
Görüntülenen MSG'yi Yükle penceresinde, Yükleme stili listesinde İletiyi geçerli klasöre yükle'yi ve ardından Tamam'ı seçin.
Otomatik Tamamlama bilgileri IPM'den içeri aktarılır. Configuration.Autocomplete_<onaltılık kod>.msg; yer tutucu onaltılık kod<> uzun bir sayı ve harf dizesini temsil eder.
.nk2 dosyasını kopyalama ve içeri aktarma
1. Adım: Eski bilgisayardan Otomatik Tamamlama dosyasını kopyalama
-
Varsayılan klasör gizli klasör olduğundan, klasörü açmanın en kolay yolu Windows Search kutusunda %APPDATA%\Microsoft\Outlook komutunu kullanmaktır (veya C:\Users\username\AppData\Roaming\Microsoft\Outlook adresine göz atın).
-
Outlook klasöründe Otomatik Tamamlama Listesi (.nk2) dosyanızı bulun.
Not: Dosya uzantıları Windows’da varsayılan olarak gizlidir. Dosya uzantılarının gösterilip gösterilmeyeceğiyle ilgili seçiminizi değiştirmek için Windows Gezgini’nindeki Araçlar menüsünde (Windows 7 veya Windows Vista’da Araçlar menüsünü görmek için ALT tuşuna basın) Klasör Seçenekleri’ne tıklayın. Görünüm sekmesinde Bilinen dosya türleri için uzantıları gizle onay kutusunu işaretleyin veya onay kutusunun işaretini kaldırın.
-
Dosyayı yeni bilgisayara kopyalayın. Dosya küçük ve USB bellek çubuğu gibi çıkarılabilir bir medyaya yerleştirilebilir.
2. Adım: Otomatik Tamamlama dosyasını yeni bilgisayara kopyalama
-
Yeni bilgisayardaki Denetim Masası Posta'yı seçin veya çift tıklayın.
Posta, Microsoft Windows işletim sisteminin sürümüne, seçilen Denetim Masası görünümüne ve 32 veya 64 bit işletim sistemi ya da Outlook 2010 sürümünün yüklü olup olmadığına bağlı olarak farklı Denetim Masası konumlarında görünür.
Posta'yı bulmanın en kolay yolu Windows'da Denetim Masası'nı açmak ve sonra pencerenin en üstündeki Ara kutusuna Posta yazmaktır. Windows XP Denetim Masası'nda, Adres kutusuna Posta yazın.
Not: Outlook'un ilk kez çalıştırılmasıyla birlikte Posta simgesi görüntülenir.
-
Profilleri Göster'i seçin.
-
Profilin adını not edin. .nk2 dosyasının adını daha sonra bu adla eşleşecek şekilde değiştirmeniz gerekir.
-
.nk2 dosyasını, Outlook yapılandırmalarının kaydedildiği klasördeki yeni bilgisayara kopyalayın. Varsayılan klasör gizli klasör olduğundan, klasörü açmanın en kolay yolu Windows Search kutusunda %APPDATA%\Microsoft\Outlook komutunu kullanmaktır (veya C:\Users\username\AppData\Roaming\Microsoft\Outlook adresine göz atın).
-
Dosya klasöre kopyalandıktan sonra, dosyaya sağ tıklayın, Yeniden Adlandır'a tıklayın ve adı 3. adımda not ettiğiniz profil adıyla eşleşecek şekilde değiştirin.
3. Adım: Otomatik Tamamlama Listesini İçeri Aktarma
Artık Outlook'u başlatmaya ve dosyayı içeri aktarmaya hazırsınız, ancak Outlook'u özel bir tek seferlik komutla başlatmanız gerekir.
-
Windows Search kutusuna outlook /importnk2 yazıp Enter tuşuna basın.
Otomatik Tamamlama Listesi artık ileti oluştururken ve Kime, Bilgi veya Gizli kutularına yazmaya başladığınızda diğer bilgisayarınızdan gelen girdilere sahip olmalıdır.
Outlook 2007'de, Otomatik Tamamlama Listesi'ndeki adları ve e-posta adreslerini bir bilgisayardan diğerine kopyalayabilirsiniz. Örneğin, yeni bir bilgisayara yükseltiyorsanız ve Otomatik Tamamlama Listesi'nde depolanan tüm bilgileri kaybetmek istemiyorsanız, adları ve e-posta adreslerini eski bilgisayarınızdan yeni bilgisayarınıza kopyalayabilirsiniz.
Önemli: Aşağıdaki yordamı başlatmadan önce Microsoft Outlook çıkmalısınız. Outlook'u yeniden başlattığınızda adlar Otomatik Tamamlama Listesi'ne eklenir.
Eski bilgisayardan Otomatik Tamamlama dosyasını kopyalama
-
Eski bilgisayarınızda sürücü:\user\AppData\Local\Microsoft\Outlook'a gidin.
Not: Dosya ayarlarınıza bağlı olarak bu klasör gizlenmiş olabilir.
-
Profil adı.nk2'ye sağ tıklayın ve kopyala'ya tıklayın.
İpucu: Dosyayı USB medya çubuğu gibi çıkarılabilir medyaya kopyalayabilir ve ardından dosyayı yeni bilgisayarınızda doğru konuma kopyalayabilirsiniz. İsterseniz, dosyayı bir e-posta iletisine ekleyebilir ve iletiyi kendinize gönderebilirsiniz. Yeni bilgisayarda, eki Outlook'ta açın ve doğru konuma kaydedin.
-
Otomatik Tamamlama Listesi'ni doldurmak istediğiniz bilgisayarda, sürücüde herhangi bir yere sağ tıklayın:\user\AppData\Local\Microsoft\Outlook ve ardından Profil adını kaydetmek için Yapıştır'a tıklayın.nk2.
-
.nk2 dosyasını taşıdığınız bilgisayarda Outlook kullanıcı profili adı farklıysa, dosyayı doğru klasöre kopyaladıktan sonra dosyayı yeni bilgisayarda kullanılmakta olan Outlook kullanıcı profili adıyla yeniden adlandırmanız gerekir. Örneğin, Kim Akers.nk2 dosyasını özgün bilgisayardan Kim Akers'in Outlook kullanıcı profili adıyla taşırsanız ve Kim Akers.nk2 dosyasını yeni bilgisayara kopyalarsanız, dosyayı yeni bilgisayarda kullanılmakta olan Outlook profil adıyla yeniden adlandırmanız gerekir.
-
Mevcut dosyayı değiştirmek isteyip istemediğiniz sorulduğunda Evet'e tıklayın.
-
Otomatik Tamamlama Listesi'nde yapılan değişiklikleri görüntülemek için Outlook'u açın.










