Hinweis: Dieser Artikel hat seine Aufgabe erfüllt und wird bald zurückgezogen. Um Probleme vom Typ "Seite nicht gefunden" zu vermeiden, entfernen wir Links, die uns bekannt sind. Wenn Sie Links zu dieser Seite erstellt haben, entfernen Sie diese. Gemeinsam sorgen wir für funktionierende Verbindungen mit dem Internet.
Microsoft Word Web App erweitert Ihre Microsoft Word-Benutzeroberfläche auf den Webbrowser, in dem Sie mit Dokumenten direkt auf der Website arbeiten können, auf der das Dokument gespeichert ist.
Nahtlose Integration in Word
Sie erstellen ein Dokument in Microsoft Word. Sie möchten es auf einer Website veröffentlichen, damit andere Personen es lesen, vielleicht ausdrucken können. Was ist, wenn Sie feststellen, dass Sie den Namen eines Benutzers falsch geschrieben haben, nachdem Sie ihn gepostet haben? Wäre es nicht toll, wenn Sie es einfach schnell beheben könnten, direkt auf der Website? Word Web App macht dieses Szenario möglich.
In Microsoft Word 2010 können Sie mit der Verwendung von Word Web App beginnen, indem Sie Ihr Dokument in Ihrer SharePoint-Bibliothek speichern. Klicken Sie auf der Registerkarte Datei auf speichern #a0 senden, und klicken Sie dann auf auf SharePoint speichern.
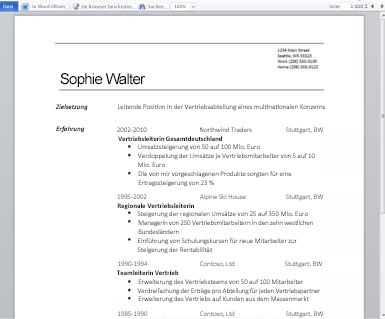
Jetzt steht Ihr Dokument zum schnellen anzeigen und drucken, zum Bearbeiten im Browser oder zum erneuten Öffnen in Word zur Verfügung.
Hinweis: Dokumente müssen nicht in Word 2010 erstellt werden, damit Sie in Word Web App geöffnet werden können. Verwenden Sie für optimale Kompatibilität Office Word 2003 oder höher, oder verwenden Sie Word für Mac 2008, Version 12.2.9 oder Word für Mac 2011. Wenn Sie Word 2003 verwenden, installieren Sie das neueste Service Pack, und speichern Sie Dokumente auf Ihrem Computer als DOCX-Dateien, und laden Sie dann das Dokument auf eine SharePoint-Website hoch, auf der Office Web Apps Programme konfiguriert sind.
Lesen eines Dokuments im Browser
Wenn Sie Ihr Dokument in SharePoint öffnen, wird Word Web App das Dokument im Browser geöffnet. Das Layout und die Formatierung werden angezeigt, wenn Sie das Dokument in der Seitenlayoutansicht in Word öffnen würden.
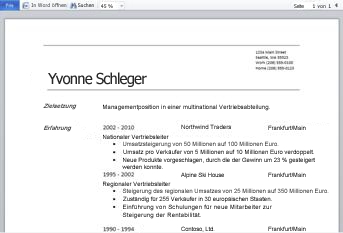
Hinweis: Wenn Sie Microsoft Silverlight 2 oder höher nicht installiert haben, zeigt Word Web App eine Leiste mit einem Link an, um Silverlight zu installieren. Silverlight ist nicht erforderlich, aber Dokumente werden schneller und mit größerer visueller Genauigkeit bei hohen Zoomstufen angezeigt, wenn die neueste Silverlight-Version installiert ist.
In der Leseansicht können Sie das Dokument durchblättern oder zu einer bestimmten Seite wechseln. Geben Sie die Nummer der Seite ein, zu der Sie wechseln möchten, oder verwenden Sie die Schaltflächen vorherige Seite und Nächste Seite .
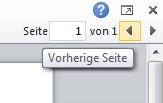
Wenn Sie etwas genauer hinsehen möchten oder wenn Sie mehr von der Seite auf dem Bildschirm sehen möchten, verwenden Sie den Befehl Zoom , um die Ansicht der Seite zu vergrößern oder zu verkleinern.
Sie können auch den Befehl Suchen verwenden, um nach Wörtern oder Phrasen zu suchen. Suchergebnisse werden im Dokument hervorgehoben.
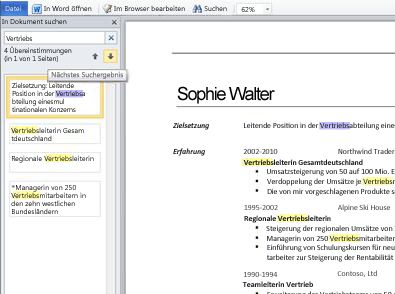
Wie bei einer Webseite können Sie Text im Dokument markieren und kopieren, damit er in eine andere Anwendung eingefügt werden kann.
Vom Browser aus drucken
Word Web App druckt ein Dokument so, wie es in der Leseansicht angezeigt wird. Wenn Sie ein Dokument drucken möchten, klicken Sie auf die Registerkarte Datei , und klicken Sie dann auf Drucken.
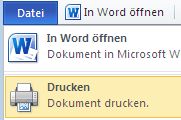
Hinweise: Für den Druck in Word Web App ist ein PDF-Viewer erforderlich. Wenn Sie noch nicht über einen PDF-Viewer verfügen, können Sie einen kostenlos aus dem Internet herunterladen. Der folgende PDF-Viewer wird von Word Web App unterstützt:
-
Adobe Reader 9. x
-
Adobe Reader 8. x
-
Adobe Reader 6. x
-
Adobe Reader 9 für Mac OS X
-
Adobe Reader 8 für Mac OS X
-
Foxit Reader 2,3
Bearbeiten im Browser
Wenn Sie Änderungen am Dokument vornehmen möchten, klicken Sie auf im Browser bearbeiten. In der Bearbeitungsansicht können Sie Inhalte hinzufügen und löschen sowie Text formatieren. Die Bearbeitungsansicht ist für das Bearbeiten von Inhalten optimiert, ohne das Dokument anzuzeigen. Das Layout wird in der Bearbeitungsansicht vereinfacht, und Elemente, die von der Ansicht nicht angezeigt werden können, werden als Platzhalter angezeigt. Die Platzhalter verhindern, dass Sie Inhalte versehentlich löschen, die in Word Web App angezeigt, aber nicht bearbeitet werden können.
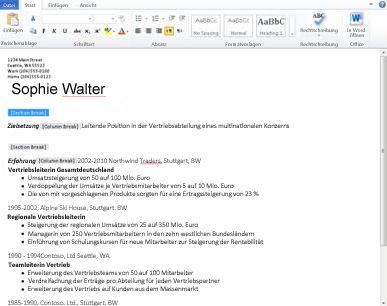
In der Bearbeitungsansicht können Sie Text wie gewohnt eingeben, und Sie können Befehle zum Kopieren/Einfügen sowie zum Rückgängigmachen/wiederholen verwenden. Sie können Text formatieren, indem Sie Formatvorlagen und alle Textformatierungsoptionen anwenden, die auf der Registerkarte Start angezeigt werden.
Sie können auch Bilder, Tabellen und Links hinzufügen. Wechseln Sie zur Registerkarte Einfügen , um diese hinzuzufügen.
Wenn Sie sehen möchten, wie Ihre Änderungen im Dokument aussehen, klicken Sie auf der Registerkarte Datei auf speichern, und wechseln Sie dann wieder zur Leseansicht: Klicken Sie auf der Registerkarte Ansicht auf Leseansicht.
Nahtloses bearbeiten in Word
Die Bearbeitung in Word Web App eignet sich am besten für schnelle Änderungen, wie etwa das korrigieren, Einfügen eines Bilds oder das Hinzufügen von mehr Text. Wenn Sie den vollständigen Satz von Word-Funktionen benötigen, klicken Sie auf die Registerkarte Datei , und klicken Sie dann auf in Word öffnen.
Word Web App öffnen Sie das Dokument direkt in der Word-Desktopanwendung, in der Sie erheblich arbeiten können, beispielsweise, wenn Sie Formatvorlagen im Dokument ändern, SmartArt ändern oder Kopf-und Fußzeilen hinzufügen möchten. Wenn Sie in Word auf Speichernklicken, speichert Word das Dokument auf dem Webserver wieder.
Hinweis: Das Öffnen von Dokumenten direkt aus dem Browser in die Word-Desktopanwendung wird in den Browsern Firefox, Internet Explorer (Windows) und Safari (Mac) unterstützt. In Windows müssen Sie auch Word 2003 oder höher verwenden, um dieses Feature zu verwenden (wenn Sie Firefox verwenden, müssen Sie auch Word 2010 verwenden). Auf dem Mac erfordert dieses Feature Microsoft Word für Mac 2008, Version 12.2.9 oder Word für Mac 2011.










