Uwaga: Ten artykuł spełnił swoje zadanie i wkrótce zostanie wycofany. Aby zapobiec błędom „Nie można odnaleźć strony”, usuniemy znane nam linki. Jeśli zostały utworzone linki do tej strony, należy je usunąć — dbajmy wspólnie o łączność w sieci Web.
Program Microsoft Word Web App rozszerzanie środowiska programu Microsoft Word do przeglądarki sieci Web, w której można pracować z dokumentami bezpośrednio w witrynie sieci Web, w której jest przechowywany dokument.
Bezproblemowa integracja z programem Word
Tworzysz dokument w programie Microsoft Word. Chcesz opublikować go w witrynie sieci Web, aby inne osoby mogły go odczytać, może go wydrukować. Co zrobić, gdy zauważysz, że nazwa innej osoby jest błędnie wpisana? Czy udało Ci się go rozwiązać, jeśli tylko szybko go naprawisz, a w witrynie sieci Web? umożliwiaWord Web App tego scenariusza.
W Microsoft Word 2010 możesz rozpocząć korzystanie z Word Web App, zapisując dokument w bibliotece programu SharePoint. Na karcie plik kliknij pozycję Zapisz & Wyślij, a następnie kliknij pozycję Zapisz w programie SharePoint.
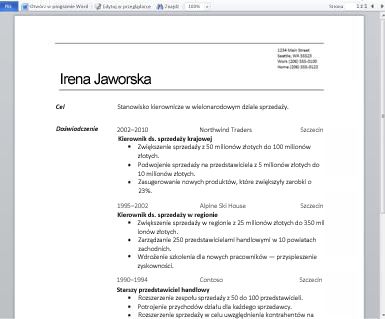
Teraz dokument jest dostępny do szybkiego wyświetlania i drukowania, edytowania w przeglądarce lub ponownego otwierania w programie Word.
Uwaga: Dokumenty nie muszą być tworzone w Word 2010 do otwierania w Word Web App. W celu uzyskania najlepszej zgodności Użyj Office Word 2003 lub nowszego albo użyj programu Word dla komputerów Mac 2008 w wersji 12.2.9 lub Word dla komputerów Mac 2011. Jeśli korzystasz z programu Word 2003, zainstaluj najnowszy dodatek Service Pack i Zapisz dokumenty na komputerze jako pliki docx, a następnie Przekaż dokument do witryny programu SharePoint, w której są skonfigurowane Office Web Apps programy.
Odczytywanie dokumentu w przeglądarce
Po otwarciu dokumentu w programie SharePoint Word Web App otworzy dokument w przeglądarce. Układ i formatowanie są wyświetlane po otwarciu dokumentu w widoku układu wydruku w programie Word.
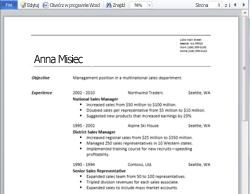
Uwaga: Jeśli nie masz zainstalowanego programu Microsoft Silverlight 2 lub nowszej wersji, Word Web App wyświetli pasek z łączem do zainstalowania programu Silverlight. Program Silverlight nie jest wymagany, ale dokumenty są wyświetlane szybciej i z większą wiernośćą wizualną na poziomach o dużym powiększeniu, jeśli masz zainstalowaną najnowszą wersję dodatku Silverlight.
W widoku do czytania możesz wyświetlić stronę dokumentu lub przejść do określonej strony. Wpisz numer strony, do której chcesz przenieść, lub użyj przycisków Poprzednia strona i Następna strona .
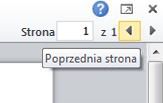
Jeśli chcesz uzyskać bliższy wygląd lub chcesz zobaczyć więcej informacji na ekranie, użyj polecenia Powiększ w celu zwiększenia lub zmniejszenia widoku strony.
Możesz również użyć polecenia Znajdź , aby wyszukać wyrazy lub frazy. Wyniki wyszukiwania są wyróżniane w dokumencie.
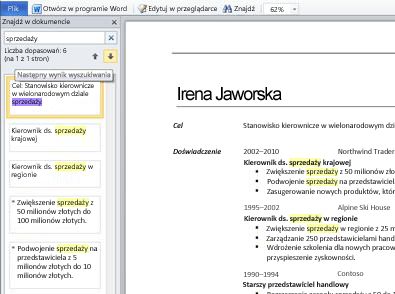
Podobnie jak w przypadku strony sieci Web, możesz zaznaczyć tekst w dokumencie i skopiować go tak, aby był dostępny do wklejenia w innej aplikacji.
Drukowanie z przeglądarki
Word Web App drukuje dokument w postaci, w jakiej jest wyświetlany w widoku do czytania. Aby wydrukować dokument, kliknij kartę plik , a następnie kliknij pozycję Drukuj.
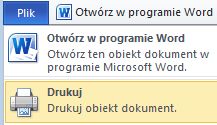
Uwagi: Do drukowania w Word Web App jest wymagana przeglądarka plików PDF. Jeśli nie masz jeszcze przeglądarki plików PDF, możesz pobrać ją bezpłatnie z sieci Web. Następująca przeglądarka plików PDF jest obsługiwana przez aplikację Word Web App:
-
Adobe Reader 9. x
-
Adobe Reader 8. x
-
Adobe Reader 6. x
-
Program Adobe Reader 9 dla systemu Mac OS X
-
Program Adobe Reader 8 dla systemu Mac OS X
-
Czytnik Foxit 2,3
Edytowanie w przeglądarce
Jeśli chcesz wprowadzić zmiany w dokumencie, kliknij pozycję Edytuj w przeglądarce. W widoku do edycji można dodawać i usuwać zawartość oraz formatować tekst. Widok do edycji jest zoptymalizowany pod kątem edytowania zawartości, a nie do wyświetlania dokumentu. Układ jest uproszczony w widoku do edycji, a elementy, które nie mogą być wyświetlane w widoku, są wyświetlane jako symbole zastępcze. Symbole zastępcze zapobiegają przypadkowemu usunięciu zawartości, która może być wyświetlana, ale nieedytowana w programie Word Web App.
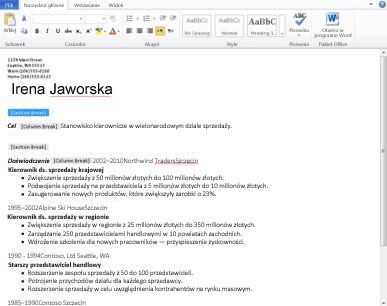
W widoku do edycji można wpisywać tekst w zwykły sposób, a także używać poleceń Copy/Wklej i Cofnij/wykonaj ponownie. Tekst można formatować, stosując style i wszystkie opcje formatowania tekstu wyświetlane na karcie Narzędzia główne .
Możesz również dodawać obrazy, tabele i hiperlinki. Przejdź do karty Wstawianie , aby je dodać.
Jeśli chcesz zobaczyć, jak zmiany będą wyglądały w dokumencie, kliknij pozycję Zapisz na karcie plik, a następnie przejdź z powrotem do widoku do czytania: na karcie Widok kliknij pozycję Widok do czytania.
Płynne edytowanie w programie Word
Edytowanie w Word Web App najlepiej nadaje się do szybkiego wprowadzania zmian, takich jak wprowadzanie poprawek, Wstawianie obrazu lub Dodawanie tekstu. Jeśli chcesz uzyskać pełen zestaw funkcji programu Word, kliknij kartę plik , a następnie kliknij pozycję Otwórz w programie Word.
Word Web App otwiera dokument bezpośrednio w aplikacji klasycznej programu Word, w której można w znacznym stopniu pracować — na przykład jeśli chcesz zmienić style w dokumencie, zmienić grafikę SmartArt lub dodać nagłówki i stopki. W programie Word po kliknięciu przycisku Zapiszdokument zostanie zapisany z powrotem na serwerze sieci Web.
Uwaga: Otwieranie dokumentów bezpośrednio z przeglądarki w aplikacji klasycznej Word jest obsługiwane w przeglądarkach Firefox, Internet Explorer (Windows) i Safari (Mac). W systemie Windows musisz również używać programu Word 2003 lub nowszego do korzystania z tej funkcji (Jeśli korzystasz z przeglądarki Firefox, musisz także używać Word 2010 ). Na komputerze Mac ta funkcja wymaga programu Microsoft Word dla komputerów Mac 2008 w wersji 12.2.9 lub Word dla komputerów Mac 2011.










