Als sommige Windows-functies niet werken of als Windows crasht, gebruikt u de Systeembestandscontrolescan om Windows te scannen en uw bestanden te herstellen.
Hoewel de onderstaande stappen in eerste instantie ingewikkeld kunnen lijken, kunnen wij proberen u weer op de goede weg te helpen als u onze instructies gewoon stap voor stap volgt.
Het hulpprogramma Systeembestandscontrole (SFC.exe) uitvoeren
Volg hiervoor de volgende stappen:
-
Open een opdrachtprompt met verhoogde rechten. Ga hiervoor als volgt te werk, afhankelijk van uw situatie:
-
Als u Windows 10, Windows 8.1 of Windows 8 uitvoert, voert u eerst het Deployment Image Servicing en Management (DISM)-hulpmiddel voor het postvak IN uit voordat u de Systeembestandscontrole uitvoert. (Als u Windows 7 of Windows Vista uitvoert, gaat u verder naar stap 3.)
Typ de volgende opdracht en druk op Enter: Het kan enkele minuten duren voordat de opdrachtbewerking voltooid is.
DISM.exe /Online /Cleanup-image /Restorehealth
Belangrijk: Wanneer u deze opdracht uitvoert, maakt DISM gebruik van Windows Update om de bestanden te leveren die nodig zijn om de corrupties te herstellen. Als uw Windows Update-client echter al beschadigd is, moet u een werkende Windows-installatie gebruiken als reparatiebron, of een side-by-side map van Windows uit een netwerkshare of vanaf een verwijderbaar medium, zoals de Windows-dvd, als bron van de bestanden. Gebruik hiervoor in plaats daarvan de volgende opdracht:
DISM.exe /Online /Cleanup-Image /RestoreHealth /Source:C:\RepairSource\Windows /LimitAccess
Opmerking: Vervang de tijdelijke aanduiding C:\RepairSource\Windows door de locatie van uw reparatiebron. Verwijs voor meer informatie over het gebruik van het hulpprogramma DISM om Windows te herstellen naar: Een Windows-installatiekopie herstellen.
-
Typ de volgende opdracht in het opdrachtregelvenster en druk daarna op Enter:
sfc /scannow

Met de opdracht sfc /scannow worden alle beschermde systeembestanden gescand en beschadigde bestanden vervangen door een bestand in cache dat zich bevindt in een gecomprimeerde map in %WinDir%\System32\dllcache.
De tijdelijke aanduiding %WinDir% vertegenwoordigt de Windows-besturingssysteemmap. Bijvoorbeeld C:\Windows.
Opmerking Sluit dit Opdrachtprompt-venster pas wanneer de controle volledig is voltooid. De resultaten worden weergegeven nadat dit proces is voltooid.
-
Nadat dit proces is voltooid, verschijnt een van de volgende berichten:
-
Er zijn geen schendingen van de integriteit gevonden.
Dit betekent dat er geen ontbrekende of beschadigde systeembestanden zijn. -
De opgegeven bewerking kan niet worden uitgevoerd.
Voer om dit probleem op te lossen de Systeembestandscontrolescan in de veilige modus uit en zorg ervoor dat de mappen PendingDeletes (verwijderde items in behandeling) en PendingRenames (hernoemde bestanden in behandeling) zich bevinden onder %WinDir%\WinSxS\Temp. -
Er zijn beschadigde bestanden gevonden en hersteld. De details zijn opgenomen in CBS.Log %WinDir%\Logs\CBS\CBS.log.
Ga om detailinformatie over de systeembestandsscan en het herstel te bekijken naar Details over het Systeembestandscontroleproces weergeven. -
Er zijn beschadigde bestanden gevonden, maar deze kunnen niet allemaal worden hersteld. De details zijn opgenomen in CBS.Log %WinDir%\Logs\CBS\CBS.log.
Ga om de beschadigde bestanden handmatig te herstellen naar details over het Systeembestandscontroleproces weergeven, zoek het beschadigde bestand op en vervang het beschadigde bestand handmatig door een bekende goede kopie van het bestand.
-
Veeg vanaf de rechterkant van het scherm en tik vervolgens op Zoeken. Of wijs, als u een muis gebruikt, met de muisaanwijzer naar de rechterhoek onderaan het scherm en klik vervolgens op Zoeken. Typ Opdrachtprompt in het vak Zoeken, klik met de rechtermuisknop op Opdrachtprompt en klik vervolgens op Als administrator uitvoeren. Als u naar een beheerderswachtwoord of een bevestiging wordt gevraagd, typt u het wachtwoord of klikt u op Toestaan.
Klik hiervoor op Start, typ in het vak Zoeken de tekst Opdrachtprompt of cmd, klik met de rechtermuisknop op Opdrachtprompt en klik vervolgens op Als administrator uitvoeren. Als u naar een beheerderswachtwoord of een bevestiging wordt gevraagd, typt u het wachtwoord of klikt u op Toestaan.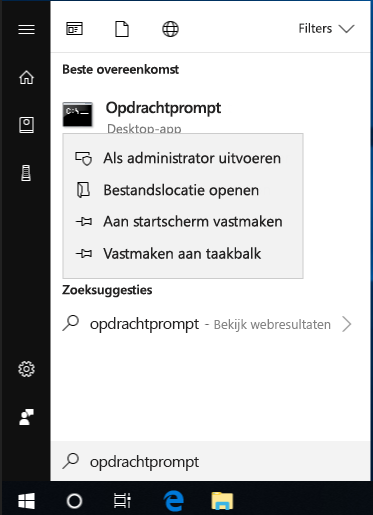
Meer informatie
Details van het Systeembestandscontroleproces bekijken
Om de in het CBS.Log-bestand opgenomen details te bekijken, kunt u de informatie kopiëren naar het Sfcdetails.txt-bestand via de opdracht Findstr, waarna u de details kunt bekijken in Sfcdetails.txt. Volg hiervoor de volgende stappen:
-
open een opdrachtprompt met verhoogde bevoegdheden, zoals beschreven in stap 1.
-
Typ de volgende opdracht in de opdrachtprompt en druk op Enter:
findstr /c:"[SR]" %windir%\Logs\CBS\CBS.log >"%userprofile%\Desktop\sfcdetails.txt"
Opmerking Het Sfcdetails.txt-bestand bevat details van alle keren dat het hulpprogramma Systeembestandscontrole is uitgevoerd op de computer. Zoals informatie over de bestanden die niet door het hulpprogramma Systeembestandscontrole zijn gerepareerd. Controleer aan de hand van de datum en tijd welke probleembestanden tijdens de laatste uitvoering van het hulpprogramma Systeembestandscontrole zijn gevonden.
-
Open het Sfcdetails.txt-bestand vanaf het bureaublad.
-
Het bestand Sfcdetails.txt heeft de volgende indeling:
Datum/tijd Versie programma Controle systeembestanden Details Het volgende voorbeeldlogboekbestand bevat een vermelding van een bestand dat niet kan worden hersteld: 2007-01-12 12:10:42, Info CSI 00000008 [SR] Cannot repair member file [l:34{17}]"Accessibility.dll" of Accessibility, Version = 6.0.6000.16386, pA = PROCESSOR_ARCHITECTURE_MSIL (8), Culture neutral, VersionScope neutral, PublicKeyToken = {l:8 b:b03f5f7f11d50a3a}, Type neutral, TypeName neutral, PublicKey neutral in the store, file is missing
Hoe een beschadigde systeembestand handmatig vervangen door een bekende goede kopie van het bestand
Nadat u hebt vastgesteld welk systeembestand beschadigd is en niet hersteld kan worden via de detailinformatie in het Sfcdetails.txt-bestand, zoekt u de locatie van het beschadigde bestand en vervangt u het beschadigde bestand vervolgens handmatig door een bekende goede kopie van het bestand. Volg hiervoor de volgende stappen:
Opmerking Wellicht kunt u een bekende goede kopie van het systeembestand op een andere computer vinden waarop dezelfde versie van Windows geïnstalleerd is als op uw computer. U kunt een Systeembestandscontroleproces op die computer uitvoeren om ervoor te zorgen dat het systeembestand dat u wilt kopiëren een goede kopie is.
-
Zorg ervoor dat u het beschadigde systeembestand in beheer krijgt. Kopieer en plak (of typ) hiervoor de volgende opdracht in een opdrachtprompt met verhoogde bevoegdheden en druk vervolgens op ENTER:
takeown /f Path_And_File_Name Opmerking De tijdelijke aanduiding Path_And_File_Name vertegenwoordigt het pad en de bestandsnaam van het beschadigde bestand. Typ bijvoorbeeld takeown /f C:\windows\system32\jscript.dll.

-
Geef beheerders volledige toegang tot het beschadigde systeembestand. Kopieer en plak (of typ) hiervoor de volgende opdracht en druk op ENTER:
icacls Path_And_File_Name /GRANT ADMINISTRATORS:F Opmerking De tijdelijke aanduiding Path_And_File_Name vertegenwoordigt het pad en de bestandsnaam van het beschadigde bestand. Typ bijvoorbeeld icacls C:\windows\system32\jscript.dll /grant administrators:F.

-
Vervang het beschadigde systeembestand door een bekende goede kopie van het bestand. Kopieer en plak (of typ) hiervoor de volgende opdracht en druk op ENTER:
Kopieer Source_File Bestemming Opmerking De tijdelijke aanduiding Source_File vertegenwoordigt het pad en de bestandsnaam van de bekende goede kopie van het bestand op uw computer, en de tijdelijke aanduiding Bestemming vertegenwoordigt het pad en de bestandsnaam van het beschadigde bestand. Typ bijvoorbeeld copy E:\temp\jscript.dll C:\windows\system32\jscript.dll.
Als de bovenstaande stappen niet werken, moet u Windows mogelijk opnieuw installeren. Zie voor meer informatie Windows 10 Herstelopties.










